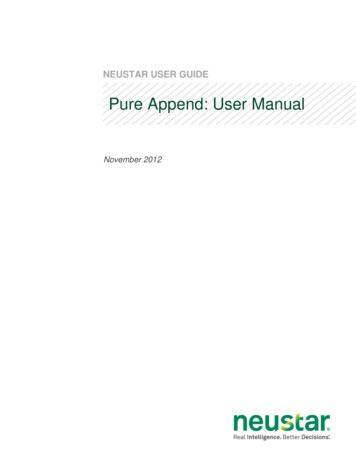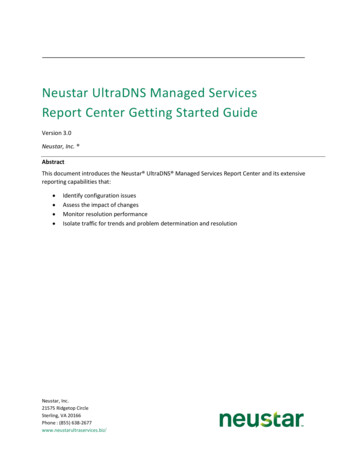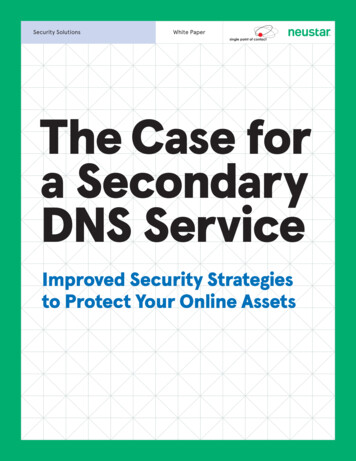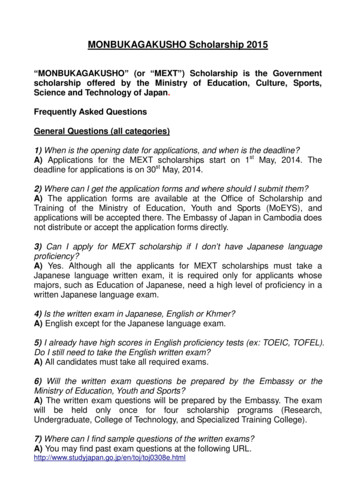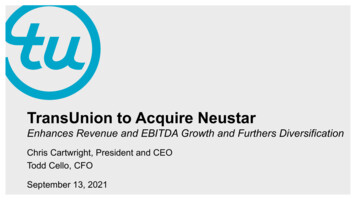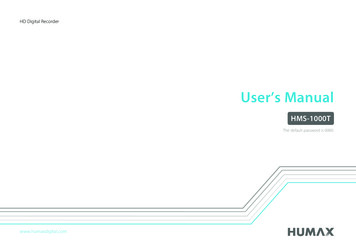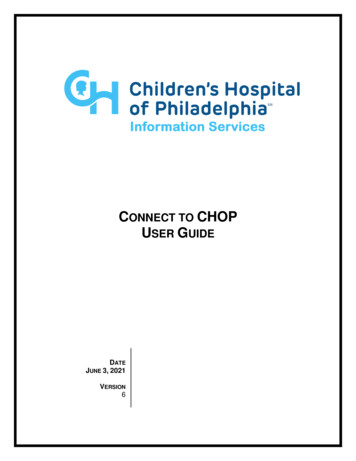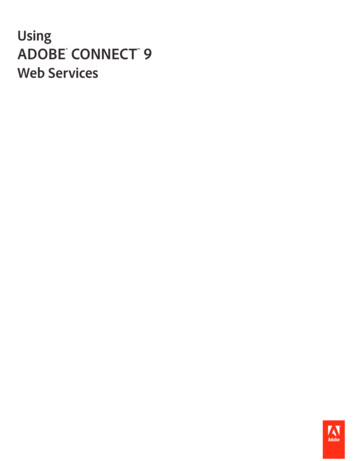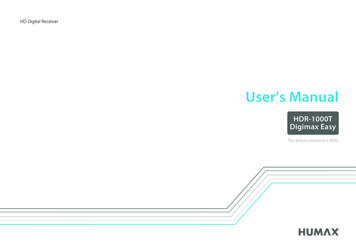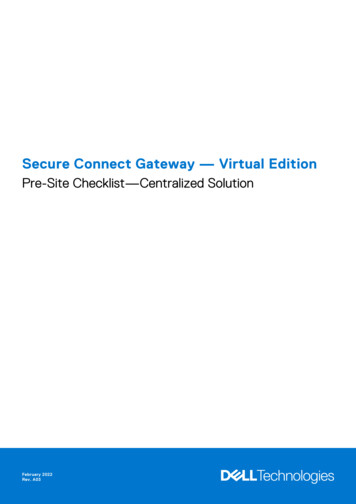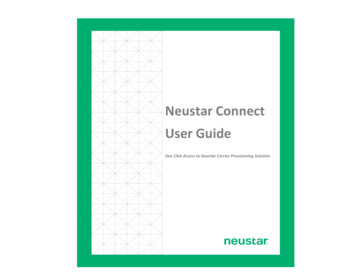
Transcription
Neustar ConnectUser GuideOne Click Access to Neustar Carrier Provisioning Solution
Neustar Connect User GuideAcknowledgmentsRelease notesThe following release information applies to this version of the Neustar Connect User Guide. This document is currentuntil replaced.Product VersionDocument NameDocument VersionRelease DateDisclaimer1.0Connect Portal User Guide.pdf1.012 May 2021This documentation is for general information purposes only. This documentation does not obligate Neustar to provide services in themanner described herein.Neustar reserves the right as its sole option to modify or revise the information contained in this documentation at any timewithout prior notice.In addition to and without limitation of any other limitation of liability of Neustar set forth in an applicable contract, or elsewhere, in noevent shall Neustar or their agents, employees, directors, officers, representatives, or suppliers, be liable under contract, warranty, tort(including but not limited to the negligence of Neustar or its affiliates), or any other legal theory, for any incidental, consequential,special or indirect damages arising from or relating to this document or its contents, even if advised of the possibility of such damages.Copyright 2021 Neustar, Inc. All rights reserved.Material herein contained may not be duplicated, redistributed, excerpted, sold, or stored in any information retrieval system withoutprior express written permission of Neustar, Inc.TrademarksNeustar and the Neustar logo are registered trademarks of Neustar, Inc. All other company, brand, and product names are thetrademarks or registered trademarks of their respective companies.Neustar, Inc. is a leading global information services provider driving the connected world forward with responsible identity resolution. As a company built on a foundation of Privacy by Design,Neustar is depended upon by the world’s largest corporations to help grow, guard and guide their businesses with the most complete understanding of how to connect people, places and things.Neustar’s unique, accurate and real-time identity system, continuously corroborated through billions of transactions, empowers critical decisions across our clients’ enterprise needs. Moreinformation is available at www.home.neustar. Copyright 2021 Neustar, Inc.2
Neustar Connect User GuideThis User Guide introduces Domain Admins and Users to the Connect Portal and related operations.Using This GuideThe guide is divided into chapters according to function. Chapter 1. Understanding Neustar Connect Portal introduces the new Connect PortalChapter 2. Connect Portal Design gives an overview of the authentication flow.Chapter 3. Access to Connect Portal provides instructions for logging into and out of Connect Portal.Chapter 4. First Time User Registration page (for Legacy OMS GUI user) provides instructions for migrating existing clearinghouseusers to Connect portal.Chapter 5. Connect User Interface (Login Page) provides login instructions for registered users to Connect portal.Chapter 6. Connect Home Page (Launch Neustar Application) provides instructions to perform authorised operations after login.Chapter 7. Edit Profile & Change Password provides instructions for editing profile & changing password.Chapter 8. New User Registration Process provides instructions to add new users and roles using Connect Portal.Chapter 9. Domain Admin User Operations provides instructions about all the operations domain administrator can perform usingConnect Portal.Chapter 10. Resending Email Activation Link (New Users) provides process to Resend account activation link to user’s registeredemail.Chapter 11. Reset Password (For Neustar IDP Users) provides instructions to reset password in case user forget their passwordChapter 12. Prerequisites provides Prerequisites details for accessing Connect Portal. Copyright 2021 Neustar, Inc.3
Neustar Connect User GuideNeustar is excited to announce the launch of a new “Connect” Portal, an online customer portal designed to enhance service and support for itsCommunication Solutions customers. The new portal is a complete redesign of the company’s self-service customer website into a clean,straightforward, and highly intuitive interface with powerful new capabilities. The Connect portal puts customers in charge of using their Neustarservices with role-based personalization and instant visibility into the most-important applications to help manage critical business functions1. Understanding the Neustar Connect PortalNeustar customers access multiple applications and users must utilize/save URL and credentials for every application respectively. Neustar’snew “Connect” Portal simplifies this and provides a single URL and credential for accessing all Neustar applications. All users have to do is reregister their user ids in order to access applications via the Connect Portal.When you access Neustar applications GUI via a browser, you will be redirected to the Connect Portal. Please register your company emailaddress on the Connect Portal. After registration you can login into the Connect Portal and launch Neustar Applications. The following sectionsprovide detailed user registration instructions. Copyright 2021 Neustar, Inc.4
Neustar Connect User Guide2. Connect Portal DesignThe following diagram and subsequent text describe the overall flow for users when they access the Connect portal.1.2.3.4.Please enter the Connect Portal URL on the browser and Connect Portal login page appears.Upon login you are authenticated via Neustar (2A) IDP process.Upon successful authentication, Connect Portal home page appears. This page has all Neustar application as icons.From here you can launch any Neustar application(s) (e.g. Order Insight GUI). Copyright 2021 Neustar, Inc.5
Neustar Connect User Guide3. Access to Connect PortalThis chapter provides information about accessing Connect Portal.You can log in to Connect Portal using your registered company email ID and password. . Domain name is no longer required for login. Uponsuccessful login, Connect Portal access is granted to you based on your role.The following table provides the Connect Portal user roles information:Connect Portal User RolesDomain Administrator User Management for all of your domainsView/Edit your profileChange passwordLaunch authorized Neustar applicationsDomain User View/edit profileChange passwordLaunch authorized Neustar applicationsAccessing Connect PortalFollow the below steps to access Connect Portal:1Launch your web browser2Go to Connect Portal web site by entering the following Universal Resource Locator (URL)https://connect.neustar.com (for internet customers) or https://connect.neustar.biz (for VPN customers)3Press EnterConnect Portal Landing page appears as shown in the below figure. Copyright 2021 Neustar, Inc.6
Neustar Connect User GuideNote: After all users are migrated to new Connect Portal then instead of Landing Page, Login page will appear.Figure 2- 1: Connect portal landing ScreenTo access Neustar applications, you must register in the Connect Portal. If you have access to three domains, then you will have to register threetimes, once for each domain. Copyright 2021 Neustar, Inc.7
Neustar Connect User GuideIf you are accessing Connect Portal for the first time and have not yet registered, then please click on “First Time Users – Register Here”. “FirstTime SSO User Registration Page” will appear. Go to section 3 for next steps.If you have already registered, then click on “Registered Users – Continue Here”. “Connect User Interface (Login Page)” will appear. Go to section4 for next steps. Copyright 2021 Neustar, Inc.8
Neustar Connect User Guide4. First Time User Registration Page (for Legacy OMS GUI user)Upon clicking 'Register here’ link on Connect Portal Landing page, the first time Registration page appears as shown in the figure below.Sign in using your existing login information (Domain ID, Username, Password). Use the same information you use to login into any OMSapplication (such as Clearing House or ESR domain). Copyright 2021 Neustar, Inc.9
Neustar Connect User GuideUpon sign in, please provide your company email address on the next screen as shown in figure below.Note: Bottom of the screen lists valid company email domain names for you. .If an invalid company email address is entered, then you will see an error message as shown in figure below. Please re-enter your valid companyemail address. Copyright 2021 Neustar, Inc.10
Neustar Connect User GuideUpon valid company email address submission, you will see success message as shown in figure belowIf you have already registered for a domain and try to register again for the same domain, you will see the error message as shown in figurebelow. Copyright 2021 Neustar, Inc.11
Neustar Connect User GuideUpon successful registration, you will receive a validation email (this may take several minutes). A sample email is shown in figure below.Please click on the verification link and complete email verification process.Note: Verification link expires in 7 days.If the verification link has expired, you will see an error message as shown in figure below. You can start the registration process again byaccessing the Connect Portal. Go to section 2 for detailed steps. Copyright 2021 Neustar, Inc.12
Neustar Connect User GuideUpon clicking of the email verification link you will be redirected to the password creation page as shown in below figure., Please create thepassword for Connect Portal login. Password has to be minimum of 8 characters with at least one uppercase letter, one lower case letter andone special character.Upon successful password creation, user registration process is completed and then you will see Email Verify Success message as shown in figurebelow. Copyright 2021 Neustar, Inc.13
Neustar Connect User GuideIf you have access to multiple domains, then please repeat the same registration/email verification process for each of the domains. Upon loginto Connect Portal you can see the list of domains in the top-right corner under Customer drop-down list.If you have multiple user IDs for a given domain, then you will be prompted to select one of the user IDs as an active user ID. All other user IDsfor you will be consolidated and roles from other user IDs will be migrated to the active user ID. All other user IDs will be disabled and only theactive user ID will be registered with user’s email address. Copyright 2021 Neustar, Inc.14
Neustar Connect User Guide5. Connect User Interface (Login Page)Follow the below steps to login into Connect Portal:1. Enter your registered company email address in the Username field.2. Enter your password in the Password field3. Click Sign In Copyright 2021 Neustar, Inc.15
Neustar Connect User Guide6. Connect Home Page (Launch Neustar Application)Upon successful authentication, Connect Portal Home page appears as shown in the figure below.You can see all Neustar applications as icons and can launch them by clicking on the respective icon. If you are not authorized to launch anapplication, a lock sign will appear on the bottom-right corner of the application icon. Locked application icons are not clickable. To make iteasier for you all the authorized applications are sorted on top-left side of the Connect Portal. Copyright 2021 Neustar, Inc.16
Neustar Connect User GuideIf you are Admin User then in addition to application icons, you will also see ‘Manage Users’ on the top-left corner of the Connect Portal. Fromthis option you can create, update and search users for your domain as shown in the below screen. Copyright 2021 Neustar, Inc.17
Neustar Connect User Guide7. Edit Profile & Change PasswordBy clicking on the user profile icon from top-right corner, you can check your profile details.You can edit your profile by clicking on Profile link. You can reset password by clicking on Change Password link. Copyright 2021 Neustar, Inc.18
Neustar Connect User GuideEdit Profile ScreenIf you click on Profile then the below screen appears, where you can change your profile.Note: Domain user cannot change username and email. All other fields can be changed and are also optional. Copyright 2021 Neustar, Inc.19
Neustar Connect User GuideIf you click on Change Password, then the below screen appears, where you can change your password. Copyright 2021 Neustar, Inc.20
Neustar Connect User Guide8. New User Registration ProcessDomain administrators can grant access to a new user in your company who needs to access and launch Neustar applications. Copyright 2021 Neustar, Inc.21
Neustar Connect User GuideAs a Domain Administrator you can create users for your company by clicking on the ‘Manage User‘Connect Portal, the below screen appears.link from the top left corner of theManage User Screen Copyright 2021 Neustar, Inc.22
Neustar Connect User GuideClick on Invite button, then below screen appears where you can add new user Note: Username must be unique for a company (domain). Copyright 2021 Neustar, Inc.23
Neustar Connect User GuideEnter all required fields and click Invite button. New user will receive an email with an account activation link as shown below: Copyright 2021 Neustar, Inc.24
Neustar Connect User GuideNew user clicks on the account activation link, and is redirected to Create Password screen as shown below.Note: if the link is expired, then Domain Administrator will have to resend the account activation email again. Go to section 7 for detailed steps. Copyright 2021 Neustar, Inc.25
Neustar Connect User GuideAfter creating the new password, new user will see the screen as below with an option to login. Copyright 2021 Neustar, Inc.26
Neustar Connect User GuideUpon clicking Login button, user will see the login page for Connect Portal as shown below. User can log in by entering company email addressand password. Copyright 2021 Neustar, Inc.27
Neustar Connect User Guide9. Domain Admin User OperationsThis section provides more details of the operations that can be performed by you as a Domain AdministratorI. Search UserUpon clicking Manage User, as a Domain Administrator you can search users in your domain using registered company email address searchfeature as shown in the below screen. If multiple users are shown, then you can sort them alphabetically by usingbutton.Four columns shown in below screen are available. As a Domain Admin you can add more columns by selecting ‘Column Selected’ drop downfrom top-right top corner. Copyright 2021 Neustar, Inc.28
Neustar Connect User GuideAs a domain administrator, you can also click on ellipsis (vertically aligned 3 dots at the end of each row) and perform actions like Edit, Delete,Assign Role to a user. Copyright 2021 Neustar, Inc.29
Neustar Connect User GuideII. EDIT USERAs a Domain Administrator you can change user information by clicking on Edit User link from ellipsis as shown in the screen above. Uponclicking the screen shown below appears. You cannot change user name, any other information can be changed. At the bottom of this screenyou can also see the list of roles assigned to the selected user respectively. Copyright 2021 Neustar, Inc.30
Neustar Connect User GuideIII.DELETE USERAs a Domain Administrator you can delete a user by clicking on Delete User link on the Search User screen shown above. Upon clicking theDelete User the confirmation screen appears as shown below. Copyright 2021 Neustar, Inc.31
Neustar Connect User GuideIV. UPDATE USER SERVICES/ADD DOMAINAs a Domain Administrator you can make changes to a user services like add/remove Domains, Applications, and Roles by clicking on AssignDomain/Update Service link from the Search User screen. Upon clicking, below screen appears where you can add/change user services. Copyright 2021 Neustar, Inc.32
Neustar Connect User Guide10. Resending Email Activation Link (New Users)If new user clicks on account activation link after it has expired, they will see the error as shown below:As a Domain Administrator you could resend Email activation link or delete a pending email activation link.I. Resend Email Verification LinkI. To resend an Email Activation Link, as a Domain Administrator please click on Manage Users and then click on “Pending Email Verification”as shown in the screen below. Copyright 2021 Neustar, Inc.33
Neustar Connect User Guideii. For the user you want to resend the verification link please click on the ellipsis and then click on “Resend Email Verification Link”.iii. Upon clicking on ‘Resend Account Verification Link’, new account activation link is sent to the selected user. Copyright 2021 Neustar, Inc.34
Neustar Connect User GuideII. Delete Pending Email VerificationI. To delete a pending Email Activation Link, as a Domain Administrator please click on Manage Users and then click on “Pending EmailVerification” as shown in the screen below. Copyright 2021 Neustar, Inc.35
Neustar Connect User Guideii. Domain Admin clicks on ‘Delete Pending Email Verification’ link for the selected user. For the user you want to delete the verificationlink please click on the ellipsis and then click on “Delete Pending Email Verification”. iii Clicking on ‘Delete Pending Email Verification’ link will deactivate/expire the pending email verification link previously sent to that user Copyright 2021 Neustar, Inc.36
Neustar Connect User Guide11. Reset PasswordIf you forget your password and want to reset it, please follow the below steps.Go to Connect Portal Login Page.Click on ‘I Forgot my password’ as shown in screen below. Copyright 2021 Neustar, Inc.37
Neustar Connect User GuideUpon clicking below screen of Account Help appears.Please enter your registered company email address as shown in the screen below. Copyright 2021 Neustar, Inc.38
Neustar Connect User GuideUpon Submitting you will receive a reset password link in your registered company email inbox. A sample email is shown in screen below. Copyright 2021 Neustar, Inc.39
Neustar Connect User GuideUpon clicking on Reset Your Password link, below screen will appear where you can create a new password.On submitting you can login into Connect Portal using your email address & new password. Copyright 2021 Neustar, Inc.40
Neustar Connect User Guide12. Prerequisite for accessing Connect Portal1.2.3.4.5.Network connectivity to Neustar applications via Internet or VPNValid Customer DomainDomain Administrator Account for creating and managing Domain UsersSupported Browser: Chrome, EdgeConnect Portal URLs for Customers accessing Neustar applications the via Internet (reverse proxy):a. CTE Portal URL:https://connect-cte.neustar.comb. Prod Portal URL:https://connect.neustar.com6. Connect Portal URLs for Customers accessing Neustar applications over VPN:a. CTE Portal URL:https://connect-cte.neustar.bizb. Prod Portal URL:https://connect.neustar.bizIf you have any connectivity or access issues, you can contact Neustar OMS Support (clearinghouse@support.neustar) or open a ticket using theNeustar Support Portal (https://www.support.neustar). Copyright 2021 Neustar, Inc.41
Neustar is depended upon by the world's largest corporations to help grow, guard and guide their businesses with the most complete understanding of how to connect people, places and things. Neustar's unique, accurate and real -time identity system, continuously corroborated through billions of transactions, empowers critical decisions .