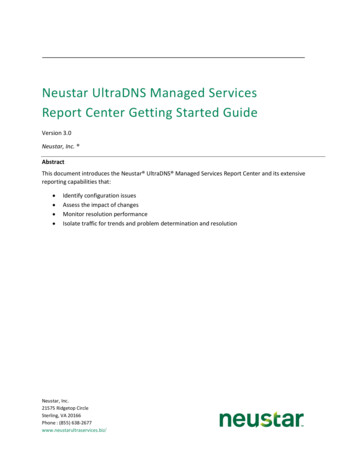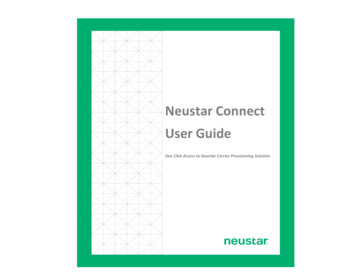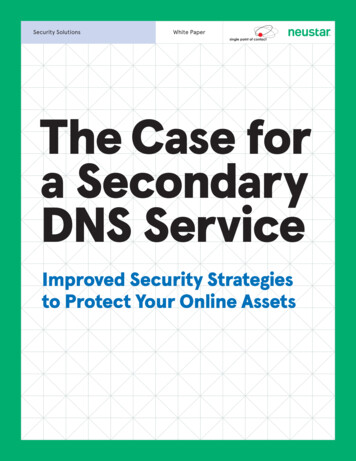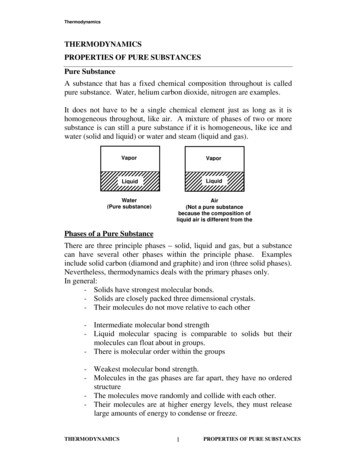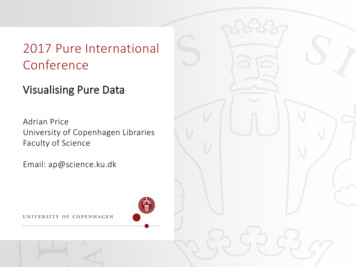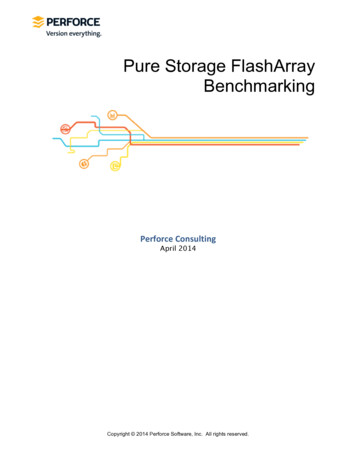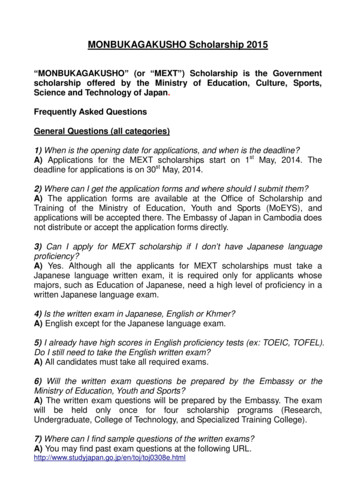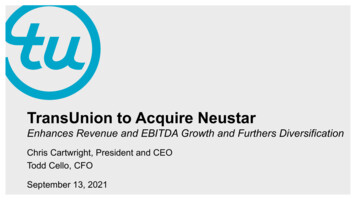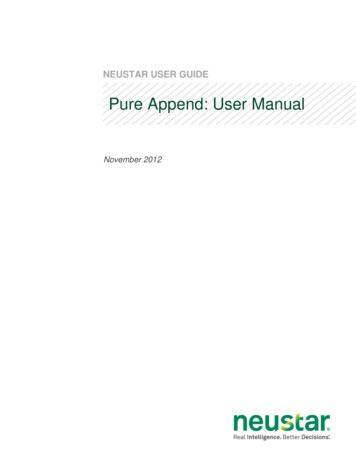
Transcription
NEUSTAR USER GUIDEPure Append: User ManualNovember 2012
Pure Append: User ManualTable of ContentsSection I: Overview . 3Section II: Main Menu . 4Section III: Batch Mode Overview. 7Section IV: Batch Mode — Phone Append . 8Section V: Batch Mode — Defining Phone Append Input File Layout . 16Section VI: Batch Mode – Reverse Append . 21Section VII: Batch Mode — Defining Reverse Append Input File Layout . 26Section VIII: Batch Mode — Output File Layout Wizard . 31Section IX: Batch Mode — Running A Job . 37Section X: Individual Search — Phone Append . 39Section XI: Individual Search — Reverse Append . 43Section XII: FAQs . 472
Pure Append: User ManualSection I: OverviewWelcome! Thank you for choosing Neustar’s Pure Append as your phone appending solution. You areabout to experience the cutting edge in phone appending! You can finally install an application on yourcomputer and run all of your phone appends on your own, without ever sending a file out of the office.Pure Append puts you in control with:Cutting Edge Tool Easy to install thin-client application saved right to your desktop. Get all of the same phone appending capabilities that you would normally have without sendingyour file to a phone appending provider:oPhone AppendsoReverse Appends Gain complete control running appends whenever and wherever you want — 24 hours a day, 7days a week.Better Match Logic Improve data quality using Pure Append’s hierarchical approach that addresses both the quantity ofrecord elements to perform a match and also the quality of them. Optimize matching data precision by standardizing the input address when needed. Utilize Neustar’s unique data elements from the most comprehensive data sources using superiortechnology for your matching logic. Access unique match scoring codes to give you maximum flexibility to create customized rulesaccording to your business process for assessing match quality.Unrivaled DataThe data behind Pure Append comes from over 240 data sources including nationwidetelecommunication service providers, whereas traditional phone append providers use standard directmarketing sources. This ensures that you receive: More Current Data: Almost every phone transaction (add, change, delete) that occurs is recordedwithin 30 days of its occurrence. Neustar’s Phone Append database is updated every month.Neustar’s Reverse Append data repository is a live database, updated multiple times a day. More Accurate Data: Neustar’s database has over 160 million records in it. Over 20 million ofthese have secondary address elements, and over 30 million records have phone numbers that arenot available through other compiled data files. More Data: As a neutral, third party to nationwide telecommunication service providers, Neustarreceives data directly from the carriers so that we can provide you with unique data elements —including connectivity flags and phone type — that others cannot.3
Pure Append: User ManualSection II: Main MenuWhen you launch Pure Append, you will be directed to the Main Menu:IABCDEFGHBatch and Individual QueriesPure Append can perform queries in two different modes: Batch and Individual. In each mode, a userwill be able to run Phone Appends as well as Reverse Appends. You can toggle between batch andindividual mode by clicking on their respective tab (A). Below is a description of each mode: Batch: Allows you to identify an input file that resides on your desktop or network. Pure Appendtakes your input file and creates a new file, taking your input records and appending Neustar’s datato those records. Individual: Allows you to manually input your record into Pure Append and receive back Neustar’sresults in real time.File Processing TemplatesOverviewIn Pure Append, you have the ability to save your custom job settings so you can easily run reoccurringjobs. These saved settings are referred to as File Processing Templates. Upon launching Pure Append4
Pure Append: User Manualfor the first time, there will be no File Processing Templates available. However, once you run a job youwill have the option to save a template.Your saved File Processing Templates are listed in (B). Here you can see the name of your templates,the append type, append package, as well as any premium content or filters you selected. When youhighlight a template, you can see the name and location of the input file that was used to create thattemplate in (G). In the window below (G) is a preview of your input file formatted as it was defined forthat particular template.Edit a File Processing TemplateTo select a saved File Processing Template and modify the input file or any of the settings for thattemplate, select the template you wish to edit and click on (D). This will bring up the File ProcessingTemplate confirmation screen. You will have the ability to modify all aspects of your saved templatefrom that screen.Run a File Processing TemplateTo run a saved File Processing Template straight from the main menu, highlight the template that youwould like to run and click on (E). This will bring up the File Processing Template confirmation screen.You can run the job by clicking thebutton.Delete a File Processing TemplateTo delete a saved File Processing Template, highlight the template that you wish to delete, and click on(F).Create a New File Processing Template/Start a New Batch JobTo create a new File Processing Template, click on (C). This will take you to the Pure Append BatchWizard. There you can set up a new job or File Processing Template.Help MenusYou can access Pure Append Help Menus by clicking on any of the pull down menus in (I). Below iswhat you can access from each help menu:File Menu Edit Account Info: Allows you to change your username and password. Edit Access Key: Allows you to input a new access key. Switch to HTTPS Mode: Run Pure Append on public Port 443 instead of on private Port 5201.Note: Pure Append will run significantly slower when running on Port 443 as opposed to Port5201. Port 443 is also far less secure than Port 5201. This option is only recommended when Port5201 is unavailable. Edit Match Summary Report Image: Allows you to select a new image to display on your MatchSummary Report.Note: To select a new image to display on the Match Summary Report, you must put in the webaddress of the page that is hosting the image. For example, if you were at www.neustar.biz, and5
Pure Append: User Manualwanted to get the Neustar logo on your summary report, you would right click on the image on awebpage and select “View Image” or “View Image Source” depending on the web browser you areusing. This should open up a Webpage with just the image displayed. Input the address of thatwebpage into the text box.Search Menu Batch: Brings you straight to the Batch tab on the Main Menu. Individual: Brings you straight to the Individual tab on the Main Menu for Phone Append orReverse Append.View History: View a summary of every job that has ever been run from your current Pure Appendinstall. Access Key Information: Will show you when various features that you are licensed to use inPure Append expire. Demo Mode Status: With demo Pure Append accounts, this will show you how many “demo”records you have remaining until demo mode shuts off. You also have the ability to add additionaldemo records if you have been provided a demo code.Help Verify Connection: Check to see if you have a connection to the port that Pure Append uses, Port5201. User Manual: Opens up this user manual. Output Code Reference: View the output codes and output layouts for Pure Append. About: Check the version of Pure Append that you are currently running. Contact Us: Provides the number of technical support.Running Pure Append OfflinePure Append can be run when connected to the internet or when offline. When you open the application,the splash screen will indicate if the application is connected to the internet. You can also check yourconnectivity status anytime by referring to (H). If there is no internet connection available, (H) willindicate that you are offline.When offline, you will be able to select and edit File Processing Templates as well as set up new jobsand read any documentation.6
Pure Append: User ManualSection III: Batch Mode OverviewPure Append’s Batch Upload mode allows you to take a consumer or business file that is saved on yourdesktop or network, and enhance those records by appending to them an assortment of additional datawhich you can choose from in the application.The process starts with you specifying in the application where your input file resides on your desktopor network, and where you want your output file to be created. You then choose from an assortmentof choices what types of data you want appended to your file.Pure Append is a secured, easy-to-use application. Your file is never actually transferred from yourcomputer to Neustar’s servers. Instead Pure Append takes records from your input file and sendsthem to Neustar’s servers in San Diego, CA and Rochester, NY in random batches of 100. Theservers match the records from the input file to those in the Neustar database and sends back theinput records with the Neustar’s data appended to them to the your desktop. As this process is goingon Pure Append is simultaneously creating a file on your computer and populating that file with therecords that are being returned from the servers.7
Pure Append: User ManualSection IV: Batch Mode — Phone AppendPhone Append OverviewPure Append allows you to run a Phone Append or a Reverse Append job. A Phone Append batch jobrequires that your input file contains some combination of name and address data. Pure Appendmatches the address data in the input file to the data in the Neustar database, and then look at theinput name data to identify a match. The minimum an input record must have for Pure Append toattempt a match is: Surname and zip code Full address, city and state (without a surname) Surname, city and stateSetting up a Phone Append Batch Job1. From the main menu select thebutton. This will open up the Pure Append Batch Wizard.2. The first screen on the Pure Append Batch Wizard will prompt you to select your append type.Select the radio button next to Phone Append, and click.8
Pure Append: User Manual3. On the next screen you will select what type of phone append package you would like to run.There are two packages in Pure Append: Pure Basic: This option is selected when you just want to have intelligence on the phonenumber from your input record appended to the output file. When this option is selected, thefollowing fields will be appended to your output:oNeustar Appended Telephone NumberoPhone Match TypeoMatch Composite ScoreoPhone Status Code9
Pure Append: User Manual Pure Contact: This option is selected when you want intelligence on the phone number,address and name for the records in your input file. Selecting Pure Contact also gives you theability to select additional premium content that you can append to your output file. WhenPure Contact is selected, the following fields will be appended to your output:oNeustar Appended Telephone NumberoPhone Match TypeoMatch Composite ScoreoPhone Status CodeoInput Address ScoreoInput Phone ScoreoName Match ScoreoAddress Match ScoreoNameoAddress Line 1oAddress Line 2oCityoStateoZip/DPC4. If you select Pure Basic as your package, you can additionally select to append Real-Time Do NotCall (DNC) Identification information if you are licensed to append it. Make your selection and click.5. If you select Pure Contact as your package, you can select additional premium content to appendto your output file. If you do not want to select any premium content, click. Otherwise,select which premium content you would like to append then click. The premium contentselections are listed under the append packages.Below is a description of what additional data elements you will have appended to your recordswith each of the premium content packages that are available in Pure Append.10
Pure Append: User ManualNote: There is an additional charge for each premium content element available in Pure Append.By selecting to append any premium content element, you will automatically be billed at the ratethat is specified in your Pure Append contract. Record and Phone Type: Selecting Record and Phone Type will append the following fieldsto your output file:oUS Postal Service Zip 4 TypeoPhone/Exchange TypeoRecord TypeoHousehold Relationship CodeoTime ZoneoDaylight Savings Time Observed Basic Demographic Information: Selecting Basic Demographic Information will append thefollowing fields to your output file:oMarital StatusoNumber of ChildrenoPresence of Children Age 0-2oPresence of Children Age 3-5oPresence of Children Age 6-10oPresence of Children Age 11-15oPresence of Children Age 16-17oPresence of Children Age 0-17, Unknown GenderoHousehold Type (Family Composition)oDwelling TypeoHome OwnershipoMedian Home ValueoLength of ResidenceoIncome Predictor/Household IncomeoMiscellaneous Credit CardoStandard Retail Credit CardoStandard Specialty CardoUpscale Retail CardoUpscale Specialty CardoBank CardoOil/Gas Card11
Pure Append: User ManualoFinance Company CardoTravel/Entertainment CardoVerification DateoGiven NameoMiddle InitialoGenderoAgeFor up to five additional householdmembers that are over the age of 17 Enhanced Demographic Information: Selecting Enhanced Demographic Information willappend the following fields to your output file:oPresence of Adults Unknown AgeoPresence of Adults Age 75 , SpecificoPresence of Adults Age 65-74, SpecificoPresence of Adults Age 55-64, SpecificoPresence of Adults Age 45-54, SpecificoPresence of Adults Age 35-44, SpecificoPresence of Adults Age 25-34, SpecificoPresence of Adults Age 18-24, SpecificoPresence of Adults Age 65 , InferredoPresence of Adults Age 45-64, InferredoPresence of Adults Age 34-44, InferredoPresence of Adults Age Under 35, InferredoNarrow Band IncomeoOccupation CodeoHousehold Age CodeoHousehold Age IndicatoroNielsen County SizeoDMA CodeoStructure YearoNumber of Persons in HouseholdoNumber of Adults in Household Real-Time DNC Identification: When you select to append Real-Time Do Not CallIdentification, you will be provided back a real-time, comprehensive identification of recordsthat reside on all of the major DNC lists currently maintained. This includes the FTC, DMA12
Pure Append: User Manualand all of the individual state lists. The FTC and DMA DNC lists are updated multiple times aday and the state DNC lists are updated monthly.Note: Appending Real-Time DNC Identification codes requires that the user has a valid SANnumber issued to them by the FTC’s National Do Not Call Registry. By default this feature isturned off upon installation. Neustar will turn on this feature upon receiving a valid SANnumber. Please contact your Neustar account representative for more information aboutreceiving Real-Time DNC. Wireless to Wireline Portability Identification: Selecting to append Wireless to WirelinePortability Identification will give you back a code that indicates whether or not the phonenumber that Neustar appends to your input records has been ported from a wireline numberto a wireless number, or vice-versa.Note: Wireless to Wireline Portability Identification codes requires that the user has a signedagreement with NeuStar directed to accessing and using these codes, and has paid anyapplicable fees. By default this feature is turned off upon installation. NeuStar will turn on thisfeature subsequent to executing that agreement. Please contact your NeuStar accountrepresentative for more information about receiving Wireless to Wireline Portabilityinformation.6. On the next screen you will be asked to select if you would like to apply any optional filters to yourPhone Append job. Select which filters you would like to apply to your job (if any), then click.The filters that are offered serve as criteria that you can select for records to meet in order for themto be appended to your file. Selecting any of the screens will suppress any records from your filethat do not meet the criteria that is defined in the filter that you select. Below is a description ofeach of the filters that are offered in Pure Append and how they will affect your output file.Note: There is an additional charge for applying filters to your Phone Append jobs. Selecting toappend any filters will automatically bill you for each filtered record at the rate that is specified inyour Pure Append contract. Phone – Suppress records that do not have a 10-digit phone number: Since Neustar’sdata repository is comprised of many records that come from Telco-sources, Neustar has theunique ability to access public records, as well as records that are private (unlisted,unpublished records). Though Neustar can provide you with the full name and address forrecords that are private, we cannot provide a full 10-digit number. Instead on these recordsyou will have a 7-digit number appended. This number is a great verification source if yourinput records have the full 10- digit number. If you do not want to have records that have a 7digit number appended to your output file, select the Phone filter and records with 7-digitphone numbers will be suppressed.13
Pure Append: User Manual Connects – Suppress records that are not high confidence connects: Since Neustar’sdata repository is comprised of Telco-sourced records, they can provide intelligence on arecords phone number that other providers cannot. One of the unique data elements PureAppend provides is a code indicating if the phone number that Pure Append appended toyour output file is connected, delisted (disconnected) or if the status is unknown.Approximately 90% of all Neustar’s records are populated with a connectivity code. Selectingthe Connects filter will suppress any records from your output file that have either a delistedor unknown connectivity status. Name – Suppress records that do not match the surname from the input file: By defaultPure Append matches an input record by address and will return the record for the inputaddress if a name match cannot be found within a reasonable radius of the address. If theName screen is selected, Pure Append will suppress any records from your output file wherethe last name on the input record does not match the last name for a record with the sameaddress (as on the input) in the Neustar database. Match Composite Score – Suppress records that do not have a score of at least (XX):With every match that is made in a Phone Append job, Pure Append appends a uniqueMatch Composite Score to each record. This score serves as a “confidence code” for howaccurate of a match Pure Append has made. Selecting this filter allows you to set a minimumlevel a Match Composite Score must meet for that record to be appended to your output file. Real-Time DNC – Suppress records that are on the DMA, FTC or state DNC list: If yourPure Append account authorizes you to append Real-Time DNC Identification premiumcontent, and you have selected to append it, selecting this filter will suppress any recordsfrom your output file that have a status of being on any of the Do Not Call lists.7. The next screen you are directed too is where you will define the input file you want to run throughPure Append, as well as the destination for the output file that will be created.14
Pure Append: User ManualABC6a.To select the input file you would like to use for your Phone Append job you can manually type inthe location of your file, or click on (A). This will open up the input folder that resides in your PureAppend directory. Here you can select from a file that you have stored in that folder, or browsethrough your desktop/network to select a file. Once you select an input file you will see a previewof it displayed in the Input File Preview pane at the bottom of the screen (C).6b.By default, Pure Append will create your output file in the C:/Program Files/Amacai/PureAppend/Output directory. To select a different destination for Pure Append to create your outputfile in, you can manually type in the location, or click on (B) to browse your desktop/network andselect a new location.Once you have your input file selected and have defined a destination for your output file, click, this will take you to the Input File Layout Wizard.15
Pure Append: User ManualSection V: Batch Mode — Defining Phone Append InputFile LayoutPhone Append Input File Layout Wizard OverviewAfter you have defined how you would like to run your Phone Append job in the Pure Append BatchWizard, you will be taken to the Input File Layout Wizard. Here you will define for Pure Append how toread your input file.Pure Append gives you the flexibility to use almost any type of input file, no matter how they are laidout. The Input File Layout Wizard is where you will define for Pure Append exactly how your inputfile is laid out, and where specific data fields are in your input file that Pure Append will use to makequeries. Not every screen or data element that you are asked to define in this wizard will be applicableto your particular input file. If one of the data element screens does not apply to your particular inputfile, you can skip the screen by clicking.Using the Input File Layout Wizard1. Define how your file is laid out: The first screen of the Input File Layout Wizard is where you willdefine how your input file is laid out. This screen is below:AEBFCD Define your input file layout (fixed-width or delimited): Pure Append is able to recognizeboth fixed-width and delimited input files. If your file is fixed-width, click on radio button (A). Ifyour file is delimited, click on radio button (B). You will see a preview of the data in your inputfile in the input file preview window (D). If you are unsure how your file is formatted, adefinition of the two formats is below:16
Pure Append: User ManualoFixed-Width: If your file is fixed-width then a specified number of characters define allof the columns in your input file. Therefore, you can define the data elements in yourinput file by defining the start position and length of each particular element.oDelimited: If your file is delimited then all of the columns in your input file areseparated by a specific character (Pure Append can recognize comma, pipe and tabdelimiters). For delimited files only: Select your delimiter from (E). You can see comma,pipe or tab as your delimiter. When you have selected the correct delimiter,you will see your input file data that is displayed in the Input File Previewwindow (D) broken up into separate columns based upon the delimiter thatyou selected. Select if your file has text enquoters. By default, “None” isselected. If your file does have enquoters, select one from the pull down menu(F). You can select from single quotes, double quotes and carets as valid textenquoters. Once you have selected the correct text enquoter you will see theenquoters you chose removed from the Input File Preview window (D), andyour input data columns should be parsed correctly. Define if your input file has any header rows: If your input data has any rows that you donot want to run through the application (ex: columns headings), you can define them in (C).By default, the radio button for no header lines is selected. Click.2. Define the position of your input files data elements: Next you will define in the applicationwhere specific data elements are on your input file. There are six data elements in Phone Appendmode that Pure Append can use when performing a query. You will be asked to define theposition of all of these data elements in your input file. The data elements are: Residential Names Business Name Address City/State/ZIP Information Phone Number Record IDNote: It is not required that you have all of the data elements that Pure Append asks forpresent in your input file. If your input file does not have a particular data element, just skip thescreen by clicking. Define how your data elements are parsed: On most of the screens where you aredefining the location of the data elements on your input file, you will be asked to define howeach data element is laid out in your input file. There are two basic ways to divide data (parsedata) on an input file:oUnparsed: When the entire data element is contained within a single column.Note: The example below is unparsed since Doe, John D is all contained in column A.17
Pure Append: User ManualoParsed: When the data element is split up into separate columns.Note: The example below is parsed since Doe, John D are all contained in separatecolumns (columns A, B and C).On each data element screen, select the radio button for the appropriate parsing for eachrespective data element that is applicable to your input file.Note: Some data elements allow you to choose additional levels of parsing (e.g. for the“Address” data element, you can choose unparsed, partially parsed and fully parsed). Forthese, there is a definition on the screen as to what the parsing format entails. Defining the position of your input data elements:oFixed-Width: If your input file is Fixed Width, then on each data element screen youwill see boxes for. In the Start Position field, define for each dataelement the particular character number that the field starts on. In the Length field,define the length of the entire field.Note: For every data element in fixed-width file formatting the Start Position is “1” bydefault, whether the data element is present or not. If you do not have a particulardata element present in your file, leave the Start Position as “1” and the Length as “0”.As you define the Start Position and Length of each fixed-width column you will noticein the Input File Preview Pane that you are creating a defined column for thatparticular field, with the field heading displayed above the column. Pay attention thatthe correct headings are being applied to the right data elements.oDelimited: If your input file is delimited, once you select your delimiter on the InputFile Layout screen you will see in the Input File Preview screen that the character youselected as the delimiter was removed from your data, and your input data is brokeninto numbered columns.On each subsequent data element screen you will be defining the column numberassociated to the position of each particular data element, if that element is present inyour input file. You will define the position in thebox. As you define18
Pure Append: User Manualyour column positions, you will notice that the name of the data element you aredefining will replace the numerical heading over the column position you select.Example: In the example below, if you were on the Residential Name data elementscreen, you would set the Column Position field to “1”, since your name data elementsare in column number 1.Once you have gone through each of the six data element screens, you will see thecolumn headings for each of the data elements that were applicable to your input filelabeled by their respective data element names, and not by a number, like in theexample below.19
Pure Append: User Manual3. Confirm your Input File Processing Template Settings: Next, you will be taken to the Input FileProcessing Template confirmation screen:On this screen you can confirm all of the selections that you made for your input file format, aswell as for your Phone Append job. You can modify any individual selection by clicking on thebutton that is next to the corresponding selection that you wish to edit.Pay special attention to what is in the Input File Preview screen. This is how your data will runthrough Pure Append. Check to ensure that all of the data elements in your input file are definedcorrectly and parsed appropriately.Once you are satisfied with your Input File Processing Template, clickto be taken to theOutput File Processing Template Settings screen. For a guide on how to use the Output FileProcessing Templates screen refer to Section VIII: Defining Output File Layout.20
Pure Append: User ManualSection VI: Batch Mode – Reverse AppendReverse Append OverviewIn Pure Append you have the ability to run a Phone Append or a Reverse Append job. A ReverseAppend batch job requires that your input file contains a full 10-digit phone number. Pure Append willthen match that input phone number to the Neustar database and return the name, address and anyadditional content you select for the phone number.Setting up a Reverse Append Batch Job1. From the main menu, select thebutton. This will open up the Pure Append Batch Wizard.2. The first screen on the Pure Append Batch Wizard will prompt you to select your append type.Select the radio button next to Reverse Append, and click.3. On the next screen you will select if you wan
computer to Neustar's servers. Instead Pure Append takes records from your input file and sends them to Neustar's servers in San Diego, CA and Rochester, NY in random batches of 100. The servers match the records from the input file to those in the Neustar database and sends back the