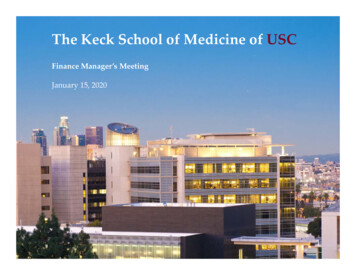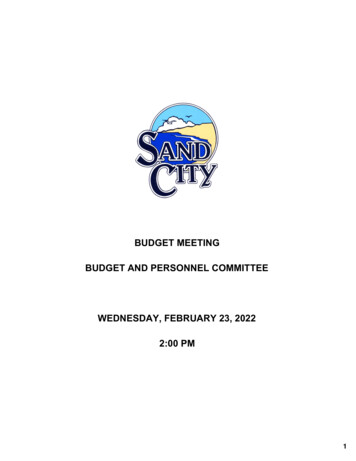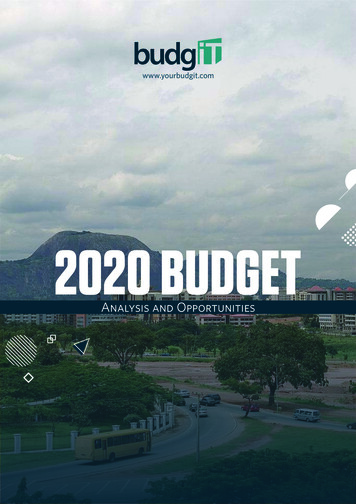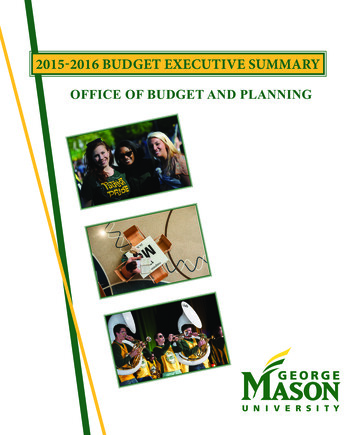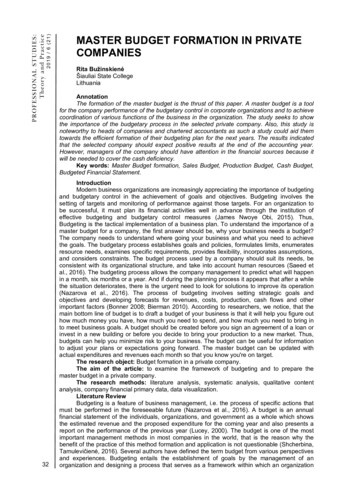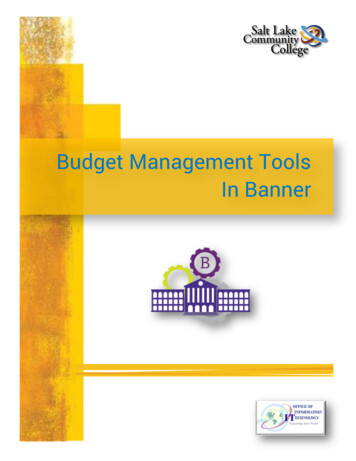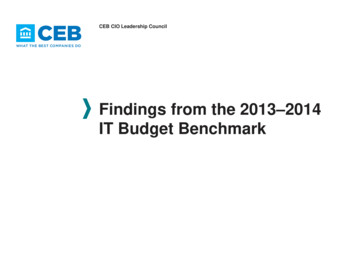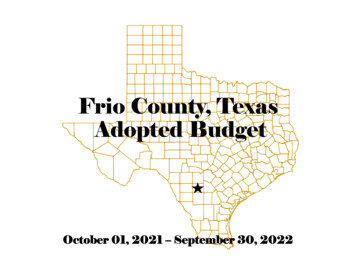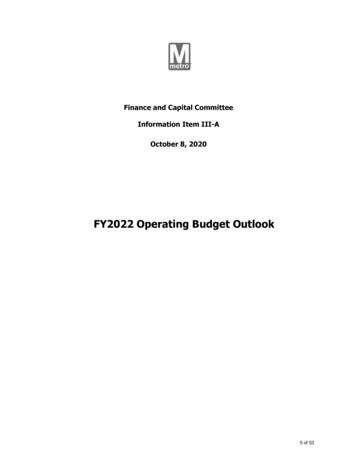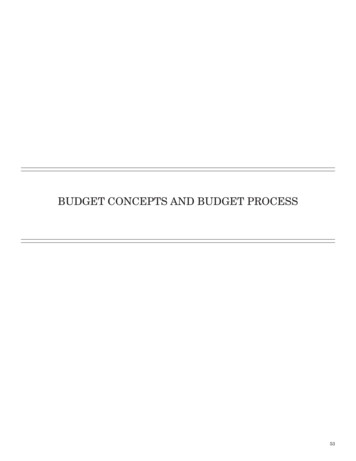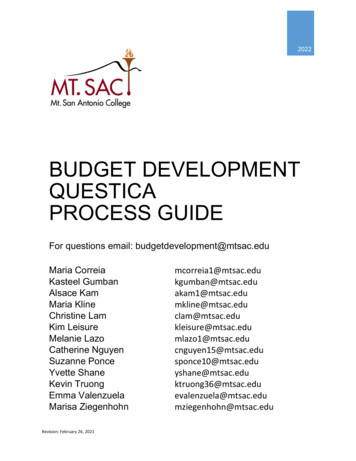
Transcription
2022BUDGET DEVELOPMENTQUESTICAPROCESS GUIDEFor questions email: budgetdevelopment@mtsac.eduMaria CorreiaKasteel GumbanAlsace KamMaria KlineChristine LamKim LeisureMelanie LazoCatherine NguyenSuzanne PonceYvette ShaneKevin TruongEmma ValenzuelaMarisa ZiegenhohnRevision: February 26, la@mtsac.edumziegenhohn@mtsac.edu
TABLE OF CONTENTSSectionsIntroductionHow to log in to QuesticaQuestica Home PageAnalytics (Run and View Reports)Change Request – Budget ChangesOrganizations Search (Determine Approval Stage)Promoting/Demoting OrganizationsAllow Pop-ups in Chrome for QuesticaAppendix APage No.1345914162122
INTRODUCTIONBudget Development Using Questica BudgetQuestica Budget is a web-based tool that enables many users to work together to preparean “Operating” budget. An Operating budget includes the budget for the salaries andbenefits as well as the operating costs such as supplies, services and other operatingexpenses, capital outlay, and other outgo. It keeps all the data in one place to avoidduplication and to ensure accuracy.Budget Approval ProcessQuestica Budget users work with Organizations, each of which contain a piece of thebudget. Users are assigned roles and Organization security for their areas ofresponsibility. The budget approval process is configured through hierarchal approvalstages using the concepts of “Promotion” or “Demotion.” Promotion denotes approval tothe next stage, and Demotion denotes return to the previous stage for additional changes.Users may be denied permission to make changes to budget data once the budget ispromoted to the next stage. Eventually each Organization will reach a Stage where it isconsidered approved. These stages are Tentative and Adopted. The following illustratesMt. SAC’s approval stages aligned to the Questica Budget:When the budgeting work reaches the Adopted stage, this data will be copied into thenext Budget year to be used as the starting point.1 Page
Purpose of this DocumentThis manual will provide a guided tour of how to use the Questica budget software,particularly within the Analytics and Operating menus.What is an Organization in Questica Budget when compared with the BannerAccount Structure?It is the combination of the Mt. SAC Banner account structure Fund and Org. For example,“11000-610000” Unrestricted General Fund-Fiscal Services. Please see the followingcrosswalk illustration:MT. SAC BANNER ACCOUNT STRUCTUREVERSUS QUESTICA ACCOUNT mActivity11000-6100002110006720002100Reviewing and Developing your BudgetReviewing and developing a budget in Questica involves four core tasks:1. Go into the “Analytics” menu and run your reports.2. Review your reports and determine your “Budget Changes.”3. Go into the “Operating” menu and process your “Budget Changes.”4. Once your budget review and changes are completed, then “Promote” theOrganization to the next stage of review.2 Page
HOW TO LOG IN TO QUESTICAQuestica is a web-based application and requires that you use a browser (such as InternetExplorer or Chrome).You must have a Mt. SAC Portal username and password. If you don’t have them, pleasecontact the IT Help Desk (Ext 4357).1. Navigate to the Banner Home Page: banner.mtsac.edu and click the Questicaicon.2. Enter your Mt. SAC Portal username and password.3. Click the sign in button to continue.4. If the login process is successful, the next page that appears will be the Questicahomepage.3 Page
QUESTICA HOME PAGEThe following are brief summaries of the Menus:4 Page
ANALYTICS (RUN AND VIEW REPORTS)There are three reports housed in this section:1. MtSAC Budget Template by OrganizationMainly used for the Unrestricted General Fund Type 11. You will only be able to runreports for Fund and Organizations you have been granted access to under your areaof responsibility.To run the report:Click on the report, thenClick on the “Run Report” buttonReport selection criteria will appearFrom the drop down list select the following:Budget Year: Budget Development yearFund Type: 11 – General Fund – UnrestrictedFund: Check AllOrg Security: Check AllOrganization: Check AllClick on the “Run Report” buttonThe report will display to the right of the selection criteria menu5 Page
The report could be downloaded in excel or PDF format by clicking on thedownload icon located in the top middle section of the screen.6 Page
2. MtSAC Budget Template by FundMainly used for all other Fund Types, except the Unrestricted General Fund Type11.To run the report:Click on the report, thenClick on the “Run Report” buttonReport selection criteria will appearFrom the drop down list select the following:Budget Year: Budget Development yearFund Type: Select Fund TypeFund: Select FundArea/Team: Check AllOrg Security: Check AllClick on the “Run Report” buttonThe report could be downloaded in excel or PDF format by clicking on thedownload icon located in the top middle section of the screen.7 Page
3. MtSAC Budget and Expenditure Comparative ReportThe purpose of this report is to facilitate the analysis of budget areas that may needto be realigned with actual expenditures. This report includes only the ongoing budgetand expenditure account information for the Fund Type 11 – Unrestricted GeneralFund. The report will display budget and actuals for fiscal years 2018-19 and 201920; and budget, actuals, and commitments (requisitions, purchase orders, andpurchase orders change notices) for the fiscal year 2020-21 as of February 22, 2021.The history of each account is presented in chronological order. For updatedinformation on account balances, please access the form FGIBDST (OrganizationBudget Status) in the Banner System.To run the report:Click on the report, thenClick on the “Run Report” buttonReport selection criteria will appearFrom the drop down list select the following:Budget Year: Current Fiscal YearReport End Date: Current monthAll other selections are preselected for youClick on the “ Run Report” buttonUse the reports of your choice to determine your budget changes:You may download the reports in the format of your choice (Excel or PDF) and determinethe budget changes needed to realign your budgets with planned expenditures. Theprocedures for budget changes are explained in the next section.8 Page
CHANGE REQUEST – BUDGET CHANGESThis process is used by budget managers to make changes to their budget line items.Has built in business rules that align with College policies and keep the budget in balance.Budget line item changes must net to zero. For a list of common business rules referto Appendix A.To process a budget change, go to the Operating menu, thenSelect Change Requests9 Page
Budget Year: ensure that you are in the Fiscal Year for the budget you are developing.Click on Add Change RequestEnter the Org Security for the Change Request to be processedSelect Change Request Type: Budget ChangesUnder Name: Include Type “Budget Change”Click the OK button to finish creating the Change Request. This will open anotherwindow tab.From the menu on the Left go to:General-Change Request and complete the following information.Description:Enter Fund Number and Fund Description (Name)Comments:Information about the Grant or FundExample: Contract Year 1 of 3Justification:Reason for changeExample: 95% of Contract, orExample: Grant Closed10 P a g e
Under Operating-Operating ChangesYou can enter budget lines changes in the top row of the grid. Enter the Organization (Fund-Org), Account, Program or select them from thedrop down list. (Note: the Activity Field will default based on the Account Codeselected).Leave the Description field blank.Click on the “One Time” button if the change is valid only for the Budget Year.Do not click on the “One Time” button if this is an ongoing change. This meansthat the account will be permanently changed from this point forward.Enter the amount of the budget line change under the Budget Year field. Todecrease the budget line enter a minus (-).To add a line click the Tab key on your keyboard.11 P a g e
After completing your budget changes you will need to “Promote” the change request,then Publish (This will post the entry and adjust your budget).Go to the Change Request menu on the top ribbon and select Promote from the dropdown menu.Click OKGo to the Change Request menu on the top ribbon and select Publish from the dropdown menu.12 P a g e
Click OK13 P a g e
ORGANIZATIONS SEARCH (DETERMINE APPROVAL STAGE)To determine the approval stage of your Organizational budget(s):Go to the Operating menuSelect OrganizationsBudget Year: Select the fiscal year for the budget being developed To search for a specific Fund, Org, or Fund-Org combination, enter the numberor description in the search box next to the “Search” button. To view all your organizations do not enter a value in the search box (leaveblank) and click on the “Search” button.Specific Fund-Org: The approval stage will display14 P a g e
Leaving the window blank: The approval stage will display for all Organizational budgetsunder your security access.The search window works a lot like a Google search. Type in words or numbers andQuestica Budget will search all the information on the Organization to find a match. Addmore search terms to narrow down your search. If you enter a phrase in quotation marks,Questica Budget will search for the phrase. For example, if you include the word "event",then only Organizations with the word “event” will display.15 P a g e
PROMOTING/DEMOTING ORGANIZATIONSWhen you have finished making all changes to your organizational budgets, the next stepis to “Promote” it to the next stage, to be reviewed by the next level. Once the Organizationis promoted to the next stage, you will not be able to edit it unless the next level reviewer“Demotes” it back to your level.Promoting a Single OrganizationUnder the Operating menuSelect OrganizationsSearch for the Organization (either by Fund-Org number or description), thenDouble click on selected Org Security.16 P a g e
From the top ribbon under Organization select Promote from the drop down menu.Demoting a Single OrganizationUnder the Operating menuSelect Organization17 P a g e
Search for the Organization (either by Fund-Org number or name), thenDouble click on selected Org SecurityIn the top ribbon under Organization drop down menu select Demote 18 P a g e
Batch Process Promotion or DemotionRecommended for Funds with multiple orgs. This batch process automates promotingand demoting of many Organization at once.Under the Operating menuSelect Batch ProcessThen, select Promote/Demote Organizations19 P a g e
Search for the Fund you want to promoteUse the check boxes to select the ones you wish to promote or demote.At the bottom, select the action of promote or demote and which stage you wish topromote or demote to.Click the Start button20 P a g e
ALLOW POP-UPS IN CHROME FOR QUESTICAThere are functions in Questica that, when used, will need to open in a new window.One example is the creation of a change order. Questica needs to have Chrome set toallow pop-ups for this application. It is also wise to have Windows trust Questica.Follow these instructions in Chrome to allow pop-ups from Questica:Open Chrome and log into Questica.Click theicon, located to the left ofQuestica’s URL in the address bar.Select Site Settings in the drop-down that opens.In the site settings list, find Pop-ups and redirects.Select Allow in the drop-down across from Pop-ups and redirects.Want to try it another way? If you see"Pop up blocked" appear in the addressbar when you navigate to the site, click it.Then, click the link for the pop-up you wantto see. Finally, select “Always allowpop-ups and redirects from [site]”, andthen click Done to save the change.Allowing pop-ups specifically forQuestica will enable the site toopen new windows as needed.You can continue to protect yourChrome browser from unwantedpop-ups by keeping the generalpop-up setting set to Blocked.21 P a g e
APPENDIX ABusiness Rules For “Budget Changes”1. Accounts must be within the following ranges:140000-149999 Hourly Non Inst230000-249999 Short Term OT260000-269999 Short Term OT400000-769999 Supplies and Operating2. Budget Change should be within the same Fund3. Process Budget Changes in whole dollars4. Net balance must equal zero5. Travel and conference for Faculty Fund 11120 is contractual. Switches from oneOrg to another Org are allowed as long as the Fund remains under 11120 andhas an instructional program code (000000 to 499999).6. Book rentals for Instructional Programs account 563200 is contractual. Switchesfrom one Organization to another Organization are allowed as long as theaccount remains under 5632000 and has an instructional program code (000000to 499999).7. Instructional service agreements for Instructional programs account 561800 iscontractual. Switches from one Organization to another Organization are allowedas long as the account remains under 561800 and has an instructional programcode (000000 to 499999).22 P a g e
Mt. SAC's approval stages aligned to the Questica Budget: . Account Program Activity 11000-610000; 211000; 672000: 2100: Reviewing and Developing your Budget . Reviewing and developing a budget in Questica involves four coretasks: 1. Go into the "Analytics" menu and run your reports. 2. Review your reports and determine your "Budget .