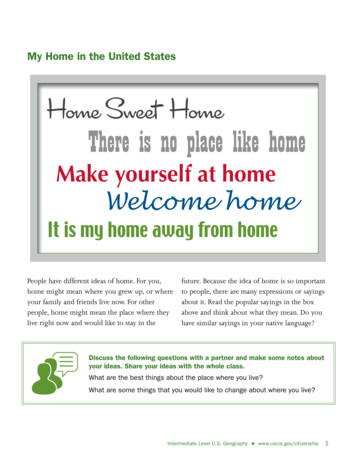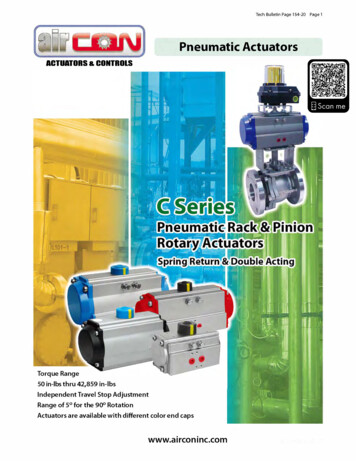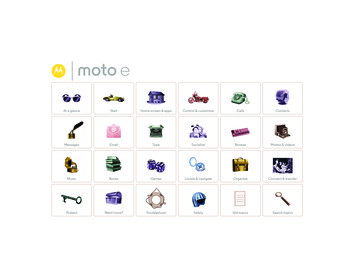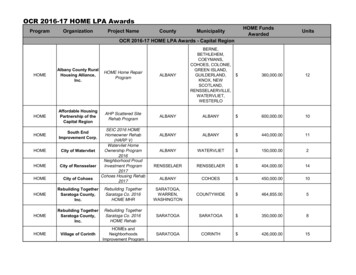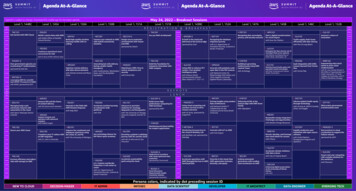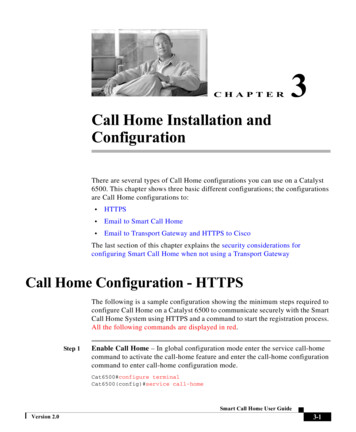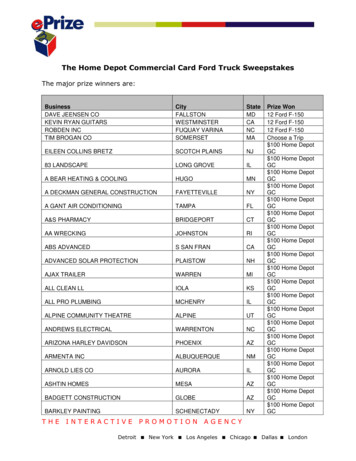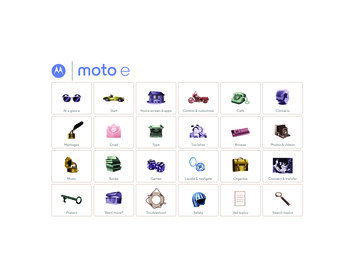
Transcription
Moto Epick a topic, get what you needAt a glanceStarttStHome screen & appsControl & owsePhotos & videosMusicBooksGamesLocate & navigateOrganizeConnect & transferProtectPt tWant more?TroubleshootSafetyHot topicsSearch topics
At a glanceFirst lookAt a glanceFirst lookTop topicsTips & tricksYour new Moto E is built to keep up with you. It has a sharp,durable display, the latest Android software, and a long-lifebattery. You can even customize your phone to match yourstyle with Motorola Shells.Note: Motorola Shells are sold separately and availability variesby country.Note: Your phone may look a little different.HeadphoneJack4:40NotificationLEDVolume KeysSecond MicroSIM Card SlotMenuHelpBackNextMicro USB/ChargerGoogle Help: All your questions about your new phone answeredHelp. Want evenright on your phone. Touch Apps more? See “Get help”.Note: Certain apps and features may not be available in allcountries.WED, APRIL 30microSDMemoryCard Slot Top topics: Just want a quick list of what your phone cando? See “Top topics”.This product meets the applicable national orinternational RF exposure guidance (SAR guideline)when used normally against your head or, when wornor carried, at a distance of 1.5 cm from the body. The SARguideline includes a considerable safety margin designed toassure the safety of all persons, regardless of age and health.Power Key4:40Micro SIMCard Slot Start: Ready to set up your phone? See “Start”.Play StoreBackHomeRecentAppsFront SpeakerCaution: Before using your phone, please read the safety,regulatory, and legal information provided with yourproduct.
At a glanceTop topicsAt a glanceFirst lookTop topicsCheck out what your phone can do. Personalize your home screen: see “Redecorate yourhome”. Make a quick change: see “Quick settings”. Go online: see “Browse”. Explore: see “Google Play ”. Find apps: see “Download apps”. Be social: see “Socialize”. Find it yourself: see “Locate & navigate”. Take a photo: see “Take photos”. Connect to Wi-Fi: see “Wi-Fi Networks”. Watch a movie: see “Play Movies & TV”. Protect your phone: see “Screen lock”. Watch interactive guided tutorials: see “Help & more”. Get all the help you need: see “Get help”.MenuHelpBackNextTips & tricks Interactive: To get started quickly, touch AppsHelp for interactive tutorials. Google help: In every Google Mobile app, you cantouch Menu Help. You can also view the Google HelpCenters online at www.google.com/support.
Startlet’s get up & runningStartRemove the back coverPut in the SIM cardsPut in an optional microSD cardPower onBattery lifeSign inOld phone to new phoneGoogle Play Remove the back coverPut in the SIM cardsTurn your phone upside down and take off the back cover.If your device doesn’t have a SIM card, skip this step.Caution: Don't use tools to remove the cover—doing so maydamage the battery and could cause burning or injury.1Take off the back cover.21. Put your fingernail in the charging port.Put the SIM cards in.With the gold contacts facing down, push in a card. SIM cards click in.2. Press your thumb on theMotorola symbol.3. Pry the cover off.micro SIMDon’t be afraid touse a little muscle.SIMWatch a video to see how:www.motorola.com/backcoverHelpBackNextSIM 2(optional)nano SIM &AdapterMenuSIM 1Note: To removea SIM card, pushit in to release it.Then slide it out.
StartStartRemove the back coverPut in the SIM cardsPut in an optional microSD cardPower onBattery lifeSign inOld phone to new phoneGoogle Play Put in an optional microSD cardPower onPut in a microSD card.Press and hold the Power key until the screen turns on. Thencharge up the battery when you need to. Power/Sleep key: To make the screen sleep or wake up,press the Power key. To turn your phone on or off, press andhold the Power key. Battery: Squeeze every bit of juice out of your battery. See“Battery life”.Warning: Don't try to remove or replace the batteryyourself—doing so may damage the battery and could causeburning and injury. If your phone becomes unresponsive, try areboot—press and hold the Power key until the screen goesdark and your phone restarts.3Put the memory card in.With the gold contacts facing down, push in a card.4Power on.Press & holdPower until thescreen lights up.Note: Toremove thememory card,just grip the edge& pull it out.microSDMenuHelpBackNextCharge up, whenyou need to.3H
StartStartRemove the back coverPut in the SIM cardsPut in an optional microSD cardPower onBattery lifeSign inOld phone to new phoneGoogle Play Activate your SIM cardsTips & tricksIn some countries, you can use a second SIM. If there’s onlyone SIM in the phone, it’s ready to use. Just make sure it’s inthe top slot. With two cards in, you can use either or both.To save even more battery life between charges, you couldreduce:Settings Dual SIM Settings and selectTouch Apps settings, like which SIM to use for calls, texts, and more. Also,during setup, you’ll be asked which SIM to use for data.Tip: With two SIM cards, you’ll seeof your home screen.in the bar at the topBattery lifeYour phone is like a small computer, giving you tons ofinformation and apps, at lightning fast speed. Depending onwhat you use, that can take a lot of power.To see what’s using up battery power, touch AppsSettings Battery. To set automatic rules to save power, touch AppsAssist (see “Motorola Assist”). Settings, Wi-Fi and Bluetooth use: Touch Apps then touch the switch next to Wi-Fi or Bluetooth to turn themOFF when you don’t need them.Settings Location Mode GPS use: Touch Apps Battery saving to turn off GPS tracking.Settings Display Display brightness: Touch Apps Brightness (slide dimmer setting left), if you don’t wantto use the automatic light sensor. Display timeout delay: Touch Apps Display Sleep (shorter setting).Settings Widgets that stream information to your home screen, likenews or weather. Unused online accounts that you registered: Touch AppsSettings. Go to the ACCOUNTS section, and touch the one you want to remove. Touch it again, then touchMenu Remove account. Recording or watching videos, listening to music, or takingpictures.MenuHelpBackNext
StartSign inStartRemove the back coverPut in the SIM cardsPut in an optional microSD cardPower onBattery lifeSign inOld phone to new phoneGoogle Play Tips & tricksIf you use Gmail , you already have a Google account—ifnot, you can create an account now. Signing into your Googleaccount lets you use Google apps, see your contacts,appointments, photos, and more.Just select your language and follow the screen prompts to getstarted. Wi-Fi network: For faster Internet access, flick the status bardown, touch WI-FI, then touch the Wi-Fi switch to turnit ON . There’s more in “Wi-Fi Networks”. Accounts: To add, edit, or delete accounts, touch AppsSettings. Go to the ACCOUNTS section, and touch Add account. Or, touch an account Menu Removeaccount to delete it from your phone, if allowed. To set upemail accounts, see “Email”.For help with your Google account, visitwww.google.com/accounts. Contacts: To get your contacts from your old phone, youhave options. If your old phone was also Android and youused the Android Backup and Restore feature, your contactsautomatically appear on your new phone. Otherwise, usethe Motorola Migrate app in “Old phone to new phone”.Got Google?Do you have a Google Account?Note: This phone supports apps and services that may use a lotof data, so make sure your data plan meets your needs.Contact your service provider for details.If you use Gmail or Google Apps, answerYes.Mail, contacts, appointments,photos, & more—sign into see it all.YesNoMenuHelpBackNextOr, touch here to createa new Google account.
StartOld phone to new phoneStartRemove the back coverPut in the SIM cardsPut in an optional microSD cardPower onBattery lifeSign inOld phone to new phoneGoogle Play Copying your personal stuff from your old to your new phonewith Migrate is easy. On iPhones, Motorola Migrate copies your contacts andcalendar events from your iCloud account to your Googleaccount. You'll need your iCloud and Google accountcredentials handy. iPhone: On your new phone, touch Apps Motorola Migrate iPhone to get started. While you’re migrating, you can keep using your phone.Motorola MigrateMake the switch from old to new.Copy your stuff from your old phone toyour new one in just a few minutes.Which phone are you moving yourstuff from?AndroidWant to transfer from this phone instead?NextHelpBackNext On Android phones, signing into your Google accountcopies your apps. Android : On your previous phone, download theMotorola Migrate app on Google Play to get started.MotorolaThen on your new phone, touch Apps Migrate Android to get started.Note: Not all music can be copied.MenuTips & tricksTip: If youdon’t copyyour contentright aftersetting up yourphone, youcan always doit later. If you didn’t migrate when setting up your new phone, youcan do it later.
StartGoogle Play StartRemove the back coverPut in the SIM cardsPut in an optional microSD cardPower onBattery lifeSign inOld phone to new phoneGoogle Play Tips & tricksGoogle Play is a digital content experience from Googlewhere you can find and enjoy your favorite movies, books,magazines, and Android apps and games. It’s yourentertainment hub: you can access it from the web or fromyour Android device, and all your content is instantly availableacross your devices.Find it: Apps AppsPlay BooksPlay StorePlay Movies & TVMenuHelpBackNext Log in or open a Google account: Visitwww.google.com/accounts. Google help: See www.google.com/support. Access all of your files in the cloud: Check out “Yourcloud”.Play StorePlay Games Find out more about Google products: Seewww.google.com/about/products.Note: Content may not be available in all countries.
Home screen & appsyou have quick accessHome screen & appsQuick start: Home screen & appsRedecorate your homeHelp & moreSearchGoogle Now Status & notificationsDownload appsTake care of your appsUpdate your phoneQuick start: Home screen & apps Pages: To show other pages of shortcuts and widgets, swipethe home screen left or right. Search: Type text in the Google Search box at the top ofyour home screen, or touchto search by voice. Settings: To quickly open settings, flick the status bar downSETTINGS.and touch App & widget list: To see your apps and widgets, touchApps . To see widgets, touch WIDGETS at the top. Uninstall: To uninstall apps, touch Apps , touch and holdan app, then drag it to Uninstall (if available). Dual SIM card icons: For dual SIM phones, when you havetwo SIM cards inserted, you seein the status bar atthe top of the screen.4:404:40Flick down to seenotifications& settings.Search by typing, ortouchfor a voicesearch.WED, APRIL 30Swipe left or rightto see more pages.GoogleMenuHelpBackNextTips & tricksYou’ll see the home screen when you turn on your phone ortouch Home.Play StoreShortcutsTouch to open.FavoritesTouch Appsto see allyour apps & widgets.
Home screen & appsHome screen & appsQuick start: Home screen & appsRedecorate your homeHelp & moreSearchGoogle Now Status & notificationsDownload appsTake care of your appsUpdate your phoneRedecorate your homeFor quick access to your favorite things, customize your homescreen the way you want. Change wallpaper: Touch and hold an empty spot on yourhome screen to choose your wallpaper. Add shortcuts & widgets: Touch Apps , touch and holdthe app or widget, then drag it to one of your home screenpages. To see all your apps and widgets, touch Appsandswipe the menu screen to the left, or touch APPS orWIDGETS at the top.For more about customizing your phone, like changing yourringtone, see “Control & customize”.Help & moreHow do you do it? Watch a tutorial. Read a how-to. Talk tosomeone. Find out anything about your phone.Find it: Apps HelpLet us suggest a fewchanges for you.HelpTip: Some apps include widgets. To download apps, touchPlay Store.Apps Create shortcut groups: You can group app shortcutstogether on your home screen to organize them.To create a shortcut group on your home screen, drag oneshortcut onto another. Add more shortcuts by draggingthem onto the first shortcut. To name the group, touch it andenter a name below the apps.Watch tutorials,read how-to’s, & more.HelpSearch device helpSearch help topics, FAQs, and more-or contact asupport representative. Resize widgets: You can resize some widgets—touch andhold a widget until you feel a vibration, then release. Dragthe white circles at the edges to resize.Chat Move or delete widgets & shortcuts: Touch and hold awidget or shortcut until you feel a vibration, then drag it toanother spot, another page, or Remove at the top of thescreen.MenuHelpBackNextNote: Removing a shortcut from your home screen doesn’tuninstall the app from your phone.CallNeed a real-live, actualhuman? Chat or call us.SearchAt the top of the home screen, touch the Google Search boxfor a text search, or touchfor Google Voice Search .As you type, suggestions appear below the search field:
Home screen & appsHome screen & appsQuick start: Home screen & appsRedecorate your homeHelp & moreSearchGoogle Now Status & notificationsDownload appsTake care of your appsUpdate your phone To search for a suggestion, touch it. To search for text in the search field, touchtouchscreen keyboard.on theTip: To close the touchscreen keyboard, touchTo get started, touch and hold HomeGoogle icon ., then flick up to the.Google Now Google Now brings you just the right information at just theright time, before you even ask. Weather, traffic, transitschedules, even the latest scores come automatically,appearing throughout the day just as you need them.TouchSearchNearby eventsto start a voice search.Stuff that’s importantto you appears here.The Bordertown DevilsUniversity Auditoriumin 3 days, 8:00PMConcertsCapital CitiesMerrill Civic Center East, Morrison.TomorrowConcertsSet reminders.MoreCustomize Google Now.Turn Google Now off & on,adjust settings, & more.To turn Google Now on/off, set your preferences, or learnmore, open Google Now, scroll to the bottom of the screen,and touch Menu Settings.MenuHelpBackNext
Home screen & appsHome screen & appsQuick start: Home screen & appsRedecorate your homeHelp & moreSearchGoogle Now Status & notificationsDownload appsTake care of your appsUpdate your phoneStatus & notificationsIcons on the right tell you about phone status:At the top of the screen, icons on the left notify you about newmessages or events. If you don’t know what an icon means,flick the status bar down for details.4:004:00Flick down to seesettings & notifications.WED, DECEMBER 18312-555-12343:28 PMClear your notifications.1 new message3 new messages10:49 AMYahoo!Protect your phoneTip: To clear just one,flick it to the left or right.12/17/13Touch to enable lost phone features38 - Scattered Clouds4:00 PM5 Cardsnetwork strengthfor dual SIM phones/battery charging/full/ Wi-Fiin range/connectedsilent/ Bluetooth on(clear)/connected (solid)vibrateGPS activealarm setairplane modewarningNote: Apps you download on Google Play Store might showother icons in the status bar to alert you to specific events.Download appsGoogle PlayTip: To quickly change common settings, touchin theupper right (or flick the status bar down with two fingersinstead of one). For more, see “Quick settings”.Get music, movies, books, apps, games, and more.Find it: Apps Play Store Find: To search, touchin the top right. Download: To download an app you found, touch it to opendetails and then touch Install, or the price. Share: To share an app you found, touch it to open detailsand then touch Menu Share. Reinstall: To show or reinstall apps you downloaded fromPlay Store, touch Menu My Apps.MenuHelpBackNext
Home screen & appsHome screen & appsQuick start: Home screen & appsRedecorate your homeHelp & moreSearchGoogle Now Status & notificationsDownload appsTake care of your appsUpdate your phone Use a computer: To find and manage apps from anycomputer, go to http://play.google.com using yourGoogle account and password.There, you can browse apps on the big screen, manage yourapps across multiple devices (like a phone and tablet), andeven set new apps to download to your devices. Enjoy music, books & movies: You can also use GooglePlay Store to access the “Play Music”, “Play Books”, and“Play Movies & TV” apps. Get help: To get help and more, touch Menu in the topright.Apps from the webYou can get apps from online app stores using your browser.Tip: Choose your apps and updates carefully, as some mayimpact your phone’s performance—see “Choose carefully”.Note: When installing an app, make sure you read the alertsthat tell you what information the app will access. If you don’twant the app to have access to this information, cancel theinstallation.To let your phone install apps that are not on Google Play,Settings Security and check Unknowntouch Apps sources.To download files from your browser, see “Downloads”.MenuHelpBackNextChoose carefullyApps are great. There's something for everyone. Play,communicate, work, or have fun. But remember, choose yourapps carefully. Here are a few tips: To help prevent spyware, phishing, or viruses from affectingyour phone or privacy, use apps from trusted sites, likeGoogle Play Store. In Google Play Store, check the app’s ratings and commentsbefore installing. If you doubt the safety of an app, don’t install it. Like all apps, downloaded apps will use up memory, data,battery, and processing power—some more than others.For example, a simple battery level widget will use less thana streaming music player app. After installing an app, ifyou’re not happy with how much memory, data, battery orprocessing power it’s using, uninstall it. You can alwaysinstall it again later. Just like web browsing, you may want to monitor children’saccess to apps to help prevent exposure to inappropriatecontent. Certain apps may not provide completely accurateinformation. Take care, especially when it comes to personalhealth.
Home screen & appsHome screen & appsQuick start: Home screen & appsRedecorate your homeHelp & moreSearchGoogle Now Status & notificationsDownload appsTake care of your appsUpdate your phoneTake care of your appsFrom your home screen touch Apps , then swipe left toscroll through apps. To close the apps screen, touch Homeor Back.Settings Apps. Uninstall apps: Touch Apps Swipe left to ALL, touch an app, then touch Disable orUninstall in the top right (if available).Disable removes the app from your menu—to Enable it,reopen this window and touch Enable (disabled apps are atthe bottom of the list).If an app locks up your phone as soon as you turn it on,restart in Safe Mode: Turn off your phone, then turn it backon—when you see the “Motorola” logo during power-up,press and hold both volume keys until you see the homescreen, with Safe Mode in the lower left. Then, try removingthe app. Reinstall apps: To reinstall apps from Google Play Store,Play Store Menu My apps. Thetouch Apps apps you downloaded are listed and available for download. Share, show, or clear app details: Touch AppsSettings Apps. A bar at the bottom tells you how much app storage space you have left. Swipe left or right tosee the list of DOWNLOADED, RUNNING, or ALL apps, thentouch an app in the list to show its details and storage usage.You can touch Clear data, Clear cache, or other options.MenuHelpBackNextTip: To quickly show these app details from your appscreen: Touch and hold an app, then drag it to App info. Show app data usage: To show which apps are using theSettings Data usage. Formost data, touch Apps more, see “Data use”.Update your phoneUse your phone or computer to check, download, and installphone software updates: Using your phone:If your phone notifies you about an update, follow theinstructions to download and install it.To manually check for updates, touch AppsSettings About phone System updates. Your phone downloads updates over your Wi-Fi connection(if available) or mobile network. We recommend that youdownload updates over a Wi-Fi connection. Remember,these updates can be quite large (25MB or more) and maynot be available in all countries. If the mobile networkupdates are not available in your country, update using acomputer. Using your computer:On your computer, go to www.motorola.com/update.
Control & customizehow it acts & looksHome screen & appsQuick start: Home screen & appsRedecorate your homeHelp & moreSearchStatus & notificationsDownload appsTake care of your appsUpdate your phoneQuick start: Control & customizeTips & tricks Touch: Choose an icon or option.Take control of your phone: Add shortcuts: Touch Apps , touch and hold an app orwidget, then drag it to your home screen. Touch and hold: Open options for items in lists. Choose widgets: To put widgets like a clock, interactivecalendar, and more on your home screen, touch Apps WIDGETS (at the top). Flick: Quickly open or delete items. Customize: Change Wi-Fi, brightness, and more—flick thestatus bar down and touch. Touchfor more settings. Drag: Move items on the home screen. Swipe: Scroll through lists or between screens. Pinch or double-tap: Zoom in and out on websites, photos,and maps. Twist: Twist a map with two fingers to rotate it, and pull twofingers down to tilt it. Speak: Touchin a search window, ortouchscreen keyboard.4:40Touch a widget to modify it.Touch & hold to move it,remove it, & more.4:40WED, APRIL 30Touch & hold an emptyspot to change wallpaper.Touch a shortcut to open.Touch & hold to move or delete.GooglePlay StoreDrag shortcuts on top ofeach other to make a group.MenuHelpBackNext Uninstall: To uninstall apps, touch Appsan app, then drag it to Uninstall.on a, touch and hold Ringtone for a contact: To set a personal ringtone for aPeople, touch the contact, then touchcontact, touchMenu Set ringtone. Quick settings: To change Wi-Fi, Bluetooth, Brightness,Airplane mode, and other settings, flick the status bar downSETTINGS.and touch . For even more settings, touch Home screen: For more about changing your home screen,see “Redecorate your home”.
Control & customizeControl & customizeQuick start: Control & customizeScreen on, off, lock & unlockTouchPressSpeakCustomizeQuick settingsMotorola AssistAccessibilityScreen on, off, lock & unlockYour touchscreen is on when you need it and off whenyou don’t. To turn the screen on, press the Power key.4:40WED, APRIL 30Thanks for finding my phone!I owe you a coffee.Add your owner info ora message for anyonewho finds your phone.Drag the lock to theouter circle to unlockyour screen. Screen lock: To unlock the screen, touchand drag to theouter circle that appears. To use a password, pattern, PIN, orfacial recognition security to unlock your screen, touchSettings Security Screen lock (seeApps “Screen lock”). Owner info: To add a message to your lock screen in caseSettingsyou lose your phone, touch Apps Security Owner info. (To set your message, just touchBack.)Tip: Don’t put your mobile number as your contact infounless you can access your voicemail from another device. Screen timeout: To change your timeout (screen locksSettings Displayautomatically), touch Apps Sleep.TouchFind your way around:Swipe left to open the camera. Back: Touch BackFlick up to open Google Now. Home: Touch Home Screen off & on: Press the Power key to turn the screen off& on.Note: During a call, your touchscreen might stay dark if theproximity sensor just above the top of the screen is covered.Don't use covers or screen protectors (even clear ones) thatcover this sensor.MenuHelpBackNextto go to the previous screen.to return to the home screen. Recent apps: Touch Recentto show your recent apps,and touch an app to reopen it. To remove an app from thelist, flick it left or right. To scroll the list, swipe up or down. Menu: When Menu appears in the corner of the screen,you can touch it to open options for the current screen.
Control & customizeControl & customizeQuick start: Control & customizeScreen on, off, lock & unlockTouchPressSpeakCustomizeQuick settingsMotorola AssistAccessibilityLost or stuck? If you’re not sure what to do next, try one ofthese: To open a text message, show contact details, or open itemsin a list, touch the message, contact, or item. To show options for a list item (if available), touch and holdthe item. To show a menu for the current screen, touch Menu in thecorner of the screen (if available). To return home to the home screen, touch Home To go back just one screen, touch Back. To close a touchscreen keyboard, touch To reopen an app you closed, touch Recentthe app in the list.and touch To reboot an unresponsive phone, press and hold the Powerkey until the screen goes dark and your phone restarts.PressPower keyPress and hold the Power key tochoose Power off, Airplane mode (nowireless connections—see “Airplanemode”), silent , vibrate , orsound on .PowerKeyTo conserve battery power, preventaccidental touches, or when you wantto wipe smudges off yourtouchscreen, put the touchscreen tosleep by pressing the Power key. Towake up the touchscreen, just pressthe Power key again.Tip: To add more security to your phone, see “Protect”.Volume keysYour volume keys help in a few ways: Ringer volume: Press the keys in the home screen. Pressthem when your phone is ringing to silence it. Earpiece volume: Press the keys during a call. Music/video volume: Press the keys during a song orvideo.MenuHelpBackNext
Control & customizeControl & customizeQuick start: Control & customizeScreen on, off, lock & unlockTouchPressSpeakCustomizeQuick settingsMotorola AssistAccessibilitySpeakJust tell your phone what you want.Tip: Speak naturally but clearly, like using a speakerphone. Dialing and commands: Touch . To dial, say “Call” andthen a contact name or phone number. Or, say a commandlike “Send text,” “Go to” an app, or “Help” for voicecommand help.Tip: If a contact has more than one number, you can saywhich number to call. For example, “Call Joe Black Mobile”or “Call Suzi Smith Work.”To choose the confirmations and prompts you want to hear,touch Menu Settings Voice. Search: Touchin the home screen to search by voice.To change your voice search and text-to-speech settings,Settings Language & input.touch Apps Text entry: On a touchscreen keyboard, touch , thenspeak your message or search text. You can also speakpunctuation.Tip: To make your phone read out loud, see “TalkBack”.CustomizeCustomize your phone’s sounds and appearance: Ringtone and notifications: To choose ringtones orSettings Sound.notifications, touch Apps MenuHelpBackNext Vibrate or silent: To make your phone vibrate for incomingSettings Sound Vibrate whencalls, touch Apps ringing. To turn off ringtones for incoming calls, touchSettings Sound Phone ringtone None. Apps Ringtone for a contact: To set a personal ringtone for aPeople, touch the contact, then touchcontact, touchMenu Set ringtone. Volume: To set the volume, just press the volume keys in thehome screen (ringtone volume), during a call (earpiecevolume), or while playing music or a video (media volume). Message alert: To change your new message notificationMessaging Menusettings, touch Apps Settings, and check Notifications. Display settings: To change brightness, animation, andSettingsother display settings, touch Apps Display. Rotate: In many apps, the touchscreen switches fromportrait to landscape when you rotate your phone. To turnSettings Displaythis on or off, touch Apps Auto-rotate screen. Wallpaper: To change your wallpaper, touch and hold anempty spot on your home screen. For more, see“Redecorate your home”. Language and region: To set your menu language andSettings Language & inputregion, touch Apps Language.
Control & customizeControl & customizeQuick start: Control & customizeScreen on, off, lock & unlockTouchPressSpeakCustomizeQuick settingsMotorola AssistAccessibilityQuick settingsMotorola AssistFor quick access to Wi-Fi, Bluetooth, Brightness, Airplanemode, and other settings, flick the status bar down andSETTINGS.touch . For even more settings, touchWish your phone could automatically reply to texts whenyou’re driving, silence your ringer during meetings, andconserve your battery when it runs low? It can.Need help finding this screen? See “Status & notifications”.Motorola Assist suggests actions to automate, based on howyou use your phone. When you see a suggestion in the statusbar, drag the bar down to accept or delete it.Note: Your quick settings may look a little different.4:00Go back to notifications.WED, DECEMBER 18See all of your settings.BRIGHTNESSFind it: Apps Assist.AssistSETTINGSSet your owner E MODEBLUETOOTH OFFLOCATIONMeetingKeep your phonequiet when youneed to.SleepingSet your sleepinghours to silenceyour phone. Or,make an exceptionto hear calls from acertain person, nomatter what timeof night.Avoid interruptionsGet a good night’s rest Quick settings shortcut: To directly open the quicksettings screen, flick the status bar down with two fingers. Bluetooth and Wi-Fi shortcuts: To quickly turn Bluetooth orWi-Fi power on and off, touch and hold the settings icon onthe quick settings screen until you feel a vibration.MenuHelpBackNext Owner profile: To set up your owner profile, touch AppsPeople Set up my profile. (You may need to scroll to the top of the screen.)
Control & customizeControl & customizeQuick start: Control & customizeScreen on, off, lock & unlockTouchPressSpeakCustomizeQuick settingsMotorola AssistAccessibilityAccessibilitySee, hear, speak, feel, and use. Accessibility features are therefor everyone, helping to make things easier.Find it: Apps Settings AccessibilityNote: For general information, accessories, and more, visitw
Back Next Menu Help At a glance Top topics Check out what your phone can do. Personalize your home screen: see " Redecorate your home". Make a quick change: see " Quick settings". Go online: see "Browse". Explore: see "Google Play ". Find apps: see "Download apps ". Be social: see "Socialize". Find it yourself: see "Locate & navigate".