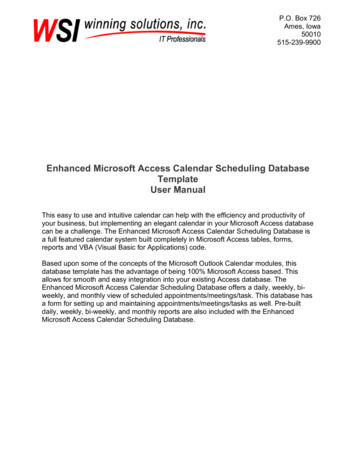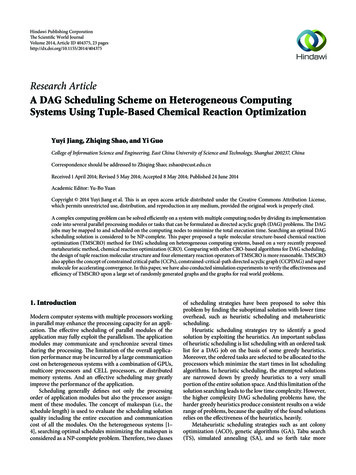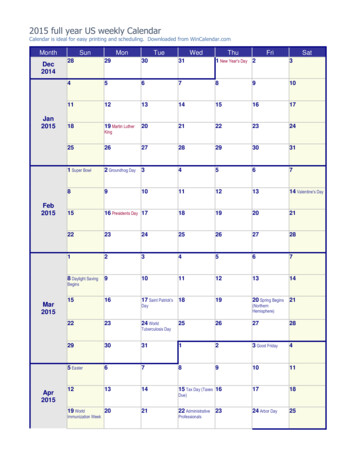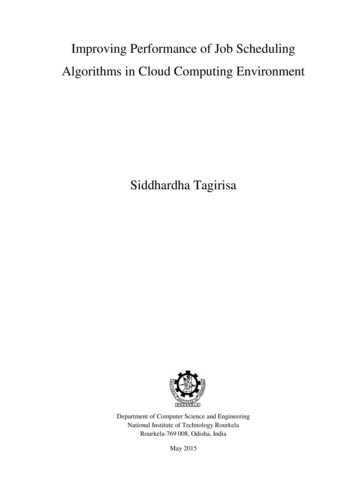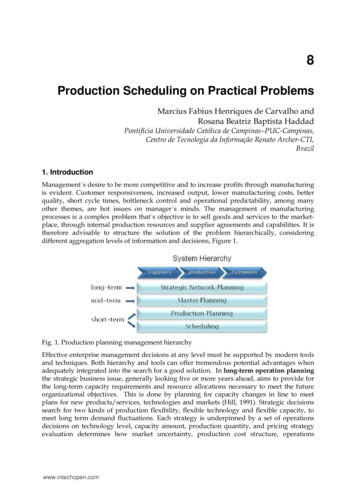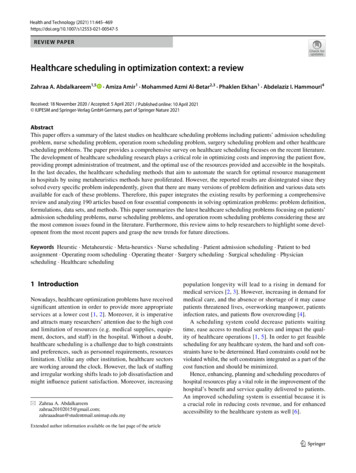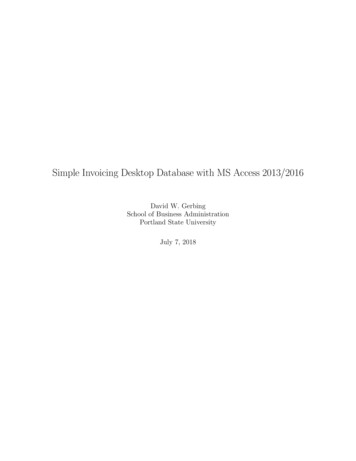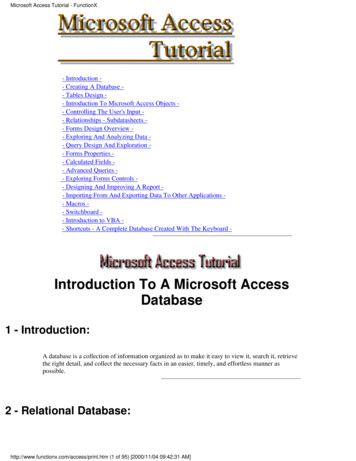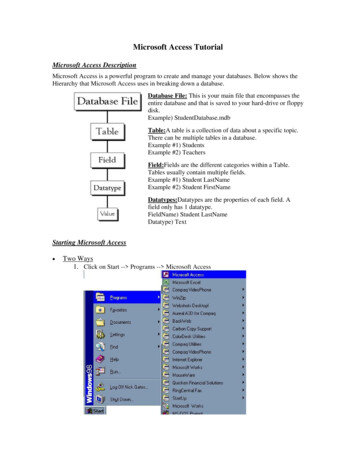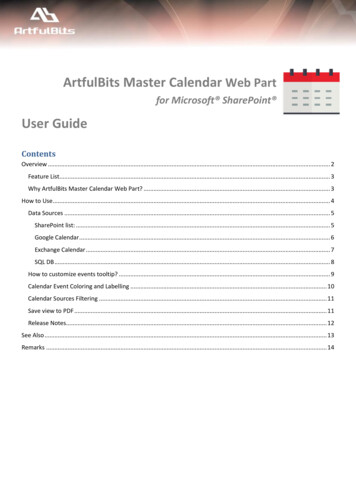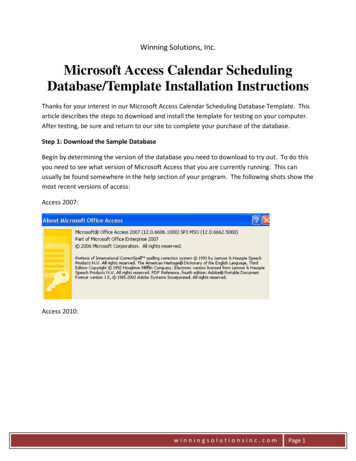
Transcription
Winning Solutions, Inc.Microsoft Access Calendar SchedulingDatabase/Template Installation InstructionsThanks for your interest in our Microsoft Access Calendar Scheduling Database Template. Thisarticle describes the steps to download and install the template for testing on your computer.After testing, be sure and return to our site to complete your purchase of the database.Step 1: Download the Sample DatabaseBegin by determining the version of the database you need to download to try out. To do thisyou need to see what version of Microsoft Access that you are currently running. This canusually be found somewhere in the help section of your program. The following shots show themost recent versions of access:Access 2007:Access 2010:winningsolutionsinc.comPage 1
Access 2013:Next you need to determine if you are running the 32 bit or 64 bit version of the product.Starting in Access 2010, there is both a 32 and 64 bit version of access. You will see in yourproduct details that it will either say 32-bit or 64-bit behind the version of Access.You will notice that the following demo versions of the database are available for download: Access 2007/2010/2013 DownloadAccess 2010 64 Bit DownloadAccess 2002/2003 DownloadYou will want to be sure and select the version that matches up with the version and 32 bit/64bit version of Access you have.winningsolutionsinc.comPage 2
Step 2: Unzip the DatabaseAfter clicking on a link to download the file, be sure and remember where the file is beingdownloaded to. The file that you are downloading is in a “zip” format. This is a compressiontechnique that makes the file smaller for downloading purposes. After the file is downloaded,browse to the location where the file is located. If you right click on the file, you will notice oneof the options is “Extract All”Go ahead and click on Extract All and the following or similar screen will pop up.winningsolutionsinc.comPage 3
Click on the Show Extracted Files when complete checkbox and then click the extract button.After it’s done, you’ll have a screen similar to the following:Step 3: Open the DatabaseAt this point you have successfully downloaded and unzipped the database. You are now readyto open the database up. You can do this by double clicking on the File that is showing in thescreen after you extracted the file. Note, the actual file name you see may be slightly differentthan the one show above based on the version you downloaded.Once the database opens, you may receive some errors that require you to modify yourMicrosoft Access security settings. This is not an error with the program, but rather MicrosoftAccess just trying to protect you from malicious programs. If you are receiving errors when thewinningsolutionsinc.comPage 4
program starts up, please review our instructional video on how to set the security settings foran Access Database OR you can follow the steps below to verify your settings:To get in and modify your Microsoft Access security settings, you need to get into the AccessOptions area. This is done by clicking on the main menu and selecting one of the bottomchoices which is labeled Options. Once the screen pops up, go to the very bottom item on theleft hand side, Trust Center and click on that button. You will then receive a screen similar tothe following:Next, click on the Trust Center Settings button which is in the middle right of this screen. Youwill then get a screen looking something like this:winningsolutionsinc.comPage 5
On the left hand side, click on the Macro Settings Option and you will get a screen like this.winningsolutionsinc.comPage 6
In order for the database to work you need to make sure that the Disable all Macros withNotification or Enable all Macros (not Recommended; potentially dangerous code can run)options are selected. If you understand this, we would highly recommend that you select theEnable all Macros options – the wording makes it sound much worse than it actually is. If youselect the Disable all Macros with Notification, then you will receive a prompt each time youstart the database and you’ll have to manually say yes to enable. Remember, macros must beenabled for this database to function.Next, click on the Message Bar item on the left and you’ll get a screen like this:winningsolutionsinc.comPage 7
It is highly recommended that you click the top option, Show the Message Bar. If this is notchecked, then if your security settings prevent the application from running, you won’t even geta notification message saying what is being blocked, it just won’t work. This could veryconfusing for you and trough to troubleshoot as well.You may also want to modify your Trusted Locations or Trusted Documents to include thedatabase you downloaded. This is not necessary, but it can be helpful in preventing aconfirmation button each time you run the application saying it’s not a trusted document, doyou want to run it anyway.Note, you may need to close and restart Access after making these modifications.You have now taken the necessary security steps to enable your application to run. If youcontinue to have problems, please contact us through our website or you can email us directlyat Email to request support.winningsolutionsinc.comPage 8
Common Issues:1) You receive a message saying that the database may have been created with a laterversion of Access. Upgrade your version of Access. This message usually indicates thatyour current version of Access has not been patched with the necessary Office ServicePacks. Ensure that the latest Office Service packs for your system have beendownloaded and installed.winningsolutionsinc.comPage 9
Thanks for your interest in our Microsoft Access Calendar Scheduling Database Template. This article describes the steps to download and install the template for testing on your computer. After testing, be sure and return to our site to complete your purchase of the database. Step 1: Download the Sample Database