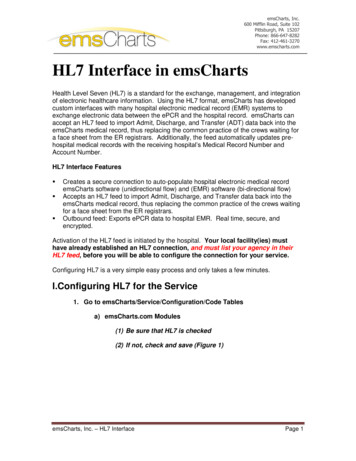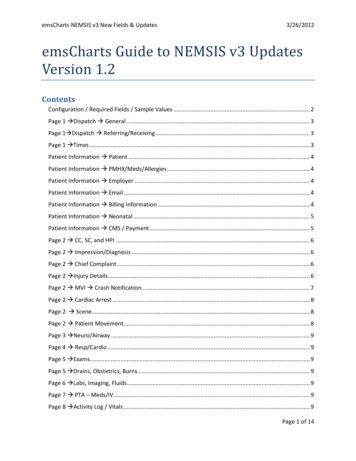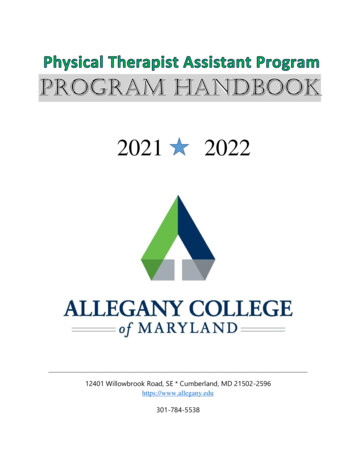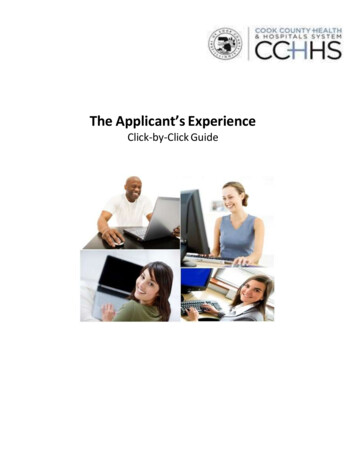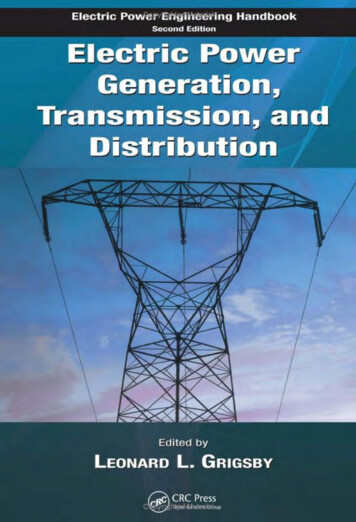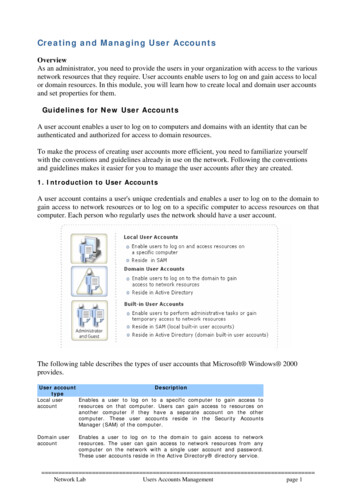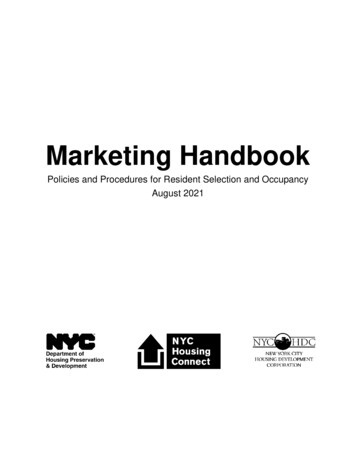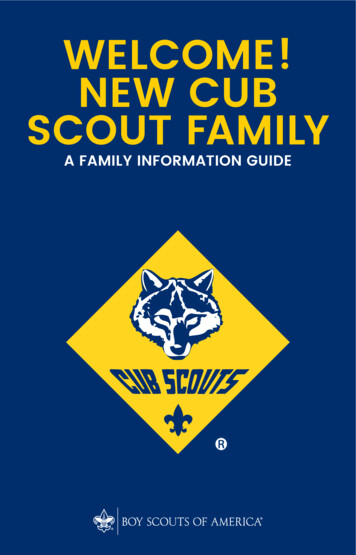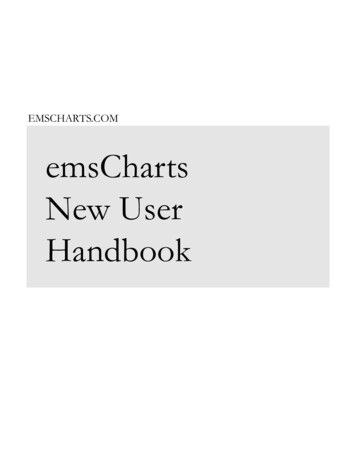
Transcription
EMSCHARTS.COMemsChartsNew UserHandbook
emsCharts User Guide
emsCharts User GuideEMSCHARTS.COMemsChartsNew User Manual emsCharts600 Mifflin Road, Suite 102Pittsburgh, PA 15207Phone 866.647.8282 Fax 412.461.3270v. 1.0.0, 7/17/2012Content Provided by:Deborah McCoy-FreemanLinda Coene
emsCharts User Guide
emsCharts User Guide1. Introductiona. This document is intended to serve as a guide to entering a patient recordinto emsCharts.i. The screen shots you see here may look different to the way yourchart is or will be set up. Administrators may turn specific fields of oron and also control many lists shown.2. Basic emsCharts.com Navigation Informationa. Use of the Tab Keyi. The most common way of moving around a web page is with themouse. However, there is an alternate method in the Tab key. Thiskey, located in the upper left-hand section of your keyboard, lets youmove from one page element to the next.ii. Also, if you go past the element you were trying to reach, you canhold the Shift key and press Tab to move backwards through the pageelements.b. Search Boxesi. Searches are used to look up hospital names, public safety agencies(EMS, Fire, Police, Communication Centers), users, services, andcommand facilities. The reason for these searches is so that thedatabase can store the ID number associated with an object ratherthan the name.1. This will eliminate incorrect spellings, poor data entry, andprovide the ability to search efficiently. For example, when auser changes their last name, only the displayed name willchange. The number “behind” the name will remain the same,thus allowing searches across the time span when thename changed.ii. Fields in which searches are required are indicated by having thesame color as the background immediately surrounding them. Thetext boxes will be read-only and will have an icon to their right.Clicking on this icon will display the search box.(Fig. 1)7/17/2012Page 1
emsCharts User Guidec. Text Boxesi. Text boxes allow you to type information directly into the web page.i. Some boxes enforce a maximum length to the amount of data that canbe entered into them, if you are typing and no more text is appearing inthe box, chances are that you have exceeded the amount of data the boxcan hold.d. Type www.emscharts.com into your web browser to go to our home pagee. Enter your username and passwordType in your usernameand password. If youhave never logged inbefore, use the usernameand temporary passwordthat you were assigned.Once you have logged in,you will be asked tochange your password toa secure password.(Fig. 2)3. emsCharts Home Pagea. Upon log-in, you will see the screen below. This page will be revealed onceyou complete the security setting for first-time log-ins.b. Red Service Login Boxi. Use this box to change your login Service or Typeii. Your current login type and service will always be visible in the upperright hand corner as you navigate through emsChartsiii. If you work for multiple agencies using emsCharts, be sure that youare logged into the correct service to begin your chart7/17/2012Page 2
emsCharts User Guideiv. Base and Unit should be entered for automatic entry when a chart isstarted.c. Logout Button (upper right hand corner)i. This is a “kill switch” and will immediately log you off the systemd. Home Button (upper left hand corner under our logo)i. Clicking on “home” will bring you back to this page and the homepage menu options in the column on the leftii. These home page menu options allow you to access a variety offunctions for emsCharts. Your features may differ as many arecustomizable.e. At a Glancei. See below(Fig. 3)f.7/17/2012At A Glance: This sectionwill display the number ofyour incomplete charts,charts flagged for QA andmessages from otheroptional features ofemsCharts.System Messagesi. If messages appear here, they will always be in the following order:1. emCharts Status: anything we need to communicate to ourusers will be here2. State/region: If your state or region uses emsCharts tocommunicate with its users, those messages will come next3. Command Facility (emsCharts): will be next4. Service Announcements – Messages from your servicePage 3
emsCharts User Guide5. Writing a Patient Care Reporta. Access the Patient Record menu option from the home pageTo start a new chart, choose“Patient Records”(Fig. 4)b. Creating a Blank ChartYour incomplete charts and/or QA“flagged” charts would be listed aboveClick thisbox to start anew chart.(Fig. 5)7/17/2012Page 4
emsCharts User Guide7/17/2012Page 5
emsCharts User GuidePage 1, Dispatch PageNotice a patient recordis broken up into 9pages. Currently this ispage 1.A record ID may be required byyour service. They may changethe label of this field.Select thecategoryfrom thedropdownmenu.Select theappropriateoutcomefrom thedrop downmenu.Odometer readings can becalculated to 0.1 mile(Fig. 6)When finished with this page,click “add patient” to continue.Referring: From whom/where did you receive this patient?a. EMS if you are called to assume care of the patient from another ambulanceor Quick Response Unit,b. Hosp in the case of a transferc. Other for most other 911 calls.d. This is commonly called the “Pick up” locationReceiving: To whom did you transfer care of your patient?a. Hosp is the default here, so just choose the appropriate facility from the dropdown menu.b. If you transfer care to another EMS service, you should select EMS and thenchoose the appropriate service from the drop down.c. If you transferred care to anyone other than a hospital or EMS, then chooseOther and you may be able to choose from the looking glass, any common7/17/2012Page 6
emsCharts User Guideaddress entered into your system for a common location in your responsearea. You may also type a complete address if not provided.d. This is commonly called the “Taken to” locationTimesa. This area allows you to enter times. By clicking the box to the left of eachtime, you can select or deselect that time.b. Some times will be required according to Outcome chosenPage 1 DetailsFields at the top ofpage 1:Basesite and unitResponseType of ServiceCategoryOutcomeSome fields at thetop of page 1 arecustomizable; youmay or may not seethem. Use whateverIDs your servicerequires.Customizableaccording to theservice.Crew MembersCrew members entered inEMS charts will be found inthe menu. You can manuallyenter other personnel fromassisting services in the“other” box.ReferringCustomizable basedon your localdispatch system“Scene” and“unscheduled” arethe defaults forthese fields. Otherchoices areavailable from thedrop down. Themost common,however fortransfers“interfacility” or“other” can beselected. Scheduledor unscheduled canalso be selecteddepending on a 911call or scheduledtransfer.Category should bethe condition mostclosely related to thepatient’s condition.This should reflectthe outcome of thecall, choices can becustomizeddepending on theneeds of the service.ModeReferring is “who called”;most often you will select“other” and enter the addressof the residence/location butfor situations like an ALSassist or transfer you canselect EMS or hospital.How you responded to thesceneReceivingMost often you will select“hospital” however if youtransfer care to another EMSunit you could select “EMS”or “other” for a transfer.CommentThis is the first of manyopportunities to writecomments and build anarrative.When page 1 is complete,click this button at the bottomof the page to add yourpatient information to thechart.Add Patient(Table 1)7/17/2012Page 7
emsCharts User GuideAdding a PatientClick Search for Existing Patienta. When searching for patients, be sure to use our program’s “wild card code”: thepercent sign %, as shown below. It is helpful when you are not sure how to spella name or how a name may have been originally entered in the system. (Fig. 7)b. If no results are found, then choose Add New Patient button. (Fig.8)(Fig. 7)(Fig. 8)c. Enter the new patient’s information in this window and save. (Fig.9)(Fig. 9)7/17/2012Page 8
emsCharts User Guided. Note that the patient’s name is Marianne Jackson and how the % was used inthe search to retrieve all possible entries with last names beginning with“Jackson”, whose first name begins with “Mar”.I.This provides a more comprehensive search and a list from which tochoose the correct patient.II.Once you have verified her SSN and/or DOB, you may choose thecorresponding patient by clicking on the desired name in blue.III.This will result in the patient information, past medical history, currentmedications and allergies from their last record to be brought forth foryou to use in this new patient care record.(Fig. 10)7/17/2012Page 9
emsCharts User GuideThe Patient PageI.This page is divided into three sections for ease of display1. Demographicsi. Not all fields may be turned on for your serviceii. Not all fields must be completediii. If name or address is not available, choose Unknowniv. Date of Birth: When you tab away from this field, it auto-fills the age for you.v. If the calculated age is less than 19, some pediatric assessment fields will beavailable.vi. Choose Female as appropriate to open an OB/Gyne assessment box onPage 5The patient demographics, billinginformation, PMHX, Meds andAllergies from the previous chart isimported into this chart to bevalidated(Fig. 11)These fields may be availableas well. Note that if the text onthe box is red, there isinformation already listed thereand can be reviewed and/oredited2. Billing Informationi.NPP Form Given: Choose from the drop down menu to document that theHIPPA form was signed and/or check the “history” link to verify when thepatient last signed this form and what version it was.ii.Relationships/Guarantors: Use this field to place next of kin or guarantorsfor insurance if other than patientiii.Primary Method of Payment: choose from the drop down. Enter BillingInformation below.(Fig. 12)7/17/2012Billing informationsuch as insurancescan be added or editedhere.Page 10
emsCharts User Guide3. Current PMHX, Medications and Allergiesa. Clicking the “chart” iconswill open a box (below) to allow you tolook up Current PMHX, Current Medications and Current Allergies.The “X” icon will delete entries after highlighting themTo document “none”, choose the iconIf you chose the wrong patient in the search window and need to replace it oradd a new patient instead, click Replace Patient.i.ii.iii.iv. (Fig. 13)To look up medical history,medications or allergies, typethe first couple of letters here orchoose the first letter and pickfrom a list. Also, if what you arelooking for is not in the look uplist, then type it in the free textarea, click “add” and whenfinished, click “done” to save allentries made.Once done with patientinformation, billinginformation and pastmedical history, click Nextto progress to Page 2 andsave your entries on thispage(Fig. 14)7/17/2012Page 11
emsCharts User GuidePage 2 (PT, CC, HPI)1. Impression/Diagnosisa. Choose the best description of the patient’s problem from the drop downmenus in each of these areasb. Condition at Destination152These are spellcheck buttons foreach free text box3647(Fig. 15)2. Complaintsa. Enter Chief Complaint and Secondary Complaint (an optional field) usingno more than 50 characters for each field. Notice you can also chooseduration from the box below.3. History of Present Illnessa. This free-text box allows up to 4000 characters (equivalent to 2 typewritten pages) for your description of the patient’s history of present illness.4. Cardiac Arrest Buttona. Information about the cardiac arrest that is in progress upon your arrivalgoes here. Other buttons may appear depending on the type of call inprogress. Cardiac Arrest ButtonThis is a box to document thecare that was given regardingthe cardiac arrest that was inprogress PRIOR to your arrival.Remember, we use page 8 tochart our actions, medications,and treatmentsfor16)the patient!(Fig.7/17/2012Page 12
emsCharts User Guide5. Scene Descriptiona. Use this box to describe the crash scenes. You should describe thedamage to all the vehicles involved and any hazards on the scene. Youcan also document the condition of the house on routine medical calls.(4000 characters here also)6. Patient Belongings and Patient Movementa. Free text box (2000 characters) to describe patients’ belongings as well as asection below to choose how your patient was moved though out the call.7. Forms and Factorsa. The forms section is optional depending on the types of calls your servicerunsb. The factors affecting care section includes drop down menus with the mostcommon factors affecting each part of the call.7/17/2012Page 13
emsCharts User GuidePage 3, Neuro and Airway Assessment(Fig. 17)1. Neuro Assessmenta. Use the drop down menus, picklists and comment boxes for the patient’sneuro assessment.b. If a Stroke Scale was used, indicate what type, and your result from that dropdown menu.c. Pupillary, Motor and Sensory assessments.d. Upper right hand corner to document findings and brief comments for all.2. Immobilizationa. If you answered “yes” to, “Was Pt. Immobilized”, the immobilization field willappearb. to document how/who immobilized the patient prior to your arrival. If “no”these fields do not show.c. You can choose “PTA” to auto fill (Prior to Arrival) for collar, CID and LBB;N/A will auto fill in the KED and Mast fields. You can then use the dropdownmenu to choose who performed the immobilization and what they felt theoutcome of that intervention was.3. Broselow Colora. If a pediatric age is calculated on the patient page, this field will present itselfto you to choose the color on the length based tape that you used for thispatient.4. Airwaya. Airway assessment is done here. You can comment on how the airway wasbeing managed and by whom, prior to your arrivalb. This is NOT for any airway interventions your crew may have done. That isdone on the activity log: Page 87/17/2012Page 14
emsCharts User Guide(Fig. 18)7/17/2012Page 15
emsCharts User GuidePage 4, Respiratory and CardiovascularAssessment1. Respiratory Assessmenta. Choose from drop down menus and comment fields to document the patient’srespiratory assessment including any oxygen that might have been in placeprior to your arrival.b. Note the Ventilator Settings button and associated box on the bottom left (willbe available when the level of care of the chart is ALS).c. This is used for when the patient is ALREADY on a ventilator upon yourarrival.2. Cardiovascular Assessmenta. Most of these fields are self-explanatory.b. Note the Pacemaker button and associated box on the bottom right (will beavailable when the level of care of the chart is ALS).c. This is used for when the patient is ALREADY being paced upon your arrival.(Fig. 19)7/17/2012Page 16
emsCharts User GuidePage 5, Secondary Survey(Fig. 20)Your service has chosen one of two available options for the Secondary Survey on page 5:Option #1: Picklist/drop down and text box assessment1. Clicking the “chart” icon will display common assessment findings under eachcategory.2. There are free text fields to document your assessment of the extremities in theexample belowPage 5 - Secondary Survey Option #1(Fig. 21)7/17/2012Page 17
emsCharts User GuideOption #2: Anatomical Exam1. Run your cursor over each anatomical area and it will turn it GREEN. Thenclick on it and an assessment box will open to the right with picklists and/orfree text fields for injuries or assessment values. Once an area has beenassessed, it will remain RED.2. The RED text in the “External/Skin” assessment box means that there is dataalready documented there. The “Unspecified” box contains moreassessment values.Page 5 - Secondary Survey Option #2(Fig. 22)3. The Obstetrics assessment box is available if you chose Female on thepatient page.(Fig. 23)7/17/2012Page 18
emsCharts User Guide4. The Burns assessment box has been enhanced to allow two differentmethods of calculating burns: Total Body Surface Area or Rule of 9’s.Burn Assessment(Fig. 24)7/17/2012Page 19
emsCharts User GuidePages 6 Labs; Intake and Output & 7 “Priors”1. Labs, I & Oa. Mostly used for critical care transport or long distance transport.b. Optional for most services NOT providing critical care(Fig. 25)3. Priors (below)a. For those IVs and medications that were given to the patient PRIOR to yourarrival.b. Able to document as much as you’re told about these interventions to havethe information on the chart.c. NOT for medications and/or IVs YOU did for the patient (those go on Page 8:Activity Log)(Fig. 26)7/17/2012Page 20
emsCharts User GuidePage 8 Activity Log4. What goes on Page 8?a. Everything about your patient encounter after their initial primary andsecondary survey (chart pages 2-7) should be documented hereb. You will document ALL medications, interventions and treatments youperformed on your patient here.c. You can add comments individually or combine your comment with thedocumentation of other interventions5. Each comment instance allows up to 4000 characters to continue your narrative, ifnecessary6. Timesa. Times are imported from the Dispatch page to assist you in accuratelydocumenting your entriesb. Each entry on the Activity Log MUST be accompanied by a time. We won’tlet you forget the time, as a reminder will appear when the time field is blank!(Fig. 27)Note fields for blood glucose,GCS pain scale and customizablevitals/labsClick thesebuttons to autofill previousvitals (thenchange what isdifferent) ordocument “nochange inpatientcondition”“Add Action” is described indetail on the next pageSave each item as you wish toadd more detail lines7/17/2012Page 21
emsCharts User Guide7. Add Action:a. Specific actions, medications and interventions are documented using the“Add Action” drop-down menu as shown below.b. Oxygen administration and immobilization are “actions” that can bedocumented by entering a time and documenting anything else you wish forthat time.c. At the bottom of the log box, click the “Add Action” drop down menu tochoose which action you are logging.d. Once you click “Save/Add Line” a new box will appear. This box iscustomized according to the action you chose and allows for quickdocumentation.(Fig. 28)e. Selecting “Airway – Other” and clicking “Save/Add Line” will bring up the“Airway Log” box below (left)f. Selecting “Immobilization” and clicking “Save/Add Line” will bring up this“Immobilization Log” box below (right)(Fig. 29)(Fig. 30)7/17/2012Page 22
emsCharts User Guide8. For each “Add Action” box, there are specific procedures. Please refer to the tablebelowDocumentation of Specific Procedures on Page 8 – Activity LogAdd Action MenuOptionsMedicationIntubationAirway (Other)CardiacMedical ConsultChild Birth/OBRescueExtricationOperationsWound CareHospital Notify7/17/2012Procedures that can be enteredMedication AdministrationAny type of Intubation/AdvancedAirwayAbdominal ThrustsForeign Body RemovalBag Valve MaskOxygenSuctionOral AirwayNasal AirwayImpedance Threshold DeviceRespirator OperationCPAPBiPAPCPRCPR/AEDMechanical CPRCardiac MonitorVagal12-Lead EKG - TransmittedDefibrillationChilled Saline AdministrationPatient Cooing – Post ResuscitationContacting CommandAll procedures pertaining toChildbirth/OBRescue Operation proceduresExtrication typesOther issuesAll procedures regarding care ofwounds/bleedingHospital NotificationPage 23
emsCharts User GuidePage 9 Miscellaneous Forms1. This is the “wrap-up” area of the charta. There may be a variety of forms or options to complete here in additionto “locking” or advancing the chart to the next QA level when it isfinished.You are able to scandocuments andelectronically attachthem to the chart.Remember to sign the chartif required. More than 1signature may be required.Chart Toolbox contains someutilities that may be useful, suchas deleting a chart while it is stillin the authoring stage (beforeit’s locked)Printingchoices(Fig. 31)Once the chart is finished, signed andconsidered to be “complete”, it will be time to“Lock” the chart for QA. In this area, you cansee at what QA level the chart is and whatlevel it will go to once it is locked, in this caseit will go to QA Level 1 QA Supervisor forreview.Once the chart islocked, you can usethe addendumfeature to makeyour late entry.This will autodate/time stamp andadds your name to a4000 character maxnotation box foreach addenduminstance.The locking procedure checks the chart for any datavalidations and then packages it for export.The items on the left side of Page 9 are optional and may or may not be usedby your service. They are “add in” items that they will train you on if theydecide to use these functions of emsCharts.Thank you for using emsCharts!7/17/2012Page 24
emsCharts User Guide 7/17/2012 Page 6 Page 1, Dispatch Page Notice a (Fig. 6) Referring: From whom/where did you receive this patient? a. EMS if you are called to assume care of the patient from another ambulance or Quick Response Unit, b. Hosp in the case of a transfer c. Other for most other 911 calls. d. This is commonly called the "Pick up" location