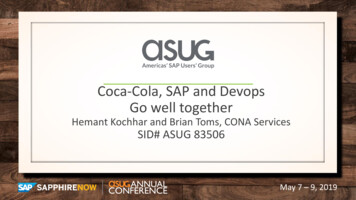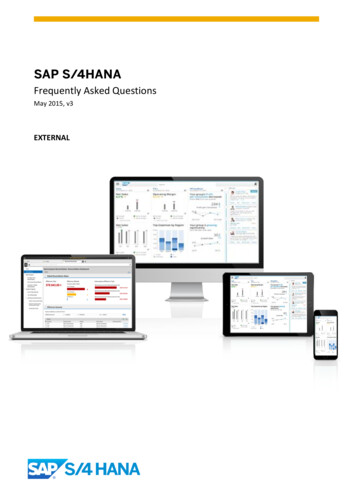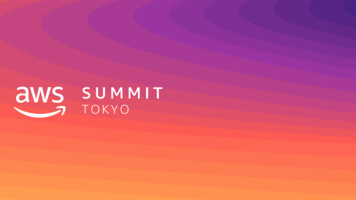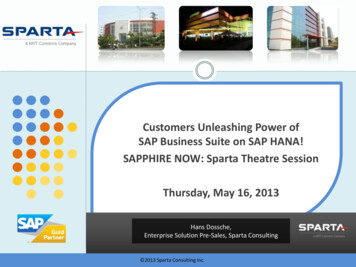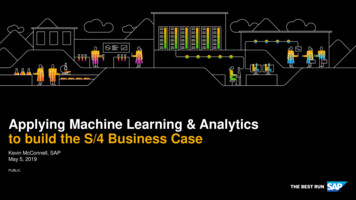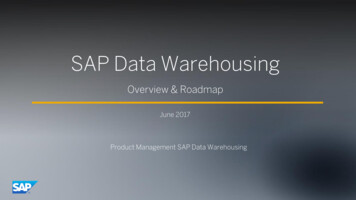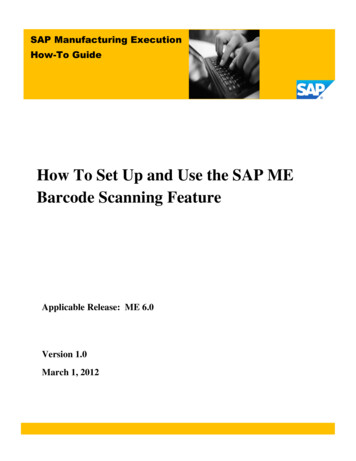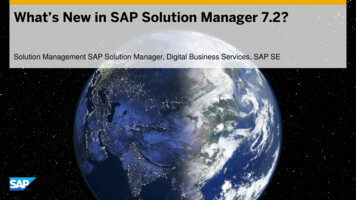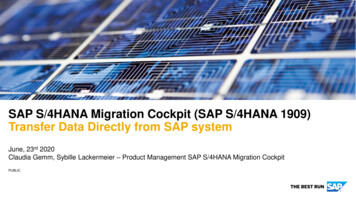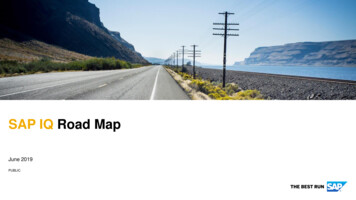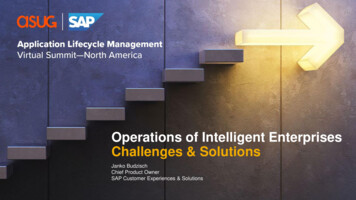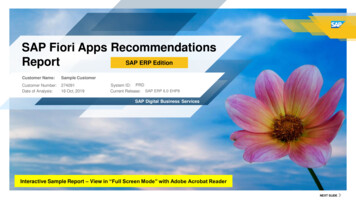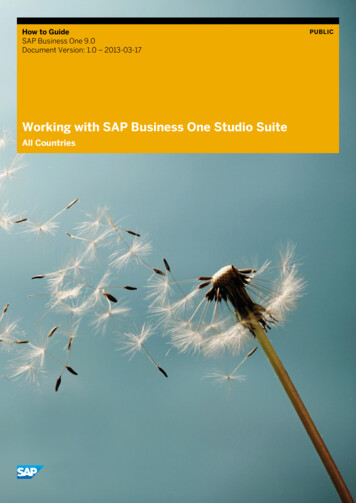
Transcription
How to GuideSAP Business One 9.0Document Version: 1.0 – 2013-03-17Working with SAP Business One Studio SuiteAll CountriesPUBLIC
Typographic ConventionsType StyleDescriptionExampleWords or characters quoted from the screen. These include field names, screen titles,pushbuttons labels, menu names, menu paths, and menu options.Textual cross-references to other documents.2ExampleEmphasized words or expressions.EXAMPLETechnical names of system objects. These include report names, program names,transaction codes, table names, and key concepts of a programming language when theyare surrounded by body text, for example, SELECT and INCLUDE.ExampleOutput on the screen. This includes file and directory names and their paths, messages,names of variables and parameters, source text, and names of installation, upgrade anddatabase tools.ExampleExact user entry. These are words or characters that you enter in the system exactly as theyappear in the documentation. Example Variable user entry. Angle brackets indicate that you replace these words and characterswith appropriate entries to make entries in the system.EXAMPLEKeys on the keyboard, for example, F 2 or E N T E R .PUBLIC 2013 SAP AG. All rights reserved.Working with SAP Business One Studio SuiteTypographic Conventions
Document HistoryVersionDateChange1.02012-11-05The first version.2.02013-01-22Updated with 9.0 SP01Working with SAP Business One Studio SuiteDocument HistoryPUBLIC 2013 SAP AG. All rights reserved.3
Table of ContentsIntroduction . 5Installing SAP Business One Studio . 5Running SAP Business One Studio . 6Terms and Definitions . 6Related Documentation . 7SAP Business One Studio Main Window . 8Menu Button . 8Toolbar . 9Toolbox Window . 10Docking Tool Windows . 13Working with Add-on Projects in SAP Business One Studio . 14Creating an Add-on Project . 14Opening an Add-on Project or an External File . 14Designing a Form . 15Working with Tab Controls . 15Working with Grids . 16Working with Data Tables . 16Working with Matrixes . 17Working with Choose From Lists . 17Example: Creating a Business Partner Field with Linked Button and Choose From List Functions . 18Adding, Renaming or Deleting Forms in a Project . 19Adding New User Forms . 19Adding Existing User Forms . 19Adding System Forms .20Adding UDO Forms .20Editing Active Forms in SAP Business One . 21Exporting Updated Parts of a System Form . 22Working with Add-on Projects in SAP Business One Studio for Microsoft Visual Studio .23Creating SAP Business One Add-on Projects . 23Tool Windows in SAP Business One Studio for Microsoft Visual Studio . 24Adding Forms in a Project . 25Adding SAP Business One User Forms . 25Adding SAP Business One System Forms . 25Adding SAP Business One UDO Forms . 26Loading an Existing B1s File to Your Project . 27SAP Business One Suite Demo Script .284PUBLIC 2013 SAP AG. All rights reserved.Working with SAP Business One Studio SuiteTable of Contents
IntroductionSAP Business One Studio Suite is a state-of-the-art development platform for SAP Business One extensions thatdramatically improves partner development efficiency. It provides an effective integrated developmentenvironment (IDE) for partners to develop extension on top of SAP Business One. SAP Business One Studio Suiteconsists of two editions: SAP Business One Studio and SAP Business One Studio for Microsoft Visual Studio.SAP Business One Studio is an open platform based on the .NET framework for a variety of designers. Currently,this platform supports two types of designer: Add-On Designer and Workflow Designer. In this document, SAPBusiness One Studio stands for SAP Business One Studio as add-on designer. You can use SAP Business OneStudio to open SAP Business One system forms in edit mode, modify the existing controls and logic, or add newcontrols in forms. You can also design your own forms. SAP Business One Studio not only contains all thefunctionalities of ScreenPainter, but also enhances the functionalities and optimizes the usability ofScreenPainter.SAP Business One Studio for Microsoft Visual Studio is a deeply customized programming environment for SAPBusiness One. Besides the functionalities of SAP Business One Studio, SAP Business One Studio for MicrosoftVisual Studio leverages the powerful capability of Microsoft Visual Studio in development functionalities such ascode generation, project and item template wizard, code intelligence, friendly GUI, and so on. What's more, theadd-on project generated by SAP Business One Studio for Microsoft Visual Studio is based on new object levelevent framework of SAP Business One SDK. Together with system form editing, SAP Business One Studio forMicrosoft Visual Studio makes it much easier to write a typical SAP Business One add-on, and the code generatedis much simpler and maintainable.SAP Business One Studio and SAP Business One Studio for Microsoft Visual Studio share with the same fileformat, .b1s, which is a package for all layout files and other relevant files. For using the two editions, a typicalscenario is that a UI designer works on SAP Business One Studio for GUI drawling and polishing, and then aconsultant works on it for customization. Afterwards, a developer can open the .b1s generated in SAP BusinessOne Studio by SAP Business One Studio for Microsoft Visual Studio to program on it, and finish the complicatedlogic.Installing SAP Business One StudioPrerequisites The installation computer complies with all hardware and software requirements. For information onhardware and software requirements, refer to sappartneredge.com You have installed Microsoft .NET Framework 4.0. If you want to install SAP Business One Studio for Microsoft Visual Studio, you must install Microsoft VisualStudio 2010.NoteIf you are just designing your own UI layout, you do not need to install the SAP Business One client.Working with SAP Business One Studio SuiteIntroductionPUBLIC 2013 SAP AG. All rights reserved.5
ProcedureTo install SAP Business One Studio, perform the following steps:1.Insert the SAP Business One Installation DVD and wait for the installation program to appear.2.In the installation window, select the Client radio button.3.In the Client Components window, select Optional Components and SAP Business One Studio.4.Choose the Install button.5.In the Welcome window, choose the Next button.6.In the Customer Information window, specify the user name and company name.7.In the Setup Type window, specify a setup type: Complete or Custom.If you choose Custom type:In the Choose Destination Location window: to accept the default location, choose the Next button; to select adifferent location, choose the Browse button.In the Select Features window, select SAP Business One Studio and/or SAP Business One Studio for MicrosoftVisual Studio, and then choose the Next button.8.In the Ready to Install the Program window, choose the Install button.9.In the Setup Status window, the installation wizard performs the required system actions.10. In the Complete window, choose the Finish button.NoteAlternatively, you can install the SAP Business One Studio application from the DVD folders:Packages/B1Studio/setup.exe.Running SAP Business One StudioTo run SAP Business One Studio, choose All Programs SAP Business One SAP Business One Studio, andchoose SAP Business One Studio or SAP Business One Studio for Microsoft Visual Studio.Alternatively, if you have an SAP Business One client installed, in SAP Business One, from the Tools menu, chooseSAP Business One Studio, and choose SAP Business One Studio or SAP Business One Studio for Microsoft VisualStudio.Terms and DefinitionsThe following terms are used in this document.6TermDefinitionB1sSAP Business One solution fileScreen PainterAn SAP Business One add-on. You can use Screen Painter to createuser forms. The format of files generated by Screen Painter is .srf.PUBLIC 2013 SAP AG. All rights reserved.Working with SAP Business One Studio SuiteIntroduction
TermDefinitionUI APISAP Business One SDK User Interface Application ProgrammingInterfaceUDO FormA form that is generated by the User-Defined Object Registrationwizard.Related DocumentationThe documents listed in the table are referred to in this document.DocumentLocationUser Interface Standards and ocumentation andchoose Release Family 9.0 SDK and Custom DevelopmentSDK online help file SDK entation andchoose Release Family 9.0 SDK and Custom DevelopmentAvailable also on the SAP Business One product DVD and in thedownload package from SAP Service MarketplaceSAP Business One Administrator’s ntation andchoose Release Family 9.0 System AdministrationAvailable also on the SAP Business One product DVD and in thedownload package from SAP Service MarketplaceWorking with SAP Business One Studio SuiteIntroductionPUBLIC 2013 SAP AG. All rights reserved.7
SAP Business One Studio Main WindowYou can access all SAP Business One Studio functions from the SAP Business One Studio main window, which isdivided into the following areas: Menu button – located at the top of the SAP Business One Studio main window and provides some menucommands. For more information, see Menu Button. Toolbar – located below the Menu button, and provides the icons for the commonly used functions. For moreinformation, see Toolbar. Design area – located in the middle of the SAP Business One Studio main window, and you can use this areato design your own forms. For more information, see Designing a Form. Tool windows:o Toolbox window – contains the controls you can use to design your form. For more information, seeToolbox Window.o UI Outline window – allows you to view items in a selected pane level and pane level 0. For example, whenyou select 2, the application displays items in pane level 2 and pane level 0.o Solution Explorer window – allows you to view the forms in your solution. It contains three levels of items:solution level, project level and form level.o Properties window – allows you to set and examine the properties of forms and form items.NoteYou can increase the viewing and editing space for the design area, depending on how you arrange thetool windows (Toolbox window, UI Outline window, Solution Explorer window and Properties window).You can drag the border of the windows to resize the window, click(Auto Hide) to hide the window,and also dock the windows to a new location (see Docking Tool Windows).Menu ButtonThe SAP Business One Studio Menu button is located at the top of the SAP Business One Studio main window andcontains the following menu commands:8Menu CommandDescription/ActivityNewCreates a new add-on project or a workflow project.OpenOpens an existing solution/project or a file.Save Current File ( C t r l S )Saves the current file. B1s is refreshed to latest.Export Current File As ( C t r l Shift E )Exports the current file into the specified path. The file type is determinedaccording to the project type. For example, you can export an add-on projectfile as a .srf file.PUBLIC 2013 SAP AG. All rights reserved.Working with SAP Business One Studio SuiteSAP Business One Studio Main Window
Menu CommandDescription/ActivitySave All ( C t r l S h i f t S )Saves all changes to the project.Recent FilesShows the recently opened files.Recent SolutionsShows the recently opened solutions.View Start PageOpens or hides Start Page.Exit ( A l t F 4 )Closes the SAP Business One Studio application.ToolbarThe toolbar, located below the Menu button, is a collection of icons that provide easy access to commonly usedfunctions. Active functions are shown in color, while inactive ones are grayed out.Toolbar IconDescription/Activity(Undo ( C t r l Z ))Reverses the most recent successful action.(Redo ( C t r l Y ))Redoes the last action that was undone.(Copy ( C t r l C ))Copies the selected control or text onto the clipboard.(Cut ( C t r l X ))Removes the selected control or text and places it on the clipboard.(Paste ( C t r l V ))Inserts the contents of the clipboard at the current location.(Align Left)Aligns the left edges of the selected controls with the left edge of the lastselected control.(Align Center)Vertically aligns the selected controls with the center of the last selectedcontrol.(Align Right)Aligns the right edges of the selected controls with the right edge of the lastselected control.(Align Top)Aligns the top edges of the selected controls with the top edge of the lastselected control.(Align Bottom)Aligns the bottom edges of the selected controls with the bottom edge of thelast selected control.(Align Middle)Horizontally aligns the selected controls with the center of the last selectedcontrol.(Scale Size)Aligns the size of the selected controls with the last selected control.(Scale Height)Aligns the height of the selected controls with the last selected control.(Scale Width)Aligns the width of the selected controls with the last selected control.(Preview in SAP BusinessOne)Working with SAP Business One Studio SuiteSAP Business One Studio Main WindowEnables you to preview the form in SAP Business One client.PUBLIC 2013 SAP AG. All rights reserved.9
Toolbar Icon(Settings)Description/ActivityEnables you to select language and theme style of the user interface.There are 2 options of theme style: "Nova" has the same look as that for SAPBusiness One release 8.82; "NS" has the same look as that for SAP BusinessOne 9.0. To apply the new settings, choose Update, and restart SAP BusinessOne Studio.Toolbox WindowThe Toolbox window is a collection of controls that you can use to design your form. It contains UI Controls andData Sources. To add a control, double-click it or drag and drop it into the design area: The newly added UI controls appear in the form;, you can modify the position, size, and other specificproperties of the controls in the Properties window. The newly added data sources appear at the bottom of the design area; you can modify the properties in theProperties window.UI ControlsUI ControlDescription/ActivityStaticTextRepresents a label item.Specific Property: Caption - the text to display in the label.EditTextRepresents an edit text box.Specific Properties:10PUBLIC 2013 SAP AG. All rights reserved. DataSource - the data source bound to the edit text box. ChooseFromListUID - the unique ID of the ChooseFromList object to attachwith this edit text box. ChooseFromListAlias - the database field by which to filter aChooseFromList attached to the edit box. When you enter a value in thetext box and then press the tab key, the ChooseFromList dialog is displayedwith only those rows where the value of the field specified in this propertystarts with the entered text. After you select a value, the key of the selectedrow is entered into the edit text box. IsPassword - specifies whether the input data is of the same look and feel asa password field. SuppressZeros - indicates whether to hide leading zeros as well as trailingzeros after a decimal point. TabOrder - the order in which this edit text gets focus when you press theT A B key.Working with SAP Business One Studio SuiteSAP Business One Studio Main Window
UI nts a text box that can display multiple lines.ButtonRepresents a button.Specific Properties: ButtonType - indicates whether the button acts as a text button or an imagebutton. Caption - the text to display on the button. ChooseFromListUID - the unique ID of the ChooseFromList object to attachwith this button. Image - the path to an image displayed on the button.CheckBoxRepresents a check box.OptionButtonRepresents an option button (radio button).ComboBoxRepresents a combo box.Specific Properties:TabControl DataSource - the data source bound to the combo box. TabOrder- the order in which the combo box items get focus when youpress the T A B key. ValidValues - the valid values for this combo box item. Add or remove validvalues from the popup window.Represents a tab control, which is a container of the items to be shown on thetab page. In UI API, the tab control is named as folder.Specific properties for tab pages: AutoPaneSelection - indicates whether the tab control allows automaticpane selection. If you specify True, when you click on a tab, the applicationautomatically sets the form pane level to the pane level bound to the tabcontrol. Caption - the text to display on the tab page. Pane - the pane level of the tab.For more information, see Working with Tab Controls.GridRepresents a grid, which is a visual representation of a data table.Specific Properties: CollapseLevel - the number of columns grouped together, starting from theleft-most column. For example, if you specify 2 for this property, all rowsare grouped by the values in the first column, and all rows within eachgroup are grouped by the values in the second column. Default value is 0,indicating not collapsed. Columns - the grid's columns. DataTableID - the data table bound to the grid. SelectionMode - indicates how rows can be selected.For more information, see Working with Grids.Working with SAP Business One Studio SuiteSAP Business One Studio Main WindowPUBLIC 2013 SAP AG. All rights reserved.11
UI ControlDescription/ActivityMatrixRepresents a matrix, which displays data in a table.Specific Properties: Columns - the collection of columns in the matrix. You can add or removecolumns in the CollectionEditorForm window. MatrixLayout - the layout of the matrix. SelectionMode - indicates how rows can be selected. TabOrder - the order in which the items get focus when you press the T A Bkey.For more information, see Working with Matrixes.PictureBoxRepresents a picture box.Specific Property: Picture - the picture to display in the picture box.LinkedButtonRepresents an arrow link ().A linked button enables quick navigation between relevant objects. Forexample, a linked button next to the Customer field in the A/R Invoice formopens the Business Partner Master Data form for the relevant customer.Specific Properties:ButtonCombo LinkTo - the unique ID of the control to which the linked button links. LinkedObject - the target object type of the linked button.Represents an item that provides the functionality of a combo box and a buttonin a single control.Data SourcesData SourceDescription/ActivityDB Data SourceRepresents a SAP Business One database table to be attached to a form.Specific Property: TableName - an SAP Business One database table, for example,OCRD.User Data SourceRepresents a container for item data that is not stored in the database.Specific Properties:Data Tables DataType - the data type of the user data source. Size - the size of the user data source. UniqueID - the unique ID of the user data source.Represents data in table form.Specific Properties:12PUBLIC 2013 SAP AG. All rights reserved. Type - the type of the data table, including Manual and Query types. Columns - the columns of the Manual type data table. Query - the specified condition (query) of the Query type data table.Working with SAP Business One Studio SuiteSAP Business One Studio Main Window
Data SourceDescription/Activity UniqueID - the unique ID of the data table.For more information, see Working with Data Tables.Choose From ListRepresents a ChooseFromList form.Specific Properties: MultiSelection - indicates whether you can select multiple items in theChooseFromList form. ObjectType - the type of the object from which to generate the valid values. UniqueID - the unique ID of the ChooseFromList.For more information, see Working with Choose From Lists.Docking Tool WindowsTo dock the tool windows (Toolbox window, UI Outline window, Solution Explorer window, and Properties window)to a designated area, perform the following steps:1.Select the window you want to dock.2.Drag the window from its current location towards the middle of the SAP Business One main window.A guide diamond appears.3.When the window you are dragging reaches the position where you want to dock it, move the pointer over thecorresponding portion of the guide diamond.4.To dock the window in the position indicated, release the mouse button.Working with SAP Business One Studio SuiteSAP Business One Studio Main WindowPUBLIC 2013 SAP AG. All rights reserved.13
Working with Add-on Projects in SAP BusinessOne StudioThis section introduces how to work with your add-on projects in SAP Business One Studio.Creating an Add-on ProjectYou can create your new add-on forms with the same look and feel as the SAP Business One forms.Procedure1.In the SAP Business One Studio main window, choose the Menu button and choose New Project Add-on.Alternatively, on the Start Page of SAP Business One Studio, choose New Add-on.2.In the New Project window, specify the name and the location of your new project.3.Specify the package name.NoteBy default, the package name is the same as the project name.The extension of a package (SAP Business One add-on solution) file is b1s.4.If you need to create a project that does not contain any forms, select the Create Empty Project checkbox.5.Choose OK.A default layout named NewForm 1 appears in the design area of the SAP Business One Studio mainwindow.You can design your own form now. For more information, see Designing a Form.Opening an Add-on Project or an External FileYou can open an existing add-on project or a .srf file which was created by Screen Painter.Procedure1.In the SAP Business One Studio main window, choose the Menu button and choose Open Solution/Projector Open File.Alternatively, on the Start Page of SAP Business One Studio, choose Open Project or Open File.2.Specify the existing project or file you want to open.3.Choose Open.The solution hierarchy appears in the Solution Explorer window.14PUBLIC 2013 SAP AG. All rights reserved.Working with SAP Business One Studio SuiteWorking with Add-on Projects in SAP Business One Studio
Designing a FormIn the design area of the SAP Business One Studio main window, you can design your own form. This procedureintroduces the basic operation of designing a form.Procedure1.In the Toolbox window, double-click or drag and drop a form item from the UI Controls area or the DataSource area.For example, double-click a button. A new button appears in the top left corner of the form.2.Use drag and drop to position or resize the item on the form.NoteWhen you drag the item, the application shows a red line which enables you to align the item with theexisting ones.3.Select the form or an item to set the properties.You can select the form or a form item either from the design area or from the UI Outline window. The UIOutline window groups form items in pane levels.4.In the Properties window, edit the properties.5.To preview the form in the SAP Business One client, click6.Save the form.(Preview@B1Client).Working with Tab ControlsA tab control is a container of the items to be shown on the tab page. In UI API, the tab control is named as folder.Procedure1.Add a tab control.To add a tab control, in the Toolbox window, UI Controls area, double-click the TabControl icon.The tab control is added to the form with one tab page.If the tab control is active, a cross-shaped symbolappears at the top left of the tab control.2.To add or remove a tab page, right-click the cross-shaped symbolTab Page.3.Specify properties for each tab page.and choose Add Tab Page or RemoveTo specify the pane level of the tab page, in the Properties window, set the AutoPaneSelection field toTrue, and in the Pane field, enter the pane level.4.Add UI controls to the tab page area, and specify the FromPane, ToPane properties.Once the FromPane, ToPane properties are set, when you switch tab pages, the UI controls with the samepane level are displayed on the tab page.Working with SAP Business One Studio SuiteWorking with Add-on Projects in SAP Business One StudioPUBLIC 2013 SAP AG. All rights reserved.15
Working with GridsThe grid control is a visual representation of a data table.Procedure1.Add a grid control.To add a grid control, in the Toolbox window, UI Controls area, double-click the Grid icon.The grid control is added to the form without columns.2.Add a data table.To add a data table, in the Toolbox window, Data Source area, double-click the Data Tables icon.For more information, see Working with Data Tables.3.Bind the data table to the grid as follows:1.Select the grid control you want to bind.2.In the Properties window, under the Specific area, in the DataTableID field, select a data table to which youwant to bind.Noteo If the data table type is Query, the columns are not displayed in edit mode. To preview the columns,click(Preview@B1Client).o If the data table type is Manual, the columns are displayed in edit mode.3.After binding a grid control to a data table of Manual type, you can set the Columns property. Perform thefollowing steps:1.In the Columns property field, click thebutton.The CollectionEditorForm window appears.2.Select the column you want to edit from the list in the left area of the window.3.In the Properties area, specify the column type.NoteTo set a column with a link button, select it EDIT as the column type, and in the LinkObjectType field,specify the type of the object you want to connect to.Working with Data TablesYou can use a data table to perform a free query, for example, JOIN, GROUP BY, and so on. You can also manuallyset the data table col
UI API SAP Business One SDK User Interface Application Programming Interface UDO Form A form that is generated by the User-Defined Object Registration wizard. Related Documentation The documents listed in the table are referred to in this document. Document Location