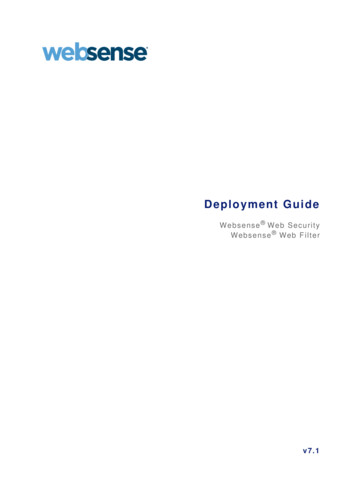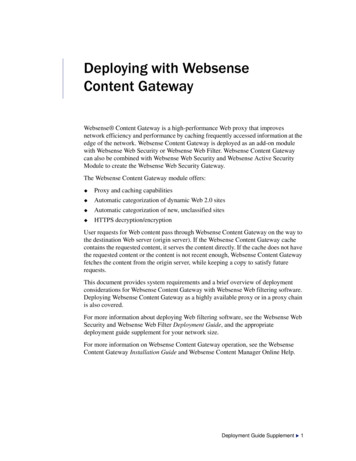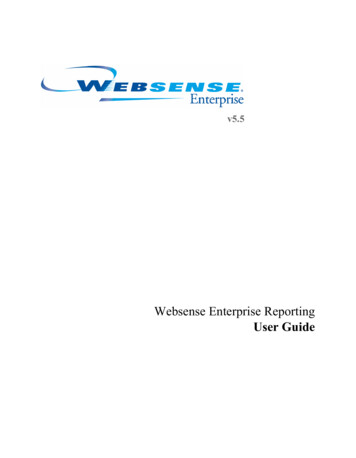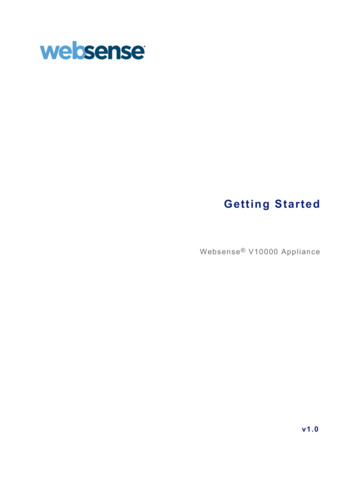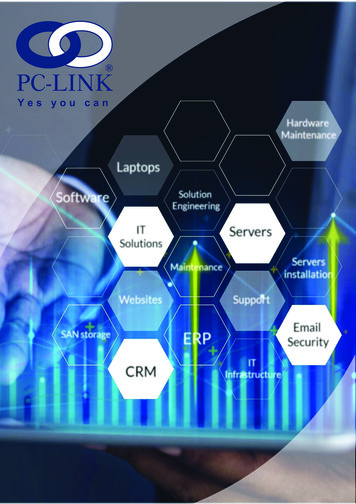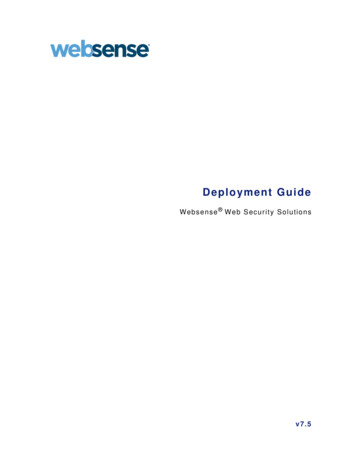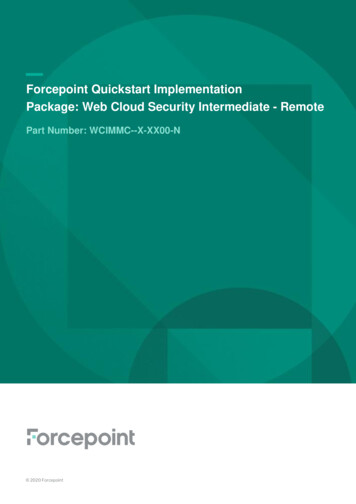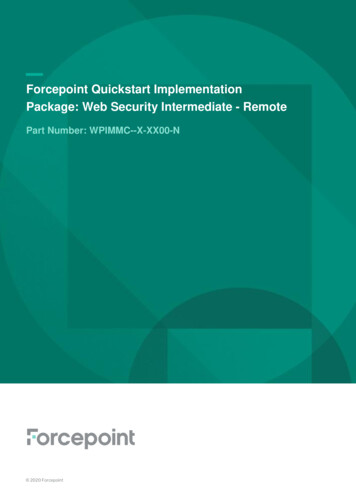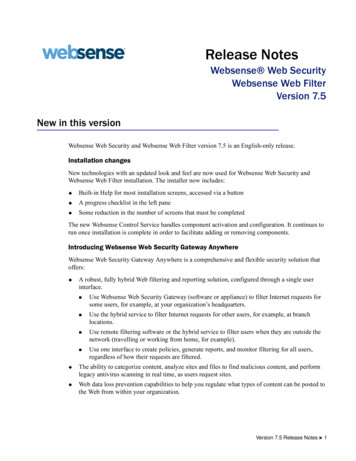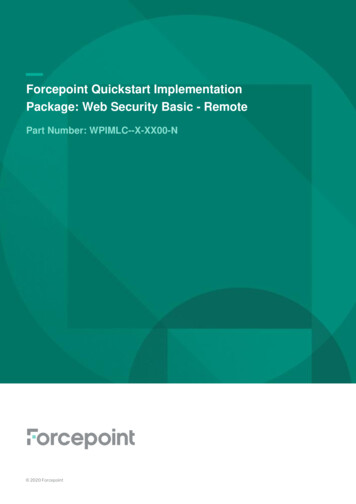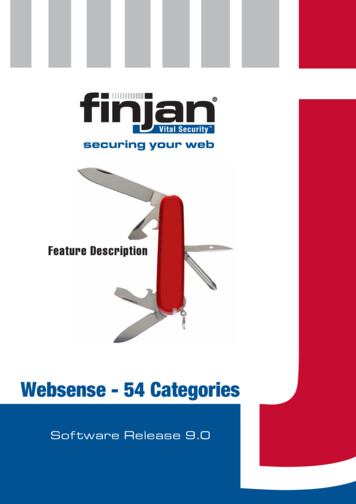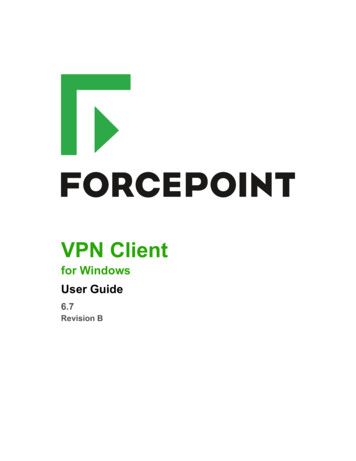
Transcription
VPN Clientfor WindowsUser Guide6.7Revision B
Forcepoint VPN Client 6.7 for Windows User GuideContents Introduction on page 2 Installing and upgrading on page 2 Using the right-click menu on page 4 Connecting to a new gateway on page 5 Connecting and authenticating on page 9 Managing certificates on page 13 Monitoring VPN connections on page 19 Change Forcepoint VPN Client settings on page 21 Close the VPN connection on page 23 Disable the Forcepoint VPN Client on page 24 Troubleshooting VPN connections on page 24IntroductionThis guide provides end-user instructions for installing and using Forcepoint VPN Client.Forcepoint VPN Client is a software application that runs on your computer. The client allows you to connectto your organization's network from anywhere. Using a virtual private network (VPN) establishes a secure,encrypted connection that protects the information you transfer through the VPN gateway on Forcepoint NextGeneration Firewall (Forcepoint NGFW). Your administrator defines which networks are protected by the VPNtunnel.Installing and upgradingThe Forcepoint VPN Client can be added as a new installation or as an upgrade.Install the Forcepoint VPN ClientYour administrator provides the installation file.Before you beginCheck with your administrator about the installation process. Your administrator might be using astandard installation file or a preconfigured file.2
Forcepoint VPN Client 6.7 for Windows User GuideSteps1)Double-click the installation executable file.The Forcepoint VPN Client Setup window opens.2)Click Install.The Forcepoint VPN Client Setup wizard opens.3)Click Next, then follow the on-screen prompts.Note: You might see one or more confirmation requests during the installation. Allow theinstallation of all drivers and components.Next stepsWhen the installation is complete, connect to a new gateway to start using the Forcepoint VPN Client.Related tasksConnecting to a new gateway on page 5Upgrade the Forcepoint VPN ClientWhen there is a new version of the Forcepoint VPN Client, you can upgrade the existing installation.Steps1)Download the installation .exe file.Note: If you are not the administrator, the administrator supplies this file.2)Double-click the executable file.A confirmation message appears.3)Click Yes.The Welcome screen for the installation wizard opens.4)Click Next to start the upgrade.During the upgrade process, the earlier version of the Forcepoint VPN Client is removed and replaced withthe current version using the same settings.5)Accept the License Agreement and click Next to continue.6)When the upgrade is finished, click Finish to close the wizard.3
Forcepoint VPN Client 6.7 for Windows User GuideUsing the right-click menuYou have access to several commands and properties in the right-click menu of the Forcepoint VPN Client icon.The color of the Forcepoint VPN Client icon changes according to the status of the Forcepoint VPN Client. Theavailable menu commands change with the status of the VPN connection.Tip: View the status as text by holding the cursor over the Forcepoint VPN Client icon in the systemtray on the Windows taskbar.Forcepoint VPN Client right-click menu optionsOptionDefinitionPropertiesMore actions and status information.Connect to NewGatewayAdds a gateway.Select GatewaySelect where you want to connect.ConnectUse Connect/Disconnect to open and close a VPN.Connect to End-PointSelect endpoint if the gateway has several endpoints.ReauthenticateReauthenticate when convenient (instead of waiting for the authentication timeout).Disable VPNDisconnect the VPN and turn off the automatic VPN connection trigger.ExitExit the Forcepoint VPN Client.More information and commands are available in the Forcepoint VPN Client Properties dialog box that opensthrough the right-click menu or by double-clicking the Forcepoint VPN Client icon.Related conceptsMonitoring VPN connections on page 194
Forcepoint VPN Client 6.7 for Windows User GuideConnecting to a new gatewayForcepoint VPN Client connects to a gateway, a device within your organization's network that is integratedwith the rest of the network. Connecting to a gateway for the first time requires a different process than laterconnections.Before you beginIf the gateway requires certificate authentication, you cannot connect to the gateway until you have avalid certificate. Your administrator tells you if you must obtain a certificate.The VPN connection requires identity verification in two directions, known as mutual authentication. Certificate fingerprint — The first time the Forcepoint VPN Client connects to a gateway, the identity of thegateway is verified to the Forcepoint VPN Client with the certificate fingerprint. User authentication — User identity is authenticated each time you connect to a gateway.Note: Your administrator tells you what to use in your environment.After the installation, you cannot connect to gateways and endpoints until they are configured in the ForcepointVPN Client. The administrator might have preconfigured the gateways for you so that you can connect to themby selecting them in a list. Alternatively, you can get the gateway configuration from the administrator as a filethat has been added to the installation. The gateways are included in the client when you start using it. Theadministrator can also tell you which IP address of gateway you should use. You can then add the gatewaymanually in the VPN Client. If the Forcepoint VPN Client is configured to allow domain logon through theWindows logon screen, only gateways that you have connected to at least once are available.Note: Domain logon is only supported for IPsec VPN connections. You cannot use domain logonwith SSL VPN connections.Related tasksCheck the list of available gateways on page 5Connect to a preconfigured gateway on page 6Add a gateway manually on page 7Managing certificates on page 13Check the list of available gatewaysView the gateways that are already configured.Steps1)In the system tray on the Windows taskbar, right-click the Forcepoint VPN Client icon, then selectProperties.2)Click the Gateways tab. All configured gateways are listed in the table.5
Forcepoint VPN Client 6.7 for Windows User GuideRelated tasksConnect to a preconfigured gateway on page 6Select the authentication method on page 12Connect to a preconfigured gatewayThe administrator might have configured a gateway for you in the installation package.Note: The administrator tells you if you need a certificate. If the gateway requires certificateauthentication, you must have a valid certificate to connect to the gateway.Steps1)2)In the system tray on the Windows taskbar, right-click the Forcepoint VPN Client icon, then select an itemfrom the menu. No preconfigured gateways yet — Select Connect to New Gateway directly at the main level. Preconfigured gateway available — Select Select Gateway Connect to New Gateway.Make sure that Preconfigured Gateway is selected.Note: If the setting is disabled, add any new gateways manually.3)Select the preconfigured gateway.4)(Optional) Select the endpoint to connect to.Tip: Endpoints usually correspond to different Internet connections at the office.5)Select whether authentication is based on a manually entered user name and password or on the usercertificate.Your administrator tells you what to select.6
Forcepoint VPN Client 6.7 for Windows User Guide6)For IPsec VPN connections, click Advanced to define the settings.Note: Do not change the Advanced settings unless your network administrator specificallyinstructs you to.OptionDefinitionTrust CAs in MicrosoftCertificate StoreSelect this option to use the Microsoft Certificate Store on the client computer.The certificate sent by the VPN gateway is verified against the certificateauthority (CA) certificates in the Microsoft Certificate Store.The client connects to the VPN gateway only if a matching certificate is found inthe store.GatewayAuthentication(User NameAuthentication only)7)Select the signature type that matches the gateway certificate.Click OK. The User Authentication dialog box opens.Next stepsCheck the gateway certificate fingerprint.Related tasksCheck the gateway certificate fingerprint on page 9Add a gateway manuallyIf you have not previously connected to the gateway and it has not been preconfigured for you, you can add itmanually.Before you beginTo manually connect to a gateway, you need the following information from your network administrator: An address for each gateway that you connect to Information about which credentials to use for authentication The gateway certificate fingerprint that allows you to verify the gateway identity A valid certificate to connect to the gateway. The administrator provides the certificate if certificateauthentication is required.Steps1)In the system tray on the Windows taskbar, right-click the Forcepoint VPN Client icon, then select an itemfrom the menu. No preconfigured gateways yet — Select Connect to New Gateway directly at the main level.7
Forcepoint VPN Client 6.7 for Windows User Guide Preconfigured gateway available — Select Select Gateway Connect to New Gateway.2)Select New Gateway.If there are no preconfigured gateways that have not been contacted, the new gateway setting is selected bydefault.3)In the Protocol field, select IPsec or SSL. Your administrator tells you what to select.4)In the Host Name field, enter the gateway address.Your administrator tells you what to select.5)For SSL VPN connections, click SSL Port and enter the port number.Your administrator tells you what to select.6)In the Authentication section, select whether authentication is based on a manually entered user name andpassword or on the user certificate.Your administrator tells you what to select.7)For IPsec VPN connections, click Advanced to define the settings.Note: Do not change the Advanced settings unless your network administrator specificallyinstructs you to.OptionDefinitionTrust CAs in MicrosoftCertificate StoreSelect this option to use the Microsoft Certificate Store on the client computer.The certificate sent by the VPN gateway is verified against the certificateauthority (CA) certificates in the Microsoft Certificate Store.The client connects to the VPN gateway only if a matching certificate is found inthe store.GatewayAuthentication(User NameAuthentication only)Select the signature type that matches the gateway certificate.8)Click OK.9)For certificate authentication, enter the passphrase defined for the certificate. The New Gateway dialog boxopens. You are prompted to verify the identity of the gateway by checking its certificate fingerprint.Next stepsCheck the gateway certificate fingerprint.Related tasksManaging certificates on page 138
Forcepoint VPN Client 6.7 for Windows User GuideCheck the gateway certificate fingerprintWhen you connect to a new gateway for the first time, you must verify its identity.The certificate fingerprint is an important security feature that ensures confidential communication. A fingerprintthat does not match might indicate a malicious attempt to spy on your communications.Note: If the gateway certificate changes, you might have to recheck the certificate fingerprint. Ifa recheck is necessary, your administrator informs you and provides you with the information forchecking the new certificate fingerprint.Steps1)Check the entries in the Subject Name and the Certificate Fingerprint fields against the information theadministrator has provided.2)Proceed according to the result of the comparison: Values do not match — Click Cancel and contact the administrator. Values match — Click OK.Related tasksSelect the authentication method on page 12Connecting and authenticatingThere are several ways to establish a VPN connection and authenticate to a gateway.Connection methods include the following: Domain logon — You might be able to log on to the VPN on the Windows logon screen. This way, thecomputer can connect all internal network resources, such as network drives, immediately when it starts.9
Forcepoint VPN Client 6.7 for Windows User GuideNote: Domain logon is only supported for IPsec VPN connections. You cannot use domain logonwith SSL VPN connections. Manual connection — You can manually connect your Forcepoint VPN Client to a gateway. Change endpoint — You can select which endpoint connection the gateway uses.However you connect, when you are outside the office, the Forcepoint VPN Client automatically prompts you toauthenticate when you access a service or application that requires a VPN. You can authenticate yourself witheither user name and password, a certificate, or a smart card. Usually, the administrator selects a single methodthat you can use. In some cases, you can select from alternative methods. As a further security measure, yourauthentication is valid for a specific period; after that, you must reauthenticate. Reauthentication might also berequired if the VPN connection is lost due to network problems.Connect to a gateway from a Windows logonIf domain logon is enabled, you can open the VPN connection at the Windows logon screen.Note: Domain logon is only supported for IPsec VPN connections. You cannot use domain logonwith SSL VPN connections.Using the domain logon gives you automatic connections to network drives and other resources in yourorganization. The domain logon is helpful to avoid error messages and delays that can sometimes occur ifresources are not available. You can use the logon screen to access gateways that you have used previously.Steps1)On the Windows logon screen, select Switch User.Icons are displayed for all configured user accounts and previously contacted VPN gateways.2)Select the gateway that you want to connect to.The logon screen for that gateway is displayed.3)4) If you do not see any VPN gateways even though you have successfully connected to a gatewaypreviously, this feature is most likely deactivated in your installation. If a VPN connection is already active, you can deactivate it here.For user name and password authentication, make a selection for the Use same credentials to log on tosetting: Credentials valid for both Windows and Forcepoint VPN Client — Select the option. Different credentials — Deselect the option to avoid a Windows logon failure.Enter your credentials for the VPN connection.The VPN is established.Depending on the authentication method and the options selected, you either need to log on to Windows oryou are automatically logged in.10
Forcepoint VPN Client 6.7 for Windows User GuideResultAfter logging on to Windows, the VPN connection is active. After the Windows desktop loads, you can useresources through the VPN.Related conceptsMonitoring VPN connections on page 19Related tasksConnecting to a new gateway on page 5Select the authentication method on page 12Activate or deactivate domain logon on page 22Close the VPN connection on page 23Connect to a gateway manuallyYou can select the gateway that the Forcepoint VPN Client connects to. Connect to a gateway that is not listed — If you want to connect to a gateway that is not yet listed, you mustadd the gateway. Connect to the gateway the Forcepoint VPN Client contacted — From the Forcepoint VPN Client right-clickmenu, select Connect and enter your credentials. Connect to a different gateway than the last gateway used — From the Forcepoint VPN Client right-clickmenu, select Select Gateway and then select the gateway from the submenu. Enter your credentials toconnect. The gateway is stored as your default connection.Related tasksConnecting to a new gateway on page 5Select the authentication method on page 12Add a gateway manually on page 7Connect using an alternative endpointSome gateways can be reached through several endpoints. These endpoints usually correspond to differentInternet connections at the office you are connecting to.Selecting a different endpoint might be useful when one of the Internet connections at the office you areconnecting to is experiencing technical difficulties.Note: If the endpoint connection becomes unavailable, another endpoint will be automaticallyselected if two or more endpoints have been defined for the gateway.Steps1)In the system tray on the Windows taskbar, right-click the Forcepoint VPN Client icon, select Connect toEnd-Point, then select the endpoint.11
Forcepoint VPN Client 6.7 for Windows User Guide2)Enter your credentials for the VPN connection.The VPN is established and the endpoint you selected is stored as your default connection.Select the authentication methodA gateway might allow you to select how you want to authenticate.If you authenticate to a gateway with a user name and a password, the Forcepoint VPN Client prompts you toreauthenticate periodically. If a certificate or a smart card is used, reauthentication is automatic.Note: All gateways might not accept all authentication methods.Steps1)In the system tray on the Windows taskbar, right-click the Forcepoint VPN Client icon, then selectProperties.2)Click the Gateways tab. All configured gateways are listed in the table.3)Right-click the gateway for which you want to select the authentication method and select Authentication Username or Authentication Certificate name used in certificate .Authentication methodsMethodExplanationUsername andpasswordThe user name and password authentication dialog box appears for any method that requiresyou to enter your user name manually.The password you enter can be fixed or, for example, a code generated by a physical securitytoken that you carry with you. The network administrator provides you the necessary detailsfor logging on.Note: You cannot change your password through the Forcepoint VPN Client.Contact the network administrator if you need information for changing thepassword.CertificateCertificates electronically identify a user or device, proving that they are who or what theyclaim to be. This verification is completed using public/private key pairs and digital signatures.A CA grants and verifies digital certificates.The certificate is protected with a passphrase that you or your administrator defined.If you have certificates that can be used for authentication in the Microsoft Certificates Storeon your local computer, those certificates are also listed.Smart cardIf you have a smart card, the Forcepoint VPN Client uses the smart card software installed onyour computer to prompt you for your passphrase when authentication is needed.The dialog box you see depends on the smart card software installed on your computer. Thecertificates stored on smart cards are included on the list of available certificates when youselect the method for authenticating to a gateway.12
Forcepoint VPN Client 6.7 for Windows User GuideResultThe selected authentication method is used the next time you authenticate yourself.Managing certificatesIf you use certificates imported through the Forcepoint VPN Client, you can manage the imported certificatesdirectly in the Forcepoint VPN Client. The signed certificates that you have imported are listed on the Certificates tab. Certificates stored on smart cards or in the Microsoft Certificates Store on the local computer are not listed onthe Certificates tab. They are included on the list of available certificates when you select the authenticationmethod for connecting to a gateway. You cannot otherwise manage these certificates in the Forcepoint VPNClient.Related tasksSelect the authentication method on page 12Use internal certificatesThe administrator might require that VPN connections use a client certificate.There are two stages to the internal certificate process. You create a certificate request and send it to yournetwork administrator to be signed. After being signed by the CA, the certificate must be imported into theForcepoint VPN Client.If the client certificate on your computer or the CA that signed the client certificate has expired, repeat the sameprocess to renew the certificate.Create a basic certificate requestYou can create a basic certificate request for an internal certificate in the Forcepoint VPN Client.Steps1)2)Start the Certificate Request Wizard.a)In the system tray on the Windows taskbar, right-click the Forcepoint VPN Client icon, then selectProperties.b)Click the Certificates tab.c)Click Create Certificate Request.Verify that Basic Mode is selected and click Next.13
Forcepoint VPN Client 6.7 for Windows User Guide3)In the User Name field, enter the user name.The user name must correspond to what is defined on the gateway.Note: If you are not the administrator, contact the administrator if you are unsure what to enteras the user name.4)In the Passphrase field, enter and confirm a passphrase to use whenever you authenticate yourself usingthe certificate.You can select this passphrase yourself. We recommend choosing a passphrase that meets the followingrequirements: Be at least eight characters long Contain a combination of numbers, letters, and special charactersNote: Secure passphrases are never based on personal information such as names, birthdays,ID numbers, or phone numbers.5)Click Create. You are prompted to save the certificate request.6)Click Save. A file save dialog box opens.7)Save and send the file for signing.8)a)Browse to the correct folder, enter a file name, and click Save. Make sure that Certificate Requests(*.csr) is selected as the file type.b)(Optional) Click Launch Default Windows E-Mail Application to create a message in your defaultemail application.c)If you are not the administrator, send the certificate request .csr file that you saved to the administratorfor signing.Click Finish to close the wizard.Next stepsWhen you receive the signed internal certificate, import it.Import a signed certificateA signed certificate must be imported into the Forcepoint VPN Client.Note: If you are not the administrator, the administrator signs your certificate request for an internalcertificate and sends it back to you.Steps1)In the system tray on the Windows taskbar, right-click the Forcepoint VPN Client icon, then selectProperties.14
Forcepoint VPN Client 6.7 for Windows User Guide2)Click the Certificates tab.3)Click Import Certificate.4)Verify that Internal Certificate is selected and click Next.5)Click Select.A Windows file browser opens.6)Browse to the correct folder, select the signed certificate, and click Open.7)Click Finish to close the wizard.ResultThe certificate is now listed on the Certificates tab. The Certificates tab displays, among other information, theexpiration date of the certificate.Use external certificatesThere are three ways to use previously generated external certificates with the Forcepoint VPN Client.You can use: An external certificate stored on a smart card A certificate stored in the Microsoft Certificates Store on your local computer An imported certificate in the Forcepoint VPN ClientYou can either import the external certificate and its private key as a single PKCS # 12 file or as two separatefiles. Follow the instructions if the administrator tells you that you must import an external certificate in theForcepoint VPN Client.Import a PKCS #12 fileImport the file containing the certificate and the private key.Steps1)Open the Import Certificate Wizard.a)In the system tray on the Windows taskbar, right-click the Forcepoint VPN Client icon, then selectProperties.b)Click the Certificates tab.c)Click Import Certificate.2)Select External Certificate.3)Select PKCS # 12 File and click Next.15
Forcepoint VPN Client 6.7 for Windows User Guide4)Click Browse and select the PKCS #12 file to import.5)In the PKCS #12 Password field, enter the PKCS #12 password for the certificate file.6)In the Passphrase field, enter and confirm a passphrase to use whenever you authenticate yourself usingthe certificate.You can select this passphrase yourself. We recommend choosing a passphrase that meets the followingrequirements: Be at least eight characters long Contain a combination of numbers, letters, and special charactersNote: Secure passphrases are never based on personal information such as names, birthdays,ID numbers, or phone numbers.7)Click Next Finish.ResultThe signed certificate is now listed on the Certificates tab. The Certificates tab displays, among otherinformation, the expiration date of the certificate.Import separate certificate and private key filesIf there is an existing external certificate and private key files that you want to use for authentication, you canimport them into the Forcepoint VPN Client.Steps1)In the system tray on the Windows taskbar, right-click the Forcepoint VPN Client icon, then selectProperties.2)Click the Certificates tab.3)Click Import Certificate. The Import Certificate Wizard opens.4)Select External Certificate.5)Select Separate Certificate and Private Key Files and click Next.6)Click Browse to select the certificate file and private key file to import.7)Click Next Finish.ResultThe certificate is now listed on the Certificates tab. The Certificates tab displays, among other information, theexpiration date of the certificate.16
Forcepoint VPN Client 6.7 for Windows User GuideChange the certificate passphraseYou must enter a passphrase every time the Forcepoint VPN Client asks you to authenticate yourself using thiscertificate. You can change the passphrase of a certificate that you have imported through the Forcepoint VPNClient.You can choose this passphrase yourself. We recommend choosing a passphrase that meets the followingrequirements: It is at least eight characters long. It contains a combination of numbers, letters, and special characters.Note: Secure passphrases are never based on personal information such as names, birthdays, IDnumbers, or phone numbers.Steps1)In the system tray on the Windows taskbar, right-click the Forcepoint VPN Client icon, then selectProperties.2)Click the Certificates tab.3)Right-click the certificate and select Change Key Passphrase.4)Enter the current passphrase and the new passphrase in both fields provided, and click OK.Note: If you leave the new passphrase fields empty, the private key of the certificate is notencrypted. For security reasons, it is highly recommended that you enter a passphrase.View user certificate detailsTo learn more about a user certificate, you can access the Microsoft Certificates Store on your computer and theissuer certificate in the Trusted Root Certification Store.Although the Windows Certificate dialog box provides tools for installing the user certificate, installing the usercertificate is not necessary for the operation of the Forcepoint VPN Client.Note: This operating system dialog box is not part of the Forcepoint VPN Client. If you want moreinstructions for it, press F1 to view the context-specific Windows help for this dialog box.The General, Details, and Certification Path tabs provide detailed information about the certificate.Steps1)In the system tray on the Windows taskbar, right-click the Forcepoint VPN Client icon, then selectProperties.2)Click the Certificates tab.17
Forcepoint VPN Client 6.7 for Windows User Guide3)Right-click the certificate and select Details of User Certificate or Details of Issuer Certificate.The Windows Certificate dialog box opens.Change the certificate user ID typeSeveral user IDs can be available for each imported certificate. The options available depend on which types ofinformation are included in the certificate.CAUTION: If you are not the administrator, do not change the user ID type unless the administratorspecifically instructs you to do so.Steps1)In the system tray on the Windows taskbar, right-click the Forcepoint VPN Client icon, then selectProperties.2)Click the Certificates tab.3)Right-click the certificate that you want to change and select one of these options: Certificate ID to Use E-mail Certificate ID to Use Subject Name Certificate ID to Use DNS Name Certificate ID to Use IP Address.Delete certificatesSometimes, an imported certificate might become unnecessary. In such cases, you can delete the obsoletecertificate through the Forcepoint VPN Client.Steps1)In the system tray on the Windows taskbar, right-click the Forcepoint VPN Client icon, then selectProperties.2)Click the Certificates tab.3)Right-click the certificate and select Delete Certificate.A confirmation dialog box appears.4)Click Yes to permanently delete the certificate.18
Forcepoint VPN Client 6.7 for Windows User GuideMonitoring VPN connectionsYou can manage and monitor active VPN connections.VPN connection statusThe color of the Forcepoint VPN Client icon shows the connection status. More details are available in theForcepoint VPN Client Properties dialog box.Forcepoint VPN Client status iconsIconStatusVPN is disabledNo VPN connectionVPN establishedConnectivity problemsVPN errorYou can manage and monitor the VPN connections on the Status tab of the Forcepoint VPN Client.19
Forcepoint VPN Client 6.7 for Windows User Guide123451 Progress of establishing a VPN connection.2 Name of the currently selected gateway.3 Status information.4 Reauthentication is required at regular intervals. The timer shows how long it takes until theauthentication dialog box automatically opens again.5 Details of the active VPN connection.View active VPN connection detailsDetailed information on the established VPN connection is available. This information is useful for advancedusers and administrators. Interpreting the details requires knowledge about IPsec standards.Steps1)In the system tray on the Windows taskbar, right-click the Forcepoint VPN Client icon, then selectProperties.2)Click the Status tab.3)Click Details. The VPN Details dialog box opens.4)Check the settings used in the currently active VPN connection.IPsec-related terms are used as follows:5) IKE — Settings for negotiation phase 1 IPsec — Settings for negotiation phase 2Click Close when you are finis
The color of the Forcepoint VPN Client icon changes according to the status of the Forcepoint VPN Client. The available menu commands change with the status of the VPN connection. Tip: View the status as text by holding the cursor over the Forcepoint VPN Client icon in the system tray on the Windows taskbar.