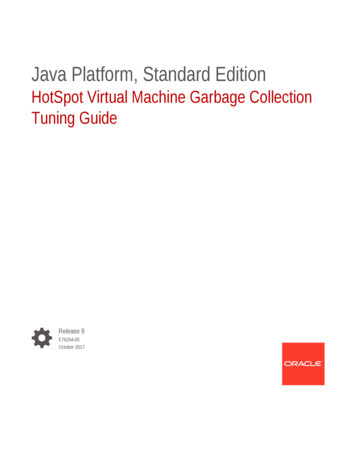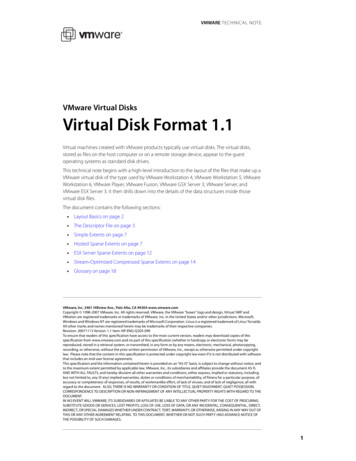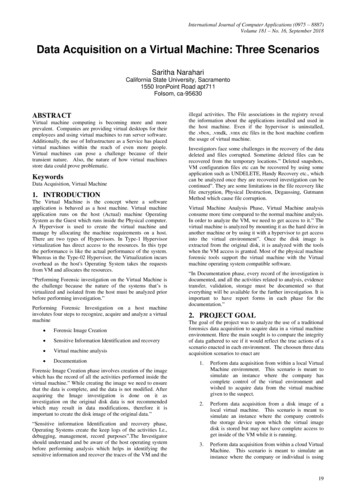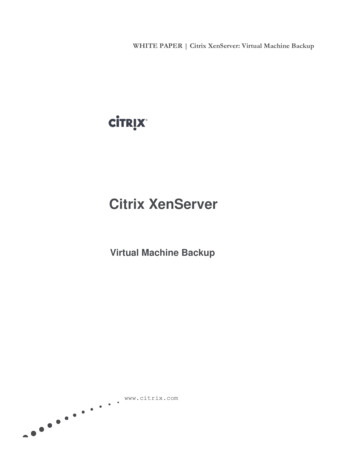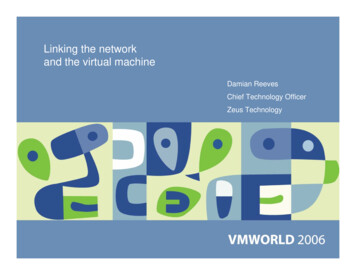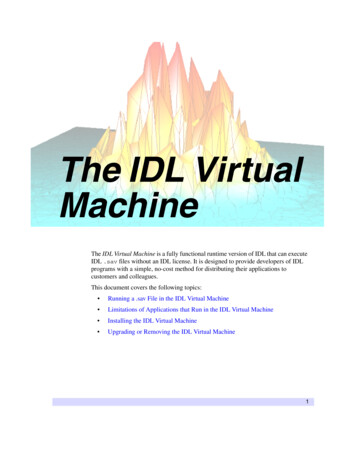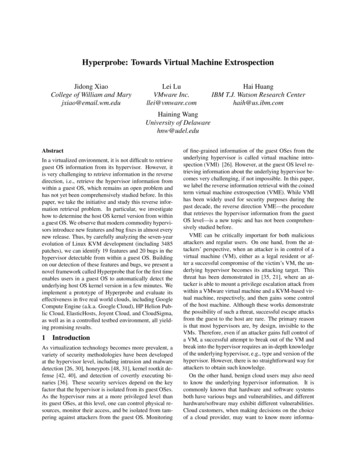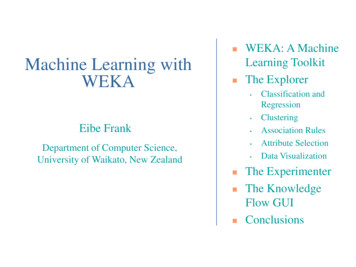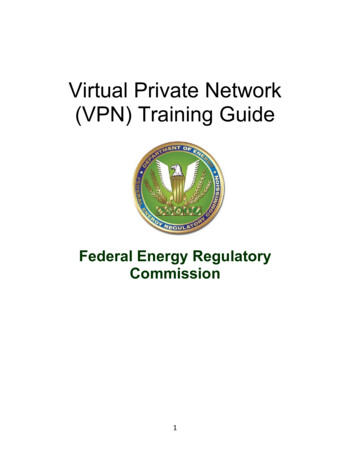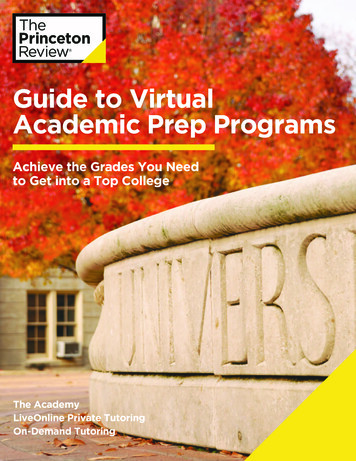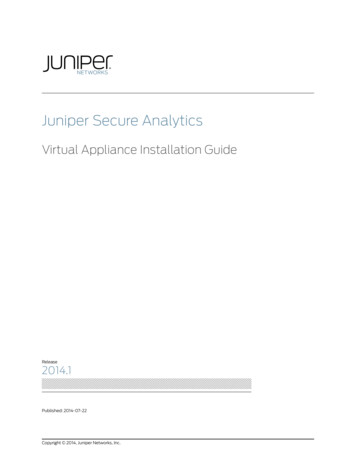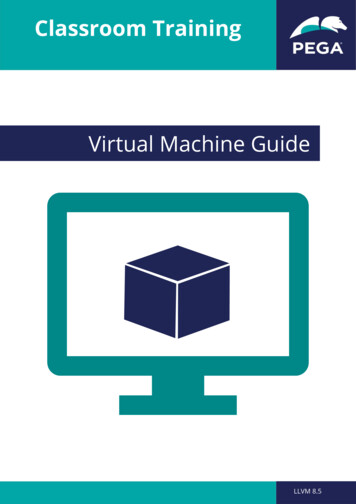
Transcription
Classroom TrainingVirtual Machine GuideLLVM 8.5
Classroom TrainingVirtual Machine Guide Copyright 2020Pegasystems Inc. Cambridge, MAAll rights reserved.TrademarksFor Pegasystems Inc. trademarks and registered trademarks, all rights reserved. Other brand or product names are trademarksof their respective holders.For information about the third-party software that is delivered with the product, refer to the third-party license file on yourinstallation media that is specific to your release.NoticesThis publication describes and/or represents products and services of Pegasystems Inc. It may contain trade secrets andproprietary information that are protected by various federal, state, and international laws, and distributed under licensesrestricting their use, copying, modification, distribution, or transmittal in any form without prior written authorization ofPegasystems Inc.This publication is current as of the date of publication only. Changes to the publication may be made from time to time at thediscretion of Pegasystems Inc. This publication remains the property of Pegasystems Inc. and must be returned to it uponrequest. This publication does not imply any commitment to offer or deliver the products or services described herein.This publication may include references to Pegasystems Inc. product features that have not been licensed by you or yourcompany. If you have questions about whether a particular capability is included in your installation, please consult yourPegasystems Inc. services consultant.Although Pegasystems Inc. strives for accuracy in its publications, any publication may contain inaccuracies or typographicalerrors, as well as technical inaccuracies. Pegasystems Inc. may make improvements and/or changes to the publication at anytime.Any references in this publication to non-Pegasystems websites are provided for convenience only and do not serve as anendorsement of these websites. The materials at these websites are not part of the material for Pegasystems products, and useof those websites is at your own risk.Information concerning non-Pegasystems products was obtained from the suppliers of those products, their publications, orother publicly available sources. Address questions about non-Pegasystems products to the suppliers of those products.This publication may contain examples used in daily business operations that include the names of people, companies, products,and other third-party publications. Such examples are fictitious and any similarity to the names or other data used by an actualbusiness enterprise or individual is coincidental.This document is the property of:Pegasystems Inc.One Rogers StreetCambridge, MA 02142-1209USAPhone: 617-374-9600 Fax: (617) 374-9620www.pega.comDOCUMENT: VM User GuideSOFTWARE VERSION: Pega 8UPDATED: 09 25 2020 2020 Pegasystems1
Classroom TrainingVirtual Machine GuideContentsIntroduction . 3Virtual Machine archives . 3System Requirements . 4Hardware . 4Operating Systems (64-bit only) . 4Virtualization software . 4Installing virtualization software . 5Running your Virtual Machine . 6Virtual Box . 6Importing the VM . 6Starting the VM . 7VMware Workstation Player . 9Importing the VM . 9Starting the VM . 10VMware Fusion . 12Starting the VM . 13Linux Lite Applications . 14Bookmarks . 14Home Page . 15Shutting Down the VM . 16VirtualBox . 16VMware Workstation Player . 16VMware Fusion . 16Network Settings . 17Getting Help . 19VBox . 19VMWare Player. 19VMWare Fusion . 19 2020 Pegasystems2
Classroom TrainingVirtual Machine GuideIntroductionMany Pega classroom courses provide a virtual machine (VM) for you to download and useon your computer to complete the exercises that accompany the course. This option is auseful addition for those who wish to practice during and after a course, to hone their Pegaskills.A VM is a program that allows you to run anotheroperating system on your computer by sharing itshardware.The virtual machine or ‘guest’ runs on your computer,the ‘host’ just like any other software program.The VM allows you to practice using Pega’s softwareand solutions on Windows, macOS, or Linux withouthaving to install or configure the guest’s software; dB, web server, email client, Pega, etc.The VM runs on your computer, under your control, making it an excellent environment forlearning how to build Pega applications on your own time, offline, and at your convenience.Virtual Machine archivesThe VM is made available as an industry-standard OVA (Open Virtualization Archive) file thatcontains a compressed, installable version of a virtual machine. You use your virtualizationsoftware program to open / import and extract the OVA file. Think of the OVA as being thecontent and the virtualization software as the player that starts, stops, and manages the VM.There are many benefits to running VMs, as well as those already mentioned. You can run as many as your host system’s hardware will support.You can keep a library of different versions at your fingertipsYou can take snapshots to easily ‘rewind and replay’ as you learnYou can ‘expose’ the VM to the outside world, to access it from other PC’s if desiredOur VMs include useful software in addition to Pega itself so that you can dig deeperYou can install your own additional software to experiment and expand your learning 2020 Pegasystems3
Classroom TrainingVirtual Machine GuideSystem RequirementsTo use the VM effectively, you will need a PC that meets the following requirements:Hardware 164-bit capable CPU, with virtualization, enabled in the BIOS1Minimum 12 GB RAM free for the VM to use (in addition to that required by your host)At least 25 GB of free disk spaceIf your computer has a 64-bit capable CPU and you receive an error message when you tryto run the virtual machine that reads: This kernel requires an x86-64 CPU, but onlydetected an i686 CPU, the BIOS setting for virtualization is most likely not enabled on yourcomputer, you must enable virtualization in the BIOS setting to continue. Perform a Googlesearch to find specific instructions for your computer.Operating Systems (64-bit only) Microsoft Windows: 7, 8, 10Apple OSX macOSVirtualization software Microsoft Windows: VirtualBox or VMware Workstation PlayerOS X or macOS: VirtualBox or VMware Fusion 2020 Pegasystems4
Classroom TrainingVirtual Machine GuideInstalling virtualization softwareVirtualization software is used to emulate a complete computer system, allowing a guestoperating system to run on a host operating system.Install the virtualization software of your choice. You can accept the default installationoptions or customize the installation according to your preferences.Pega VM’s have been tested and work with the following virtualization software: Virtual Box ( https://www.virtualbox.org/ )VirtualBox is available as Open Source Software under the terms of the GNU GeneralPublic License (GPL) version 2. VMWare ( https://my.vmware.com/en/web/vmware/downloads ) Workstation Player (Windows only). Paid license required. Fusion (OS X and macOS only). Paid license required.There are other virtualization tools you may use as well. As Pega savesits VM images as OVA files, any software that supports the latest OVAstandards should be OK to use.After installing the virtualization software of your choice, proceed to the appropriate sectionin this document to learn how to import and run it. 2020 Pegasystems5
Classroom TrainingVirtual Machine GuideRunning your Virtual MachineVirtual BoxFollow these steps to run the VM using VirtualBox.Importing the VM1. Launch VirtualBox2. Click the Import icon3. Click the Folder icon to select the OVA you wish to import.4. Select the OVA you want to import into VirtualBox, and then click Open.5. Click Next.6. In the Appliance settings window, you can modify the CPU and RAM. You can configurethe maximum number of CPU your computer can support, and set the RAM to aminimum value of 8192 MB.The optimum student experience has been reported for the 8.5.1 and 8.5.2 images when thesettings are at 2 CPU and 16 GB RAM. 2020 Pegasystems6
Classroom TrainingVirtual Machine Guide7. After modifying, the settings should look like this:8. Choose an appropriate place on your system to store the files in (make sure there isadequate space and choose a solid-state (SSD) drive if available as this will dramaticallyimprove performance).9. Click Import to import the OVA.Starting the VM1. Make sure the VM is selected in the Library panel and click the Start icon. 2020 Pegasystems7
Classroom TrainingVirtual Machine Guide2. The VM opens the VM desktop in a new application window.3. Wait a few minutes, then click on the browser icon to open the Pega log in page. 2020 Pegasystems8
Classroom TrainingVirtual Machine GuideVMware Workstation PlayerFollow these steps to run the VM using VMware Workstation Player.Importing the VM1. Launch VMWare Workstation Player2. Click Open a Virtual Machine3. In file explorer, select the ova file you wish to use and click Open.4. Enter a name for the VM and choose an appropriate place on your system to store thefiles in (make sure there is adequate space and choose a solid-state (SSD) drive if availableas this will dramatically improve performance).5. Click Next. 2020 Pegasystems9
Classroom TrainingVirtual Machine Guide6. Click Edit virtual machine settings to modify CPU and network settings if desired. It isrecommended to set at least 2 CPU and 12 GB RAM.The optimum student experience has been reported for the 8.5.1 and 8.5.2 images when thesettings are at 2 CPU and 16 GB RAM.7. After modifying, the settings should look like this:Click OK to confirm your settings.Starting the VM1. Make sure the VM is selected in the Library panel and click the Play virtual machine link. 2020 Pegasystems10
Classroom TrainingVirtual Machine Guide2. The VM opens the VM desktop in a new application window.3. Wait a few minutes, then click on the browser icon to open the Pega log in page. 2020 Pegasystems11
Classroom TrainingVirtual Machine GuideVMware FusionFollow these steps to run the VM using VMware Fusion.1. Launch VMware Fusion.2. From the menu bar, click File Import.3. Click Choose File to browse to the OVA you downloaded.4. Select the OVA file and click Open.5. Click Continue.6. Change the name of the VM if desired and click Save.7. If an “OVF specification conformance” message displays, click Retry.8. Click Finish. 2020 Pegasystems12
Classroom TrainingVirtual Machine GuideStarting the VM1. Make sure the VM is selected and click the Run button.2. The VM opens the VM desktop in a new
Classroom Training Virtual Machine Guide Introduction Many Pega classroom courses provide a virtual machine (VM) for you to download and use on your computer to complete the exercises that accompany the course. This option is a useful addition for those who wish to practice during and after a course, to hone their Pega skills.