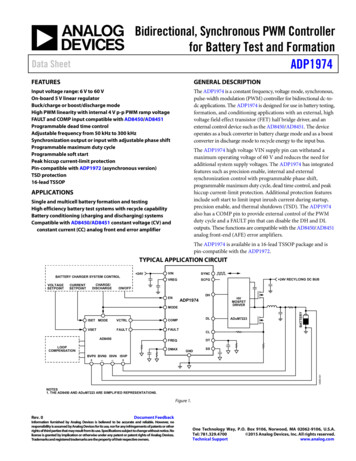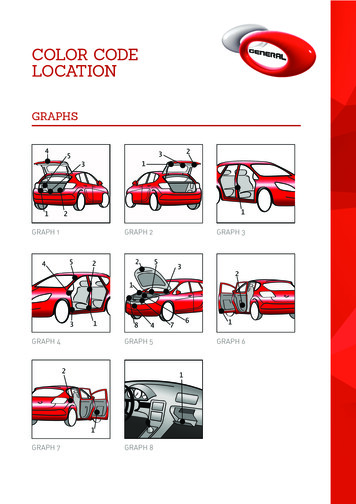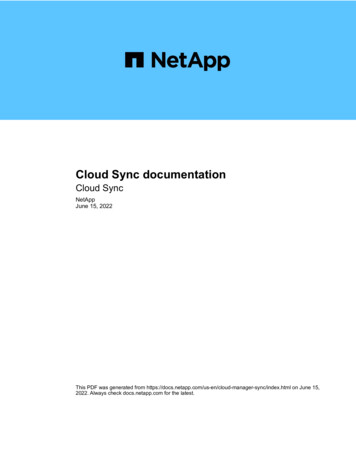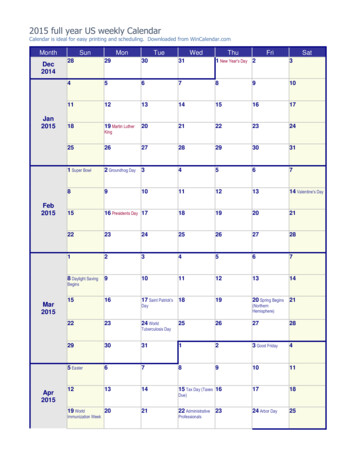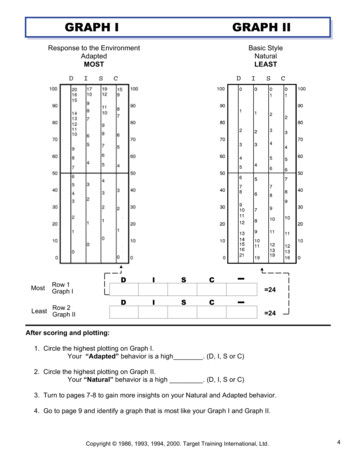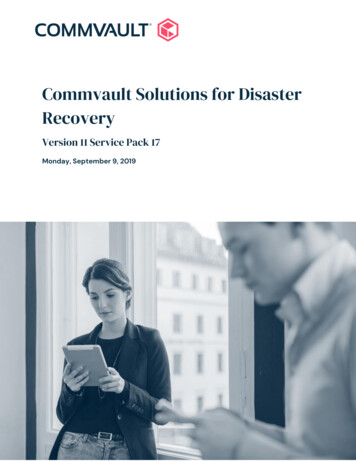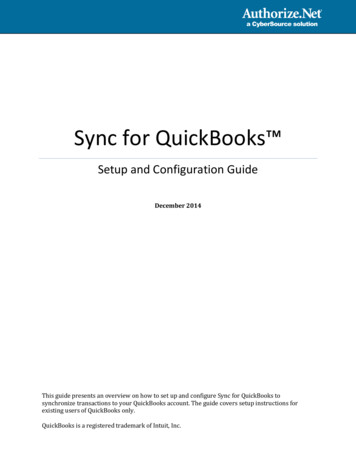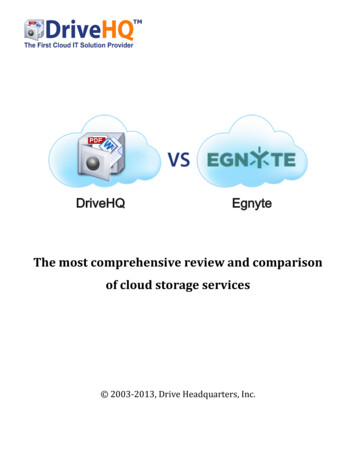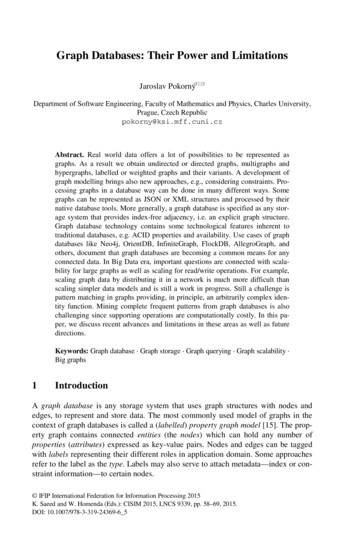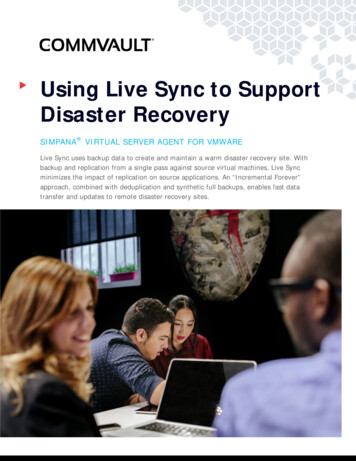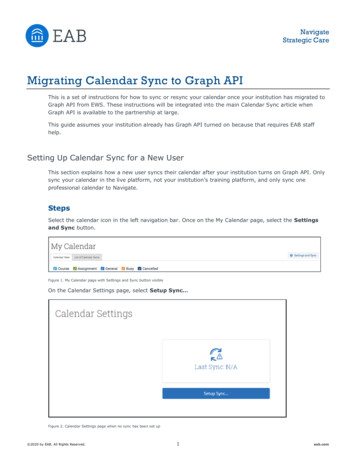
Transcription
NavigateStrategic CareMigrating Calendar Sync to Graph APIThis is a set of instructions for how to sync or resync your calendar once your institution has migrated toGraph API from EWS. These instructions will be integrated into the main Calendar Sync article whenGraph API is available to the partnership at large.This guide assumes your institution already has Graph API turned on because that requires EAB staffhelp.Setting Up Calendar Sync for a New UserThis section explains how a new user syncs their calendar after your institution turns on Graph API. Onlysync your calendar in the live platform, not your institution’s training platform, and only sync oneprofessional calendar to Navigate.StepsSelect the calendar icon in the left navigation bar. Once on the My Calendar page, select the Settingsand Sync button.Figure 1. My Calendar page with Settings and Sync button visibleOn the Calendar Settings page, select Setup Sync Figure 2. Calendar Settings page when no sync has been set up 2020 by EAB. All Rights Reserved.1eab.com
If you see the following screen, click the button that says Use Office365 (Latest Version) at the top ofthe list of options, as in figure 3.Figure 3. Calendar Settings page with button to start new syncIf you click Microsoft Outlook instead of the Use Office365 (Latest Version) button, you choose yourMicrosoft Outlook sync. Select Microsoft Office 365 (Latest Version) from the options.Figure 4. Selecting Outlook sync from list of Microsoft Outlook optionsRegardless of which method you choose, the Microsoft login and authorization page opens. The page tellsyou to pick an account. Choose your professional account. 2020 by EAB. All Rights Reserved.2eab.com
Figure 5. Microsoft login and authorization pageIf you log in successfully, you see a page requesting permissions.Figure 6. Page requesting permissions for new calendar syncSelect Accept. The page redirects to the Navigate Calendar Settings page, with a success message andinformation about the sync on display.Figure 7. Calendar Settings page after a successful Graph API sync 2020 by EAB. All Rights Reserved.3eab.com
Resyncing a User’s Calendar with GraphAPIThis section explains how a user who is already using calendar sync resyncs their calendar after yourinstitution turns on Graph API.StepsSelect the calendar icon in the left navigation bar. Once on the My Calendar page, select the AuthorizeOffice365 button.Figure 8. My Calendar page with upgrade messageYou can also open Calendar Settings and click the Authorize Office365 button there.Figure 9. Authorize Office365 button on Calendar Settings pageIn either situation, once you select Authorize Office 365, you are redirected to a Microsoft login page.Select your correct professional account for authorization. 2020 by EAB. All Rights Reserved.4eab.com
Figure 10. Selecting professional account on Microsoft login pageIf you log in successfully, you see a page requesting permissions.Figure 11. Page requesting permissions for new calendar syncSelect Accept. The page redirects to the Navigate Calendar Settings page, with a success message andinformation about the sync on display. It can take up to 30 minutes for the resync to finish.Figure 12. Calendar Settings page after a successful Graph API sync 2020 by EAB. All Rights Reserved.5eab.com
Microsoft Outlook sync. Select Microsoft Office 365 (Latest Version) from the options. Figure 4. Selecting Outlook sync from list of Microsoft Outlook options Regardless of which method you choose, the Microsoft login and authorization page opens. The page tells you to pick an account. Choose your professional account.