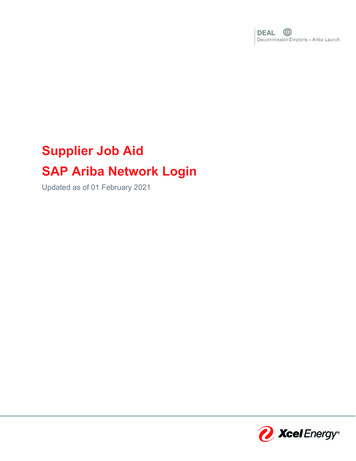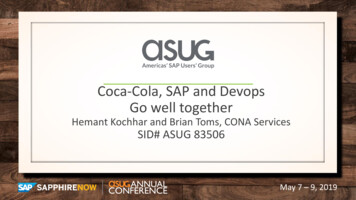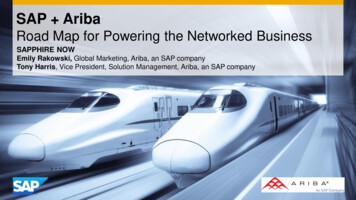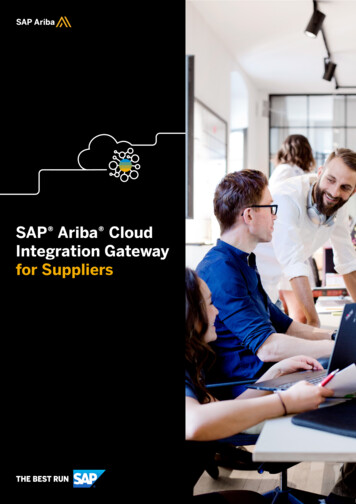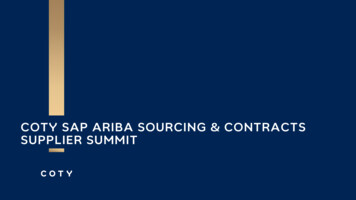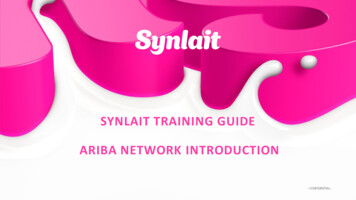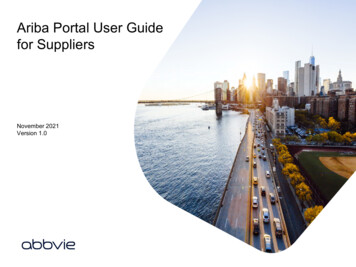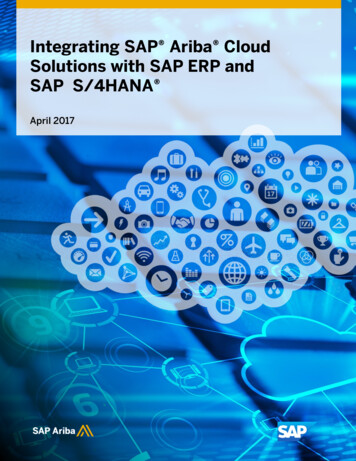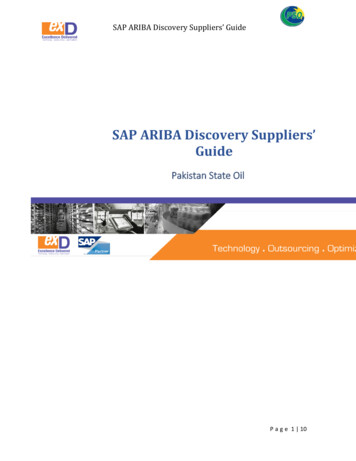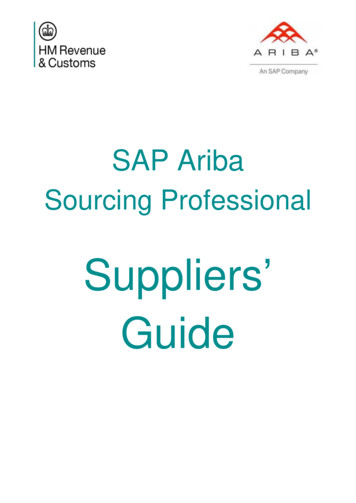
Transcription
SAP AribaSourcing ProfessionalSuppliers’Guide
ContentsSupplier Registration Process .3Adding Additional Users to a Suppliers account .7Supplier Response/Proposal Process .7Submit Supplier Responses .16Revise Response .17Supplier Communication .19Supplier Support .19SUPPLIERS’ GUIDE2FEBRUARY 2017 V2
Supplier Registration ProcessSupplier Registration Process1.From 14 May 2016 users will not be able to access SAP Ariba using Microsoft Internet Explorer versions6, 7 and 8 (IE6/7/8).Supported browsers and plugins:Browser/Plug-in SupportSupported Browsers Microsoft Edge 32-bit Microsoft Internet Explorer 11 32-bit Microsoft Internet Explorer 10 32-bit Microsoft Internet Explorer 9 32-bit Chrome 47 Firefox 43 Safari 4 Supported Plug-ins Adobe Flash Player 11 Adobe Flash Player 10 Adobe Flash Player 9 Adobe Flash Player 8 Adobe Flash Player 7Depreciation Schedule Safari 4 through 8 (effective December 31, 2016) Microsoft Internet Explorer 9 and 10 (effective December 31,2016)2.HMRC manages the inclusion of all suppliers to procurement events regardless of whether or not theyhave an existing SAP Ariba account. The steps laid out below assume a supplier doesn’t have anexisting account.Please note that: HMRC SAP Ariba best practice is that, unless absolutely required, organisationsshould only have 1 supplier account, there is the functionality for suppliers to add additional/alternativeusers to their existing primary account. Suppliers will need to contact their account owner to requestadditions (HMRC can help identify who this is, alternatively Ariba Customer Support can direct you to theAdministrator of the Account) and once the changes have been made they will need to notify the contactdetailed within the contract notice to confirm which participants should be invited to the event.3. To register for an Ariba account please fill out the registration form on the following /SSOActions?type fullSUPPLIERS’ GUIDE3FEBRUARY 2017 V2
4. The following log in screen will appear to enable the supplier to register, please note: only the fieldsmarked with the asterisk are compulsory:If an existing SAP Ariba supplier has not registered with HMRC SAP Ariba, then they will need toclick on the Login box at the top of the screen.For all new HMRC5. An onscreen prompt appears stating what action you need to takeSUPPLIERS’ GUIDE4FEBRUARY 2017 V2
6.Supplier receives an account validation/activation e-mail to the address provided at point of registration.7. Clicking on the above activation link displays the below account activation screen8. The supplier also receives an account welcome e-mail with username and unique company identifier (thisis the ANID identifier, the supplier can communicate this number to HMRC)SUPPLIERS’ GUIDE5FEBRUARY 2017 V2
9.The Supplier receives an email from Ariba Systems confirming their organisation has been approvedand they are now authorised to participate in activities with HMRC on Ariba Sourcing.10. The supplier can then log into their account using the details they originally registered with.11. Once a supplier has validates/activates their account they are taken through the SAP Ariba CommerceCloud dashboard page.12. On the left hand side of the landing page there is an area highlighting to the supplier how much of theirpublic profile i.e. the compulsory detail provided at registration is complete and provides the opportunityto provide further detail and gain 100% completeness. (Please note it is not compulsory to have a 100%complete “public” profile to be able to participate in HMRC tenders. To find out more about what thePublic Profile is for, please visit: -sellers).SUPPLIERS’ GUIDE6FEBRUARY 2017 V2
Adding Additional Users to a Suppliers accountOnly your company's account administrator can add users to your account. If you are the accountadministrator, you can add users with the following steps:To add users to the account, you must first create at least one role. You can assign multiple users to thesame role or create a separate role for each user.To create a role:1.2.3.4.5.6.Click Company Account Settings in the upper right corner of the Home page.Select Users under Account Settings.Click Create Role.Enter a Name for the role.Select the appropriate permissions using the check boxes.Click Save.To create a user:1.2.3.4.5.6.Click Company Account Settings in the upper right corner of the Home page.Select Users under Account Settings.Click Create User.Enter the user's information (Username, Email Address, First Name, Last Name and Phone).Assign the user a role in the Role Assignment section.Click Save.After you create the user, the user receives an email with the username and a temporary password. Theuser must access the account and change the password when logging in for the first time.Supplier Response/Proposal Process1.When the supplier has registered and been approved on HMRC SAP Ariba, the supplier willneed to contact the relevant HMRC Buyer (the buyer can be found on the Contract Notice)requesting to be added onto the eventSUPPLIERS’ GUIDE7FEBRUARY 2017 V2
2.Once HMRC Buyers have added a supplier to an event, the supplier will receive an emailinviting them to the event3. Within the SAP Ariba Proposals page suppliers will be able to see within the ‘Events’ fieldwhich procurement events they are currently invited to participate in. To view procurementsthe supplier must click the hyperlink within the ‘Events’ field4.Please note that should suppliers wish to participate/decline the event they must review andaccept/decline the prerequisites field accordingly.SUPPLIERS’ GUIDE8FEBRUARY 2017 V2
5.Suppliers are able to review the procurement by accessing the relevant sections on the‘Events Content’ field.6.In order to see questionnaire and individual question weightings a supplier must open the‘Table Option Menu’ within the top right hand corner of an event.7.Select/filter participants and select the overall weight option.SUPPLIERS’ GUIDE9FEBRUARY 2017 V2
8.A tender response can either be done online or offline by saving and completing an Excelspreadsheet.Online - To complete a tender response online suppliers must take the following steps:1. Enter the ‘Select Lots’ field2. Enter the ‘Select Lots’ tab and mark which lots the supplier intends to bid for. Please notethat suppliers will be notified if it is mandatory to complete all lots. Please note that no bid issubmitted at this stage: only the intention to participate.3. Select the ‘Submit Selected Lots’4. For ease of navigation to each section select “Table Options Menu” and then “Collapse All”.SUPPLIERS’ GUIDE10FEBRUARY 2017 V2
5. Drill down into each question and complete all the relevant sections, note that (*) indicates arequired fieldSUPPLIERS’ GUIDE11FEBRUARY 2017 V2
6. Select “Save” as they progress as the entries will not be submitted to the event owner andcan still be amended until the supplier selects “Submit Entire Response”.7. Once the supplier finishes completing all the sections they will then select the “Submit EntireResponse” and submit their response.SUPPLIERS’ GUIDE12FEBRUARY 2017 V2
8. Once a successfully response has been submitted a message will be displayed advising thesupplier and thanking them for participating.Offline – To complete a tender response offline, suppliers must take the following steps:1. Enter the ‘Select Lots’ field2. Enter the ‘Select Lots’ tab and mark which lots the supplier intends to bid for. Please notethat suppliers will be notified if it is mandatory to complete all lots. Please note that no bid issubmitted at this stage: only the intention to participate.SUPPLIERS’ GUIDE13FEBRUARY 2017 V2
3. Select the ‘Submit Selected Lots’4. Step 1 - Select “Excel Import”SUPPLIERS’ GUIDE14FEBRUARY 2017 V2
5. Select “Download Content” to download the relevant lot and all of the procurementquestioning into Excel format and save to local drive6. Select Save then open folder.Open the saved Excel spreadsheet and complete the yellow shaded cells in the“Selection Questionnaire” tab and “Award Questionnaire” tabSUPPLIERS’ GUIDE15FEBRUARY 2017 V2
7. Once a supplier has completed all of the detail offline within Excel, return to the ‘Select Lots’field, enter the ‘Select Lots Excel’ tab and complete Steps 3 and 4 of the instructionscontained within it.8. The “Import Successful” notice will appearSubmit Supplier Responses1. To submit a response the supplier must select the “Submit Entire Response”SUPPLIERS’ GUIDE16FEBRUARY 2017 V2
2. If there are any mandatory fields that are blank the supplier will receive an error message on screenstating how many errors there are3. When there are no errors the following additional confirmation will appear4. When the response has been submitted a confirmation message is shownRevised Response1. A supplier can change their response at any time up until the event closes – the timeremaining for an event is displayed at the right hand corner of the screen.2. To revise a proposal select the “Review Response” and select ok.SUPPLIERS’ GUIDE17FEBRUARY 2017 V2
3. The suppler can amend the details and resubmit following the instructions for online/offlineprocess shown above and then select “Submit Entire Response”. The supplier will then see amessage advising them that a revised response has been submitted.SUPPLIERS’ GUIDE18FEBRUARY 2017 V2
Supplier CommunicationShould a supplier wish to communicate with the procurement project, in writing, they mustuse the ‘Compose Message’ field within SAP Ariba and type the message.Please note copying and pasting your message from another system into Ariba will distort themessage.Supplier SupportSuppliers can use the in-situ guides (accessible on the right hand side of the screen), or can contactCustomer Support via phone, tickets (Service Requests), or chat. They can also schedule to beSUPPLIERS’ GUIDE19FEBRUARY 2017 V2
contacted back at a time convenient for them. All these options are available from Help Help Center Support Center.SUPPLIERS’ GUIDE20FEBRUARY 2017 V2
Please note that: HMRC SAP Ariba best practice is that, unless absolutely required, organisations should only have 1 supplier account, there is the functionality for suppliers to add additional/alternative users to their existing primary account. Suppliers will need to contact their account owner to request