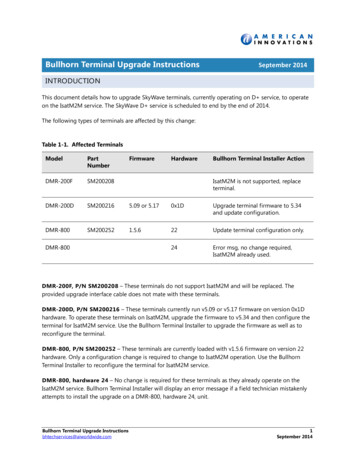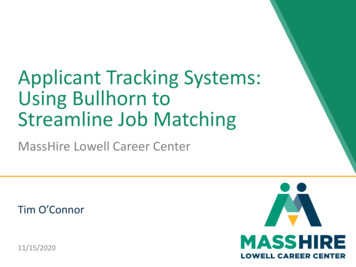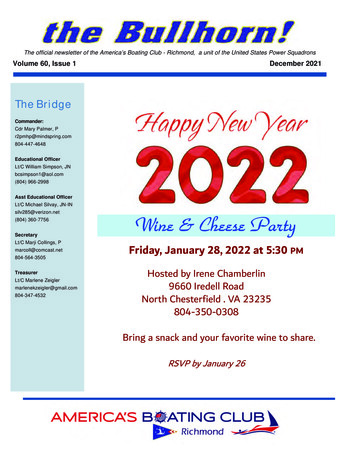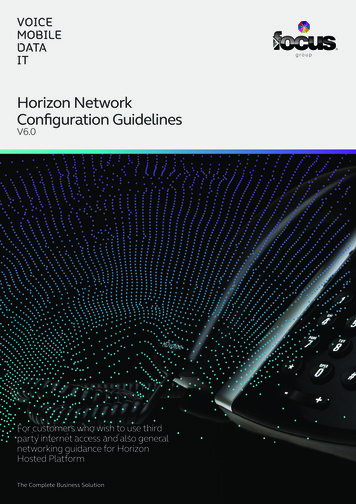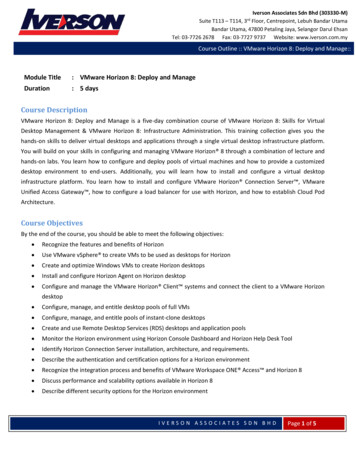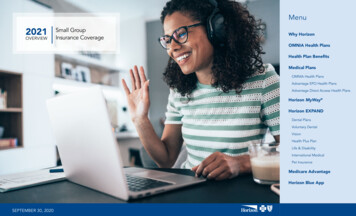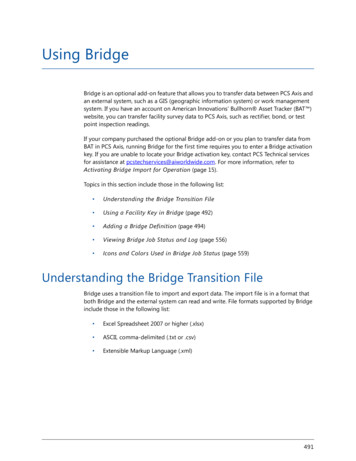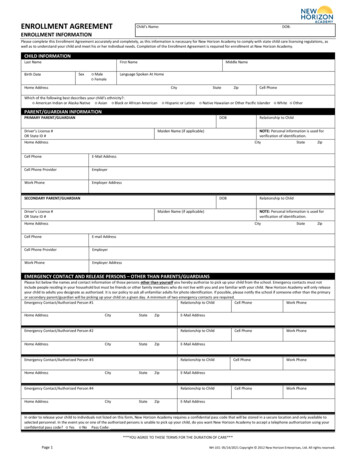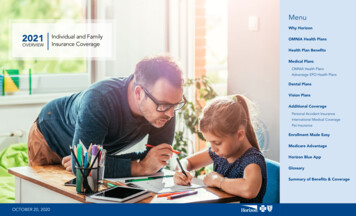Transcription
Horizon Bullhorn Add-in User Guide v1.0
ContentsIntroduction . 3Information you will need . 3Configuration . 3Testing. 5Dialling configuration . 5
IntroductionThis page will guide you through configuration and basic use of the Horizon Integrator Bullhorn CRM Add-in. It isexpected that you are already familiar with the Address Book, Call History and Preview window, and the basicconcepts of integration and screen popping using the Add-ins. See the 'User Guide' for these topics.Bullhorn CRM and the database used to store your contact data should already be installed and working normallybefore proceeding with this integration.Horizon Integrator must also be installed already with the initial configuration completed. If this is not the case,please see your system administrator.Inf o rm at ion y o u w il l ne ed Bullhorn CRM username and password (if password protected). Bullhorn CRM API Key.Conf igu r atio nRight-click the Horizon Integrator tray icon in the system tray menu and then left-click the 'Configuration' optionfrom the menu that pops up, this will openthe 'configuration' screen. In the'Integration' area, click the 'Add new'button, select 'Bullhorn CRM' from the'Type' dropdown box and then click the'Set' button.The 'Configuration' area that appears below iswhere the details of the database to which theclient software should connect. More detailedinstructions on how to complete the fields aregiven later in this document.On the Configuration group, enter your BullhornCRM account username, password along withthe ‘API Key’.In the Entities section, 'Candidates', 'Companies' and 'Contacts' are the categories of records in Bullhorn CRM thatcan be looked up in searches and popped. Select one or more of the required categories by checking thecorresponding boxes to include them.The API Key can be found within the Bullhorn CRM application for users with access to Admin.Bullhorn Add-in User Guide v1.0
From the menu, if the dashboard is not shown, click on menuFrom the dashboard, select the menu option‘Admin’ then ‘BH Connect’ menu option.From this screen ‘External Systems Accounts’,select ‘Web Services API’.Bullhorn Add-in User Guide v1.0
If there is already an ‘Account’ thenselect this account to display theAccount information from this screen.Copy the ‘API Key’ from Bullhorn CRMinto ‘API Key’ on the ‘Configuration’group.NOTE: If there are no 'Web Services'API's available then an API will need tobe created.Click the 'Save' button to store theinformation you've entered and apply theconfiguration.T estin gTo test if the configuration worked, enter a phone numberfrom your Bullhorn CRM account into the 'Telephone' boxin the 'Integration test' area and click the 'Search' button.The results will be displayed after a few seconds.The test area results should look like the results showing inthe image here. If the test does not work, go to the 'Log'page of configuration and turn on logging, then do the testagain and see if there are any errors in the log.Di al lin g conf igu r at i o nTo dial out from within Bullhorn CRM, dialling needs to beconfigured correctly.Right-click the Horizon Integrator tray icon in the system traymenu and then left-click the 'Configuration' option from themenu that pops up, this will open the 'configuration' screen.In the 'General' group, click on the 'Dialling' option.Please see the following link to make sure that the item 1119&lang ukYou can refine the criteria used to identify telephonenumbers. Enter the appropriate number of digits into the'Minimum length' and 'Maximum length' text boxes andspecify a prefix that identifies telephone numbers (if there isone) by entering it in the 'Must start with' box.If you would like to be able to dial directly when you are entering new information in Bullhorn CRM, for example onthe new contact page, we need to carry out some further configuration. Click the 'Add' button to start the Diallingwizard.Bullhorn Add-in User Guide v1.0
The first question in the wizard asks you about the type of applicationyou want to dial from. Select the 'The application runs inside a webbrowser' option. Click the 'Next' button.We have already covered converting identified numbers intohyperlinks so select the 'Text boxes' option on the second screen ofthe wizard and click the 'Next' button.Open your Bullhorn CRM account in Internet Explorer and find thetext box you want to dial out from, it needs to have a number in italready so add a temporary one if you need to. Copy or make a noteof the telephone number currently displayed in the text box and leavethe web page open.Back in the wizard, paste or type the number into the 'Number tosearch for' box and click the 'Detect' button.The wizard will search the current web page for the telephone numberyou entered and, once found, display the details. Click 'Next' and then 'Close'.You can add as many textboxes as you like, just start the process by clicking the 'Add' button and working your waythrough again.Click 'Save' to store your settings and you are ready to go.Now, a clickable icon is placed at the end of any textboxes you have configured and you just click on it to dial thenumber in the textbox.Bullhorn Add-in User Guide v1.0
Bullhorn Add-in User Guide v1.0 Introduction This page will guide you through configuration and basic use of the Horizon Integrator Bullhorn CRM Add-in. It is expected that you are already familiar with the Address Book, Call History and Preview window, and the basic concepts of integration and screen popping using the Add-ins.