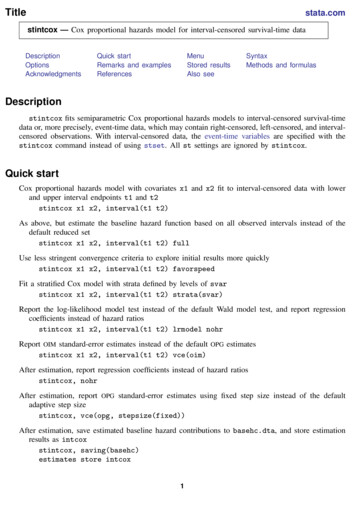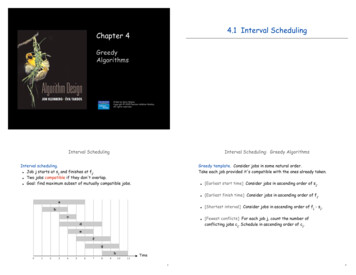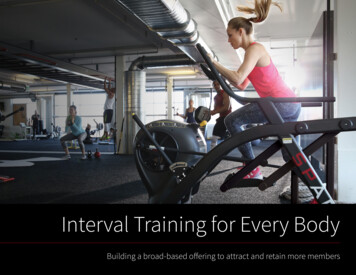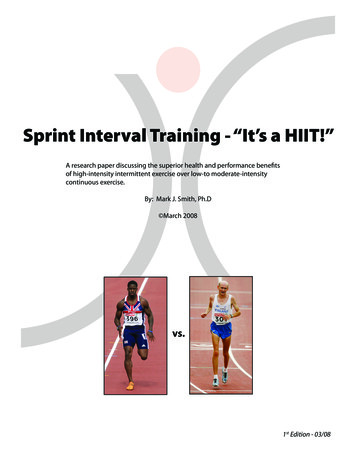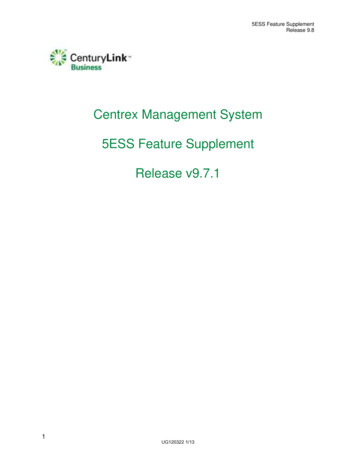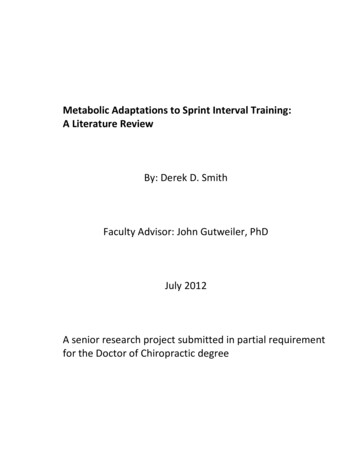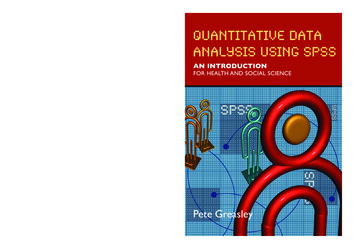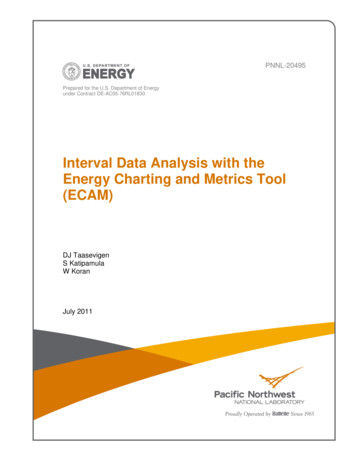
Transcription
PNNL-20495Prepared for the U.S. Department of Energyunder Contract DE-AC05-76RL01830Interval Data Analysis with theEnergy Charting and Metrics Tool(ECAM)DJ TaasevigenS KatipamulaW KoranJuly 2011
Interval Data Analysis with theEnergy Charting and Metrics Tool(ECAM)D TaasevigenS KatipamulaW KoranJuly 7, 2011Prepared forU.S. Department of Energyunder Contract DE-AC05-76RL01830PNNL-20495Pacific Northwest National LaboratoryRichland, Washington 99352This report was prepared as an account of work sponsored by an agency of theUnited States Government. Neither the United States Government nor any agency thereof, norBattelle Memorial Institute, nor any of their employees, makes any warranty, express or implied,or assumes any legal liability or responsibility for the accuracy, completeness, or usefulness ofany information, apparatus, product, or process disclosed, or represents that its use would notinfringe privately owned rights. Reference herein to any specific commercial product, process,or service by trade name, trademark, manufacturer, or otherwise does not necessarily constitute or imply its endorsement, recommendation, or favoring by the United States Government or any agency thereof, or Battelle Memorial Institute. The views and opinions of authorsexpressed herein do not necessarily state or reflect those of the United StatesGovernment or any agency thereof.
AcknowledgementThe authors acknowledge the Building Technologies Program within the U.S.Department of Energy Office of Energy Efficiency and Renewable Energy forsupporting preparation of this report. The authors also acknowledge the supportand encouragement from Michael Baechler, Program Manager at PNNL and SubidWagley, Technology Development Manager at DOE.ECAM was originally developed, and has now been updated to v2.0, by WilliamKoran of Quantum Energy Services & Technologies. Additional support for v2.0development, and coordination of testing, was provided by Nick Bengtson andEliot Crowe of Portland Energy Conservation, Inc. The California CommissioningCollaborative (CCC) managed the development of ECAM.The original development of ECAM was co-funded by the Northwest EnergyEfficiency Alliance, New Buildings Institute, and the California Energy Commission.The update to v2.0 was primarily funded through the California EnergyCommission's Public Interest Energy Research (PIER) program, with additionalfunding from the CCC and the Northwest Energy Efficiency Alliance. Version 2.0also benefits from the incorporation of charting and functionality developed by thePacific Northwest National Laboratory for their "Building Re-Tuning" Program,which was funded by Washington State.A number of individuals provided useful feedback on ECAM v2.0 based on betatesting: Danny Taasevigen and Srinivas Katipamula, PNNL; Amber Buhl and BenCartwright, PECI; and Brad Acker, University of Idaho.i
A GUIDE TO INTERVAL DATA ANALYSIS WITH THE ENERGY CHARTING AND METRICS TOOL (ECAM)ContentsAcknowledgement. i1. Introduction. 12. Energy Charting and Metrics Tool (ECAM). 13. Menu Items for Preprocessing of Data. 24. Features: Creating Time Series Charts.95. Load Profile as Box Plots.156. Scatter Charts.157. Interval Metered Data Analysis. 188. Advanced ECAM Capabilities. 20Appendix A.21FiguresFigure 1: Utility Company Meter Data Example. 2Figure 2: ECAM Utilities Selection to Convert TableFormat to ECAM List Format. 2Figure 3: Input the Data Range for Conversion. 2Figure 4: Formatted Utility Company Data. 2Figure 5: Sample Raw Data File (.csv or .xls format). 3Figure 6: Select Data under the ECAM Dropdown Menu. 3Figure 7: Time Stamp Definition in ECAM. 3Figure 8: Input the Data Range. 3Figure 9: Is Ambient Temperature Included.4Figure 10: Processed “raw data” in ECAM.4Figure 11: Building Information after Selecting“Definition of Points”. 5Figure 12: Define or “Map” the Points. 5Figure 13: Example of OAT being Mapped in ECAM. 5Figure 14: Example of Whole Building Consumptionbeing Mapped in ECAM.6Figure 15: Creating Schedules in ECAM. 7Figure 16: Second Tab for Adding Schedules (Week Schedules). 7Figure 17: Annual Schedules Input Tab. 7Figure 18: Entering a Date When an Energy ProjectStarted for Comparison of Pre/Post.8Figure 19: Entering a Date When an Energy Project Finished forComparison of Pre/Post.8Figure 20: ECAM Utilities.8Figure 21: Time Series Charts.9Figure 22: Point Selection for the Point(s) History Chart.9Figure 23: Example of Choosing the Header or Point Namefor the Point(s) History Chart.9Figure 24: Point(s) History Chart Created in ECAM After MakingAppropriate Data Selection. 10Figure 25: Using the Pivot Table to Modify Data Selectionon the Point History Chart. 10ii
A GUIDE TO INTERVAL DATA ANALYSIS WITH THE ENERGY CHARTING AND METRICS TOOL (ECAM)Figures (continued)Figure 26: Point History Chart Filtered to Only ShowNovember 2008. 10Figure 27: Using the Pivot Table to Select Specific Daysto be Displayed on the Point History Chart. 10Figure 28: Using the Pivot Table to Only Select 1 Week of Dataon the Point History Chart.11Figure 29: Load Profile by Day Type.11Figure 30: Load Profile by Month-Year.12Figure 31: Load Profile by Year.12Figure 32: Load Profile by Day.13Figure 33: Load Profile by Day Filtered to January 2009.13Figure 34: 3d Load Profile Created from the Load Profileby Day Chart. 14Figure 35: Energy Colors Chart Created from the Load Profileby Day Chart. 14Figure 36: Load Profile Calendar for January 2009. 14Figure 37 Load Profile as Box Plots Chart in ECAM.15Figure 38: Point Selection Window for a Scatter Chart by Occupancy.15Figure 39: Scatter Chart by Occupancy With Errors. 16Figure 40: Removing the “Blank” Values from the OATto get a Useful Chart. 16Figure 41: Correct Scatter Chart in ECAM with No Schedulein Place for Occupancy. 16Figure 42: Scatter Chart by Occupancy in ECAMwith a Schedule Input. 16Figure 43: Scatter Chart Aggregated to Ppot Trends. 16Figure 44: Creating a Scatter Chart by Date Range.17Figure 45: Point Selection for Scatter Chart by Date Range.17Figure 46: Incorrect Scatter Chart by Date Range.17Figure 47: Correct Scatter Chart by Date Range.17Figure 48: Load Profile by Daytype. 18Figure 49: Typical Load Profile by Daytype for Hospital or Hotel. 18Figure 50: Typical Office Building Load Profile by Daytype. 19Figure 51: Office Building that is Well Controlled and Operated. 19Figure 52: Office Building Load Profile Comparison Before and AfterRetrofit or Retro-Commissioning. 19Figure 53: Matrix Charts Dropdown Menu. 20Figure 54: ECAM Utilities to Copy Worksheetand Update ECAM Chart Source. 20Figure 55: Point History Charts Side by Sidevia the Matrix Selected Charts Option in ECAM. 20iii
A GUIDE TO INTERVAL DATA ANALYSIS WITH THE ENERGY CHARTING AND METRICS TOOL (ECAM)iv
A GUIDE TO INTERVAL DATA ANALYSIS WITH THE ENERGY CHARTING AND METRICS TOOL (ECAM)Interval Data Analysis with the EnergyCharting and Metrics Tool (ECAM)1. IntroductionA number of studies have shown that commercial buildings in the U.S. waste asmuch as 10% to 30% of the energy they use. Analysis of whole building intervaldata1 can be an effective way to identify and improve building operations, andultimately reduce operating cost. Simple automated charts in a spreadsheet can beused for analyzing the data to identify savings opportunities. In addition to the interval data, if outdoor dry-bulb temperature is available, additional analysis of thedata are possible. A tool recently developed by the California Energy Commission(CEC) is well suited for such analysis. This document provides in-depth instructionsand examples for creating useful information from the interval data using that tool.2. Energy Charting and Metrics Tool (ECAM)The ECAM tool was developed to facilitate the examination of energy information from buildings, while reducing the time spent analyzing interval meter data.The tool makes extensive use of Excel Pivot Tables to facilitate summarizationand filtering of the data. In addition to supporting normal Pivot Tables and PivotCharts, it also automates creation of scatter charts based on Pivot Table data. Somekey features of ECAM include: creation of schedules and day-type informationto time series data; filtering data from months, years, days, daytype, day of week,day of month, occupancy, temperature binned weather data (if temperature datais included in addition to the interval data), pre/post comparisons after retrofits orretro-commissioning; normalizing data and creating metrics based on consumptionor equipment; and the creation of various load profiles or scatter charts for dataselected by the user. ECAM is an add-on for Microsoft Excel and is compatiblewith 2003, 2007, and 2010. See Appendix A for installation instructions.Much of the charting capabilities described in the previous paragraph can be donewith just the time series interval data. However, if outdoor air temperature (OAT)is available, the tool provides additional analysis capabilities. The interval data caneither be average power consumption (kW) or energy consumption (kWh). If theenergy/power consumption data and OAT data are not in a single file, they have tobe merged into a single file with a single time stamp. The merging of the data canbe done using the Universal Translator (available at www.utonline.org).Utilizing ECAM in Microsoft Excel, a series of plots can be created to analyze andmonitor a building’s performance over time, gain knowledge of how the buildingperforms over time, and make adjustments on the building’s systems to improveefficiency and reduce energy costs.Interval data provided by utilites is typically at a 15-minute to 60-minute intervals.11
A GUIDE TO INTERVAL DATA ANALYSIS WITH THE ENERGY CHARTING AND METRICS TOOL (ECAM)3. Menu Items for Preprocessing of DataIn this section the various menu items for preprocessing the interval data aredescribed.3.1 Utility Company DataMany utility companies provide data with a consistent format, and ECAM has theability to convert that data and generate charts. Figure 1 below shows an exampleof utility data that is convertible in ECAFigure 1: Utility Company Meter Data ExampleThe data above has the time stamp split into date (column A) and time (row 1).This particular set is in 1-hour increments, and the interior data is metered kWhdata. Before running the ECAM utility to convert this data, you must make surethere is a header above the dates or you will get an error message when trying toconvert the data. The word “Date” must appear in cell A1. Now, under the Add-Instab in Excel, click on the ECAM dropdown menu and select “ECAM Utilities” and“Convert Table format to ECAM List format,” as shown in Figure 2. This selectionwill bring up the dialogue box shown in Figure 3, to input the data range.Figure 2: ECAM Utilities Selectionto Convert Table Format to ECAMList FormatClick on the “Date” cell and highlight all of the data by dragging the mouse to thefar right, and then bottom and then click OK. ECAM will format the data andplace it in a new sheet in the same workbook and call it “Data.” Figure 4 belowshows the final result after running the ECAM utility. Save the file as an “.csv” or“.xls” file. This data is now ready to be processed in ECAM, and will be discussedin the next section with the first step, “select data.” If the raw interval data isalready in the format shown in Figure 4, the conversion steps illustrated in Figure 2and Figure 3 can be skipped.Figure 3: Input the Data Range forConversionFigure 4: Formatted UtilityCompany Data2
A GUIDE TO INTERVAL DATA ANALYSIS WITH THE ENERGY CHARTING AND METRICS TOOL (ECAM)3.2 Select DataThe first item under the ECAM dropdown menu is “select data.” Before selectingthe data, make sure the data file is either a “.csv” or “.xls” file type and is open.Make sure the first column is the time stamp for the data and that the header for thetime stamp is located in row 1, column 1 in the Excel workbook. The time stampshould have the date and time, and ECAM gives the option of having the timestamp be in one or two columns, so it is OK to have just the date in column 1 andthe time in column 2, or both in column 1. There should only be two other columnsof data: the whole building electrical load, and the outdoor air temperature. SeeFigure 5 below for a typical raw data file with both consumption and OAT data. Ifthe data was converted from utility metered data, as in Figure 4, then the data filewould have the first two columns as the time stamp and a third column as the wholebuilding electrical load. The OAT will not be in this file, but could be added usingthe Universal Translator tool. For all of the following charts, we will assume thedata has the date/time in one column, the whole building electrical consumption inthe next, and the OAT in the last column.ECAM will only accept specific date and time formats. One of them that is acceptedand shown above is mm/dd/yyyy hh:mm. If you try and run ECAM and get an error related to the time stamp, try changing the format to the acceptable time stamp.Figure 5: Sample Raw Data File(.csv or .xls format)Once the raw data has been prepared and opened like in Figure 5, choose “selectdata” from the ECAM dropdown menu as shown in Figure 6. There will be aprompt that follows (Figure 7) asking if the time stamps are in one or two columns.Make the appropriate selection and click OK.The next window (Figure 8) that will open will ask you to select the range of cellswith the data. All of the data should be selected, including the headers or pointnames. There are multiple options listed below for selecting the data, but the criticalpoint is to start at the upper left cell of the worksheet.To select data:1.When prompted, select the first (upper-left) cell in the data.2.Hold down the Ctrl and Shift keys, and strike the right arrow and then thedown arrow.3.This should select all continuous data.4.Click OK.Figure 7: Time Stamp Definition inECAMFigure 6: Select Data under theECAM Dropdown MenuFigure 8: Input the Data Range3
A GUIDE TO INTERVAL DATA ANALYSIS WITH THE ENERGY CHARTING AND METRICS TOOL (ECAM)If there are time stamps or data that need to be excluded, it If there are time stampsor data that need to be excluded, it may be easier to select a subset of data by usingthe mouse. Select the first cell of desired data, scroll until the last cell of desireddata is visible, hold down the Shift key and select the last cell, and click OK. Ofcourse, it is also possible to manually type in the data range as well in the spaceprovided in Figure 8.Figure 9: Is Ambient TemperatureIncludedOnce the data has been selected, one last window (Figure 9) will come up askingif ambient temperature data is included. After selecting “Yes,” you will be askedwhich column has the ambient temperatures. You can click anywhere in the temperature column, and ECAM will accept it.After selecting the temperature column and clicking OK, the processed data willappear in a new workbook as shown in Figure 10. Before doing anything else withthe new file, save it as an Excel macro-enabled workbook.Figure 10: Processed “raw data” in ECAMECAM will automatically generate certain columns, depending on the informationinput by the user. In this example, the columns generated are the Date/Time, Year,Month, MonthYr, Day, Hour, Date, Time, WeekdayNum, Weekday, Daytype,Holiday, Dayschedule, Occupance, 1degBin, 5degBin, TempRng, DateRng, OAT,and WholeBuildingElectrickWh. Some columns will be blank depending on inputselection by the user. For example, if OAT data was not included, then the 1degBin,5degBin, and TempRng columns would be blank and the OAT column would notexist. ECAM will use all of the generated information to produce the plots discussedin the upcoming sections.4
A GUIDE TO INTERVAL DATA ANALYSIS WITH THE ENERGY CHARTING AND METRICS TOOL (ECAM)3.3 Definition of PointsThe second item under the ECAM dropdown menu is the “definition of points”option. This option allows the user to provide specific information to ECAM bymapping points, and then ECAM has the ability to generate charts and metricsfrom the provided information, and perform some normalizations. This step isnecessary to generate charts, and if skipped, ECAM will produce no results. Afterselecting the definition of points sub-menu, a window will pop-up (Figure 11) asking for some basic building information. Here the user can input the building areato allow for normalization of the data and metrics by square foot. There is also avoltage input2 for three-phase equipment. If one or both pieces of information areunknown, ECAM has default values of 100,000 sf and 480 volts already input.After selecing OK, a new window to define data by system, equipment, andmeasurement comes up (Figure 12) with a points list, mapped points, subsystems,subsystem components, and component measurements window.Figure 11: Building Informationafter Selecting “Definition ofPoints”Figure 12: Define or “Map” the PointsFor interval data analysis, there should only be two points listed: the wholebuilding load and the outdoor air temperature. The subsystems list consists ofbuilding (Bldg), meters, cooling plant, heating plant, chilled water distribution(CHW Distribution), hot water distribution (HW Distribution), air handling unit(AHU), and zone. For interval data analysis, only the Bldg and meters subsystemsare required. Clicking on any subsystem will bring up a new list of subsystemcomponents, and clicking on a subsystem component gives another list in thecomponent measurements. Sometimes ECAM must be refreshed when first defining points, so the user must un-select and then re-select a subsystem to get thecomponents to load.To start mapping the points, select either point under the points list. If the point isoutdoor air temperature, click it and then click the Bldg subsystem. The only subsystem component that loads will be “Ambient.” Select it and then Bldg TempOa willappear under the component measurements. Select Bldg TempOa and then click“Map Point” on the right hand side. If done correctly, you will see Figure 13 below.Figure 13: Example of OAT being Mapped in ECAM2The voltage input is not relevant for this analysis and can be ignored.5
A GUIDE TO INTERVAL DATA ANALYSIS WITH THE ENERGY CHARTING AND METRICS TOOL (ECAM)You can see that ECAM highlights your selection in blue, and after selecting the“Mapped Point” button, Bldg1 TempOa appears under the “Mapped Points” nextto the Points List. Now select the whole building consumption under the pointslist. Under subsystems, select meters. The subsystem components list will haveMeter Elec and Meter NaGas, select Meter Elec. Now, under the componentmeasurements list, will be ElecMtr kW and ElecMtr kWh. Select the appropriate measurement, depending on how the whole building consumption data wasmeasured. In this case, ElecMtr kWh is selected, and now under the mapped pointslist you will see ElecMtr1 kWh (Figure 14).Figure 14: Example of Whole Building Consumption being Mappedin ECAMThe only thing that has not been addressed in this section is the Comp. ID(component ID) at the bottom of the “Define Data by System, Equipment, andMeasurement” window. ECAM defaults this to 1, and you will see that both of themapped points have a 1 in their mapped point name. This function gives the abilityto map different buildings or systems with different component IDs. If you had twobuildings, you would change the Comp. ID to 2, and map the points for the newbuilding. The only thing that will change in the “Mapped Points” section is therewill be a 2 instead of a 1 in the point name.After the points are defined, some normalized and calculated points will be createdand added to the points list automatically. All kWh points will automatically have anormalized point added as watt-hours per square foot (Wh perSF). Here are someexamples (Table 1):Table 1: List of Points Added in ECAM after Mapping the Whole BuildingEnergy ConsumptionPoint TypeNormalized or calculated pointkWhWatts per square foot (Wh perSF)kWhEquipment status (only if a status point is not available) 3% of max “On” 3% of max “Off”6
A GUIDE TO INTERVAL DATA ANALYSIS WITH THE ENERGY CHARTING AND METRICS TOOL (ECAM)3.4 Create SchedulesThe next item under the ECAMdropdown menu is an option to createschedules. Clicking on this optionbrings up a table that has options toinput occupancy times for each dayof the week, and typical building orequipment startup/shutdown times.The default table looks like Figure 15.This table has three tabs. The first tabis for day schedules. You can customize up to 10 different schedules in thiswindow and enter typical startup/shutdown times for each schedule. To havea 24-hour occupied schedule, select12:00 AM as the start time and 11:59PM as the end time. To have a 24-hourunoccupied schedule, select 12:00 AMas the start time and 12:00 AM as theend time. Once all known schedules areentered, select the “Week Schedules”button at the bottom of the table. Thistable will initially be blank, but givesyou the option to select a day schedulefrom tab 1 for a specific day of theweek. You can name the schedule atthe top of the table, and create up tofive different schedules. A typical inputschedule for an office building mightlook like Figure 16, with Mondaythrough Friday having the sameschedule, Saturday and Sunday havinga different schedule, and holidays having their own schedule. Under schedulename for an office building, one mightselect “All Year” as the schedule name;occupancy would be the same yearround for this type of building.Figure 15: Creating Schedules in ECAMFigure 16: Second Tab for Adding Schedules (Week Schedules)Once this table is filled out, selectthe “Annual Schedule” button at thebottom. The last tab will allow you toapply your schedules to specific dateranges (Figure 17). The starting dateis defaulted to January 1st, but otherschedules are blank for later timesin the year. If a schedule isn’t input,ECAM will default daytype to beoccupied.Figure 17: Annual Schedules Input Tab7
A GUIDE TO INTERVAL DATA ANALYSIS WITH THE ENERGY CHARTING AND METRICS TOOL (ECAM)3.5 Input Dates for Comparison of Pre and Post Consumption DataThis menu item will prompt (as shown in Figure 18 and Figure 19) you for theinput of two dates: the date when an energy project was started, and the date whenit was completed. An additional data field will be created that can be used forcategorization and filtering of the data in later charts.Figure 18: Entering a Date Whenan Energy Project Started forComparison of Pre/Post3.6 ECAM UtilitiesThis section describes additional ECAM Utilities (Figure 20).Figure 19: Entering a Date Whenan Energy Project Finished forComparison of Pre/PostFigure 20: ECAM Utilities3.6.1 Convert Table format to ECAM List FormatThis utility converts utility company data into an acceptable ECAM formatteddata, and is discussed in detail earlier in Chapter 3.1.3.6.2. New Data was added to “Data” WorksheetIf additional trend data is gathered, i.e., more time stamps or more points, it can bepasted into the “Data” worksheet in the appropriate place. This utility makes surethat the additional data is available to all the features and previously created menusand charts. Once new data is added, simply select this option, and the worksheetwill be updated to include the new data.1.6.3 Copy Worksheet and Update ECAM Chart SourceSometimes it is useful to select multiple months in ECAM charts, which is possiblewith the Pivot Tables, but only 1 month can be selected and displayed at a time.This utility makes it possible to copy the worksheet and chart, but select a newmonth or day of interest. A specific example of using this utility will be discussedlater in the report.8
A GUIDE TO INTERVAL DATA ANALYSIS WITH THE ENERGY CHARTING AND METRICS TOOL (ECAM)4. Features: Creating Time Series ChartsThis section describes how time series charts can be created using ECAM chartingfeatures. The first step in the process of creating the charts is to select the “TimeSeries Charts” submenu from the ECAM menu, as shown in Figure 21. The list ofoptions in this submenu will be discussed below.Figure 21: Time Series Charts4.1 Point(s) History ChartThe first time series chart is the Point(s) History Chart. Click this chart, and awindow shown in Figure 22 will pop up asking you to select the name(s) of thepoint(s) you want to include in the metrics or chart. For interval data analysis, therewill only be one point of interest, the whole building electricity consumption.You have to select the name of the point, so just the cell where the point nameheader exists (i.e., Figure 23). Once selected, click OK and ECAM will generate theplot in another sheet. Figure 23 below should be similar to what you see with theselection coming from column U, on the heading titled “ElecMtr1.” The resultingplot is shown in Figure 24. This plot will have the raw data plotted for the entiredataset. The y-axis title will say something like Avg ElecMtr1 kWh. ECAMdefaults this title as an average, but really it is the raw data just plotted. For allother time series plots, the data will be plotted as an average. You can manuallychange this y-axis label using standard Excel graphing tools.Figure 22: Point Selection for thePoint(s) History ChartFigure 23: Example of Choosing the Header or Point Name for thePoint(s) History Chart9
A GUIDE TO INTERVAL DATA ANALYSIS WITH THE ENERGY CHARTING AND METRICS TOOL (ECAM)Figure 24: Point(s) History Chart Created in ECAM After MakingAppropriate Data SelectionFigure 25: Using the Pivot Table toModify Data Selection on the PointHistory ChartThe built-in pivot tables in ECAM give the user the ability to select a specific monthor day(s) within the data set, and the graph will update to reflect this (Figure 25).You can see that the time on the x-axis from the figure above starts in May, 2008and ends in July, 2009. Figure 26 shows data for only November 2008. To do this,you must click on the MonthYr column of the Pivot Table and se
selected by the user. ECAM is an add-on for Microsoft Excel and is compatible with 2003, 2007, and 2010. See Appendix A for installation instructions. Much of the charting capabilities described in the previous paragraph can be done with just the time series interval data. However, if outdoor air temperature (OAT)