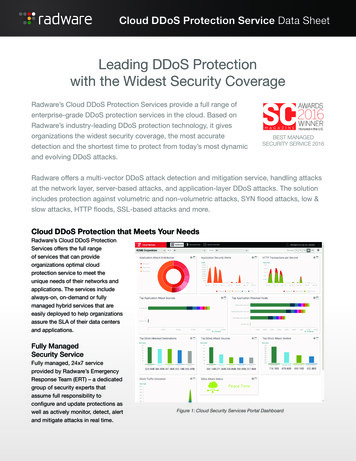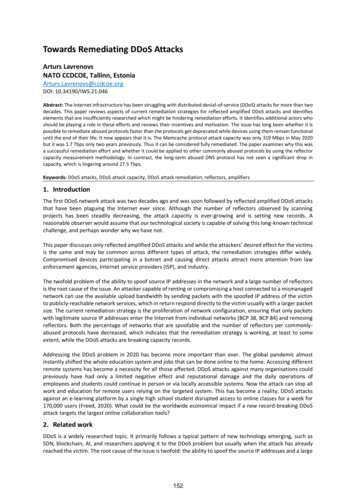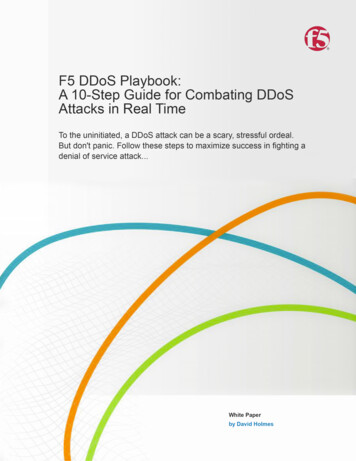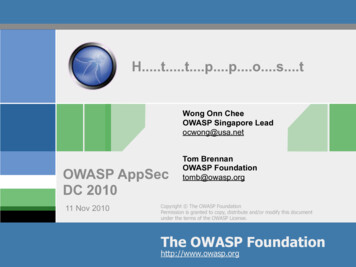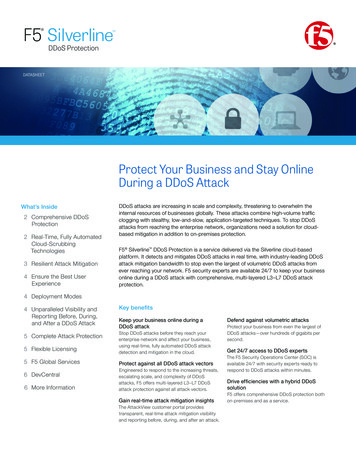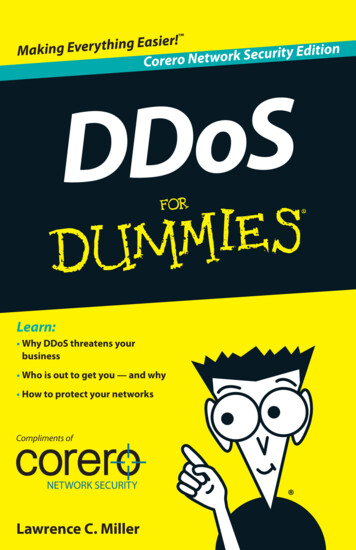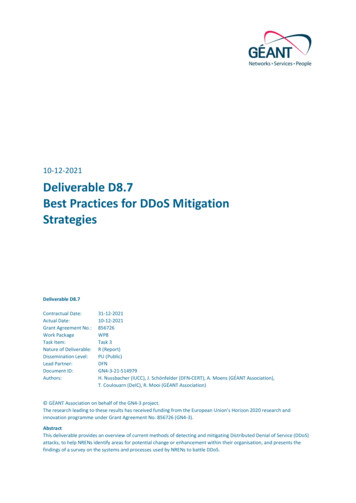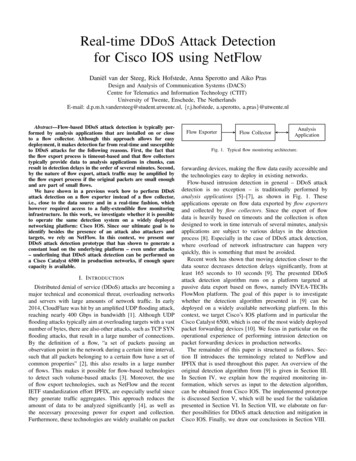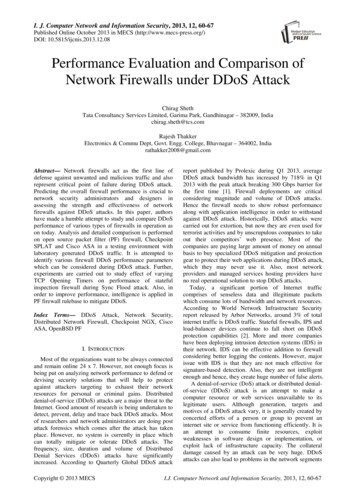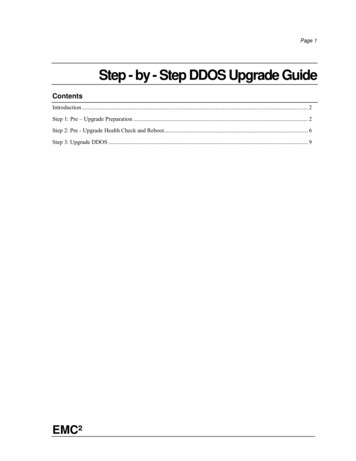
Transcription
Page 1Step - by - Step DDOS Upgrade GuideContentsIntroduction . 2Step 1: Pre – Upgrade Preparation . 2Step 2: Pre - Upgrade Health Check and Reboot . 6Step 3: Upgrade DDOS . 9EMC²
Page 2IntroductionThis document will guide you through the steps necessary to upgrade the DDOS version on your DataDomain System.Step 1: Pre – Upgrade PreparationA. DDOS Version: Choose the DDOS version you wish to upgrade to. Use the following KB to dothis;DD OS Software Versions https://support.emc.com/kb/334649B. Release NotesRead the release notes for this DDOS version here:DD OS Software Versions https://support.emc.com/kb/334649C. CompatibilityThen ensure the DDOS version is suitable for your Backup Environment by using the followingcompatibility guide: p/D. Download DDOS rpm fileThe DDOS rpm package can be found in KB https://support.emc.com/kb/334649 ordownloaded from here: https://support.emc.com/downloads/9012 Data-DomainExpand “DD OS” tab on left hand menu and click on the DDOS you want.Note:The rpm file will download directly to your PC up to DDOS 5.5.0.9From DDOS 5.5.2.0 onwards you will be redirected to Feedback Central.EMC²
Page 3Once on Feedback Central, do the following;Click on “Access Downloads” and log in.If you cannot log in here, you will need to create a new account on http://feedbackcentral.emc.com)EMC²
Page 4Read and agree to the End User License AgreementClick on “GA Code” on left side barEMC²
Page 5Click on option 1.Download first .rpm file onto your computerE. Upload DDOS rpm fileThe RPM can be loaded onto the DD system using the System Manager GUI: Maintenance - Upload Upgrade PackageEMC²
Page 6Step 2: Pre - Upgrade Health Check and Reboot2.A Health CheckLog into the DD system using SSH (i.e. putty). Input your DD user credentials.Then run the following commands;#hostname and #system show serialnoEnsure this is the correct DD system to upgrade# fi stEnsure Filesystem is enabled# alerts show currentIf there are current alerts, contact DD support. If not, continue with next command.Note: Replication out of sync alerts are ok and will not affect the upgrade# dfUnder “Use%”, ensure that /data is 90% or lower. Upgrades need available capacity to be atleast 10% . If 90%, please reduce space by running a cleaning cycle # filesys clean startEMC²
Page 7# iostat 2Ensure no backup/restore activity is occurring (Look at NFS, CIFS and Net columns).Ensure you STOP all backups/restores from backup application before proceeding with upgrade# filesys clean statusEnsure cleaning is not running. If running, please stop it with the command #filesys clean stopNote: Let cleaning finish if space is 90%#disk show reliability-data and #disk show stateEnsure there are no disks with “Reallocated Sectors” above 50. If a disk has RAS count 50,please open an SR to get this disk replaced.EMC²
Page 8Ensure there is no Failed (F), Reconstructing (R) or Absent disks (A).Note: If you find any issues with the health check above, please open a Service Request (SR) forthis or inform your Remote Technical engineer if an SR case is already open2.B System RebootFor any DDOS upgrade, always reboot the DD system first. On system reboot, any hiddenhardware issues that may be present will be identified here.#system rebootTip: For the reboot and DDOS upgrade itself, open a command prompt and type # ping –t dd-hostname This willshow you when the system starts up again.Once the DD system boots up again, wait 10 minutes, then run the commands# fi st(ensure filesystem is enabled)# alerts show currentIf the filesystem is enabled and there are still no alerts, then you can run the upgrade.If the filesystem is still not enabled, wait 10-15 minute and run the command again. If still notenabled and/or alerts are now present, please contact DD Support.EMC²
Page 9Step 3: Upgrade DDOS# system upgrade upgrade.rpm (find the file name under in System Manager GUI - Maintenance)An automatic pre-upgrade check will be performedAfter this, the upgrade script will runThe DD system will then reboot automatically as part of the upgrade process.Note: The reboot time can take from 30 minutes to 90 minutes, depending on DD system sizeand DDOS level being upgraded to. Do not worry if this part takes some timeOnce the system restarts after the reboot, please wait for at least 10 - 15 minutes beforerunning any commands to let the filesystem fully enable and the upgrade to fully completeEMC²
Page 10 ## Important Note: ##1.It is not uncommon for the Filesystem to take up to an hour to enable after an upgrade. If theFS is still not enabled after 1 hour, please contact DD support.2. The System Manager Web GUI may also be unresponsive for a length of time after the upgradebut will eventually become responsive again.Tip: Clearing the cache in your web browser can help here. Log in via SSH again and run the commands;# system upgrade status# alerts show current (as seen above) – Ensure there is no active alerts# system show version# fi st(as seen above) – Ensure the filesusteIf you see the error “filesystem has encountered a problem” when you run the command #fi st,do not worry. See “Important Note” above.If there are no issues at this stage, then the upgrade has been successfully completed.Check that backups to the DD system are running ok after the upgrade.Finally, if you do encounter any issues during or after the DDOS upgrade, please open a SR withDD support.EMC²
Page 2 EMC² Introduction This document will guide you through the steps necessary to upgrade the DDOS version on your Data Domain System. Step 1: Pre - Upgrade Preparation A. DDOS Version: Choose the DDOS version you wish to upgrade to.Use the following KB to do