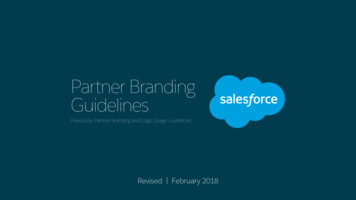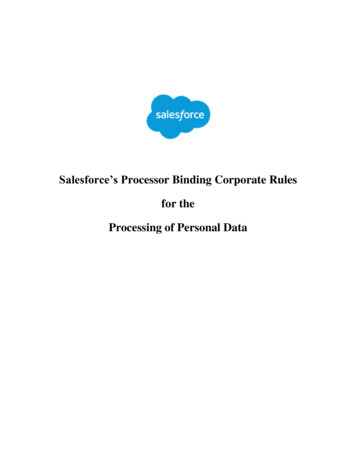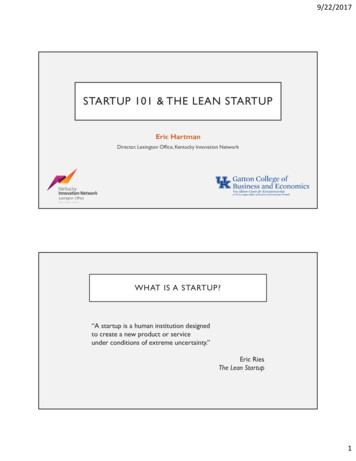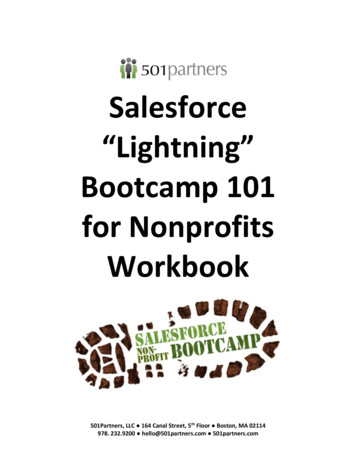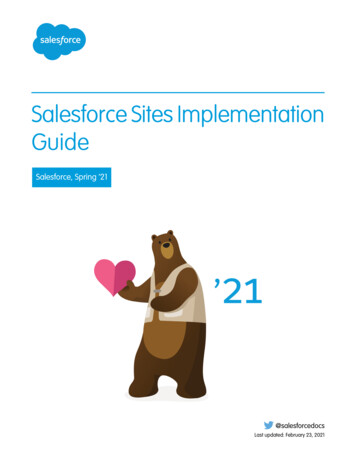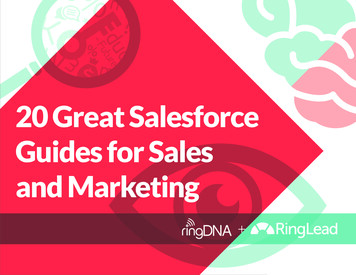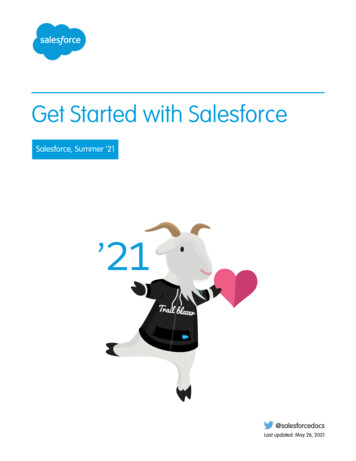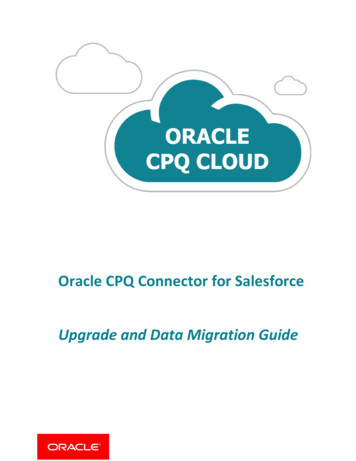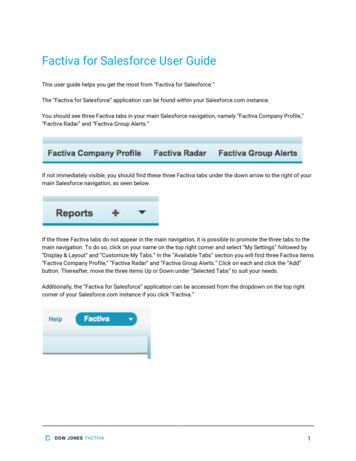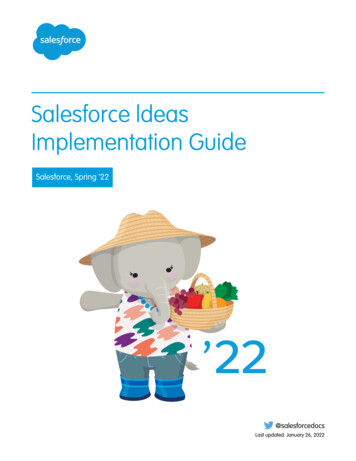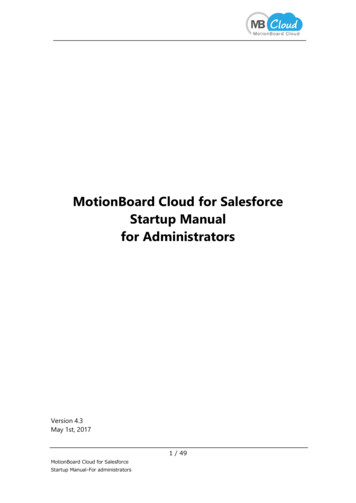
Transcription
MotionBoard Cloud for SalesforceStartup Manualfor AdministratorsVersion 4.3May 1st, 20171 / 49MotionBoard Cloud for SalesforceStartup Manual-For administrators
IntroductionThank you for signing up for the "MotionBoard Cloud for Salesforce" of WingArc1st Co., Ltd. Inthis startup manual, we will explain the initial setup procedures required for using the service.Please read it before use.Table of ContentsChapter 1 How to Use the MotionBoard Cloud for Salesforce as anAdministrator . 41. Install MotionBoard for Salesforce . 42. Login Confirmation to MotionBoard Cloud for Salesforce . 6Chapter 2 How to Add Users . 81. How to Add Users to MotionBoard Cloud for Salesforce . 82. Granting the Operation Permission for MotionBoard to users. 83. Login Confirmation to MotionBoard Cloud for Salesforce . 23Reference . 251. Notes on Using MotionBoard Cloud for Salesforce . 252. Salesforce Login IP Address Restriction Settings . 283. See Salesforce Settings and Definitions. . 314. Enabling Salesforce Visualforce . 335. Enabling the Salesforce API . 346. Change Salesforce Password Policy . 367. How to Add MotionBoard Cloud for Salesforce Domain . 388. Set IP Address Restrictions . 399. Confirmation Method When You Cannot Connect to the MotionBoard Cloud forSalesforce . 39Chapter 3 How to Use Data Storage . 411. Delegated User Settings . 412. Creating Data Storage . 423. Creating a Chart. 464. Time-series Analysis . 482 / 49MotionBoard Cloud for SalesforceStartup Manual-For administrators
About the Startup ManualThis manual describes the steps to use the Cloud BI dashboard "MotionBoard Cloud forSalesforce", which allows you to use data in a variety of business scenarios based on the dataaccumulated in Salesforce.In addition, you can regulate the connection of Salesforce with MotionBoard by each user.This manual also describes the steps to set up the MotionBoard Cloud for Salesforceoperation permission and how to use data storage.About MotionBoard Cloud for Salesforce ManualMotionBoard Cloud for Salesforce has online manuals available.- How to accessClick the Help - Online Manual in the upper right corner of the MotionBoard Cloud forSalesforce screen.* For the convenience of session management, you cannot view manuals in differentbrowsers. Also, if MotionBoard Cloud for Salesforce is not running, you will not be able toview the manual.3 / 49MotionBoard Cloud for SalesforceStartup Manual-For administrators
Chapter 1 How to Use the MotionBoard Cloud for Salesforce asan Administrator1. Install MotionBoard for SalesforceInstall the MotionBoard for Salesforce in Salesforce environment.1.Access the package installation URL via web browser and log in to Salesforce.(The URL for the package installation is the installation URL of the MotionBoard forSalesforce installation information (1) in the Guidance material "How to start using theservice (or trial)", which has been sent to you.)2.Enter the password in the package installation screen.(The password is the package installation password for the MotionBoard for Salesforceinstallation Information (2) in Guidance material "How to start using the service (or trial)”, whichhas been sent to you.)3.Change the installation target to Install for All users and click Install.* NoteIn some Salesforce environments, when you perform an installation, an email is sent tothe system administrator. If an email is sent, see "Reference: How to change theMotionBoard for Salesforce settings URL".4 / 49MotionBoard Cloud for SalesforceStartup Manual-For administrators
4.When Installation Complete! message is displayed, click Done.5.On the Installed Packages screen, click Configure in MotionBoard for Salesforce.6.Set various items from the MotionBoard setting screen.- In URL, enter the MotionBoard URL for the MotionBoard for Salesforce installationInformation (3) in the Guidance material "How to start using the service (or trial)”.- In the Environment, select production for the production environment. Select sandboxfor a sandbox environment- If you use My Domain in Salesforce, enter the domain name you are using for yourdomain name.The domain name can be identified by Setup - Domain Management -My Domain.If you are not using My Domain, please do not enter anything.7.Click Save.5 / 49MotionBoard Cloud for SalesforceStartup Manual-For administrators
8.Click OK.9.Success: Saved Successfully. is displayed and installation is completed.10. Click Logout from the User Menu in the top right.2. Login Confirmation to MotionBoard Cloud for Salesforce* If you don't see the MotionBoard Cloud for Salesforce screen, see " Confirmation MethodWhen You Cannot Connect to the MotionBoard Cloud for Salesforce " on Page 40.1.Log in to Salesforce as an administrator user for MotionBoard Cloud for Salesforce.6 / 49MotionBoard Cloud for SalesforceStartup Manual-For administrators
2.After you log in to Salesforce, click MotionBoard for Salesforce from the Force.comapplication menu in the top right.3.When the pop-up appears, click the Allow button.* If you don't see a popup, check the "(5) Pop-up Blocker settings" on page 27.4.When you log in to MotionBoard for Salesforce, the start navigation screen appears.Click the Close button to close the start navigation screen.5.The installation of MotionBoard Cloud for Salesforce is now complete.7 / 49MotionBoard Cloud for SalesforceStartup Manual-For administrators
Chapter 2How to Add Users1. How to Add Users to MotionBoard Cloud for SalesforceWe will be adding new users for MotionBoard Cloud for Salesforce.For settings to add users, see Online manual "Administrator's Guide (MotionBoard Cloud) MBC-Chapter 1. Setting Before Use - MBC-1-4 Specifying Available Users.”* The online manual can be viewed from Help - Online Manual at the top right of theMotionBoard screen.2. Granting the Operation Permission for MotionBoard to usersSet the operation permission for the user added in Chapter 2.There are two different ways to set up the operation permission in MotionBoard.* Notes(1) If the Salesforce profile of the specified user you added in Chapter 2 is not "SystemAdministrator", you must set one of the following two operation permission settings:①If you want to set up one operation permission for all users who belong to theSalesforce profile* Please see page 9 for how to set up.8 / 49MotionBoard Cloud for SalesforceStartup Manual-For administrators
②If you want to set up a separate operation permission for users who belong to a singleSalesforce profileIf you want to set up a separate operation permission for users who belong to a singleSalesforce profile, create a local group in MotionBoard, assign users to local groups foreach operation permission, and grant administrative rights for each local group.* Perform this setting if the following is true.- You have signed up for both standard and essential users.- If you are setting more than multiple permits, such as "Board administrator” and“General user,” for users who belong to a single Salesforce profile.* Please see page 14 for how to set up.① If you want to set up one operation permission for all users who belong to theSalesforce profile1.Connect from Salesforce to MotionBoard Cloud for Salesforce.Click MotionBoard for Salesforce from the Force.com application menu in the upperright.9 / 49MotionBoard Cloud for SalesforceStartup Manual-For administrators
2.Click Close when you are prompted to start Navi MotionBoard Cloud for Salesforce.3.From Management in the top right, click System Settings - User - Group.10 / 49MotionBoard Cloud for SalesforceStartup Manual-For administrators
4.From the Domain combo box at the top left of the screen, select the domain you areusing in Salesforce.11 / 49MotionBoard Cloud for SalesforceStartup Manual-For administrators
5.From the Group ID, click the profile for which you want to set permissions.6.From the Role at the bottom of the screen, drag and drop the role of the permissionyou want to set for the group.For information about role types and permissions, see the online manual "Administrator's Guide(MotionBoard Cloud) - MBC-Chapter 1. Setting Before Use - MBC-1-6 Granting Roles(Permissions) to Groups".* The online manual can be viewed from Help - Online Manual at the top right of theMotionBoard screen.12 / 49MotionBoard Cloud for SalesforceStartup Manual-For administrators
7.Click the Save button at the bottom of the screen.13 / 49MotionBoard Cloud for SalesforceStartup Manual-For administrators
The operation permission setting is now complete for users who belong to the Salesforceprofile.② If you want to set up a different operation permission for users who belong tothe same Salesforce profileAs an example, let's create a group of board administrators and essential users.Creating board administrator groups1.Connect from Salesforce to MotionBoard Cloud for Salesforce.Click MotionBoard for Salesforce from the Force.com application menu in the upperright.2.When the start navigation screen of MotionBoard Cloud for Salesforce appears, clickthe Close button.14 / 49MotionBoard Cloud for SalesforceStartup Manual-For administrators
3.Click Management - System Settings - User - Group from the upper-right corner.4.Type the group name for the board administrator group in Group ID at the top of thescreen.15 / 49MotionBoard Cloud for SalesforceStartup Manual-For administrators
5.From Domain combo box, select the domain that the user in the group is using inSalesforce.* If you do not see the domain of your user account in Salesforce, set the "How to AddMotionBoard Cloud for Salesforce Domain" section on page 38.16 / 49MotionBoard Cloud for SalesforceStartup Manual-For administrators
6.Drag and drop the user you want to set as a group from the List of User IDs.7.Drag and Drop Board Admin from the Role Name list in the role settings item at thebottom of the screen.For information about role types and permissions, see the online manual "Administrator's Guide(MotionBoard Cloud) - MBC-Chapter 1. Setting Before Use - MBC-1-6 Granting Roles(Permissions) to Groups."* The online manual can be viewed from Help - Online Manual at the top right of theMotionBoard screen.17 / 49MotionBoard Cloud for SalesforceStartup Manual-For administrators
8.When you are finished setting up the role, click the Add button.18 / 49MotionBoard Cloud for SalesforceStartup Manual-For administrators
9.Click the OK button in the dialog box.Creating Essential User Group1.Type the group name for the essential user group in the Group ID at the top of thescreen.2.From the Domain combo box for the user who belongs to the group, select thedomain that you are using in Salesforce.19 / 49MotionBoard Cloud for SalesforceStartup Manual-For administrators
* If you do not see the domain of your user account in Salesforce, see the "How to AddMotionBoard Cloud for Salesforce Domain" section on page 38.20 / 49MotionBoard Cloud for SalesforceStartup Manual-For administrators
3.From the List of User IDs, drag and drop the user you want to set for the group.4.Drag and drop Essential User from the Role Name list in the role settings item at thebottom of the screen.For information about role types and permissions, see the online manual "Administrator's Guide(MotionBoard Cloud) - MBC-Chapter 1. Setting Before Use - MBC-1-6 Granting Roles(Permissions) to Groups".* The online manual can be viewed from Help - Online Manual at the top right of theMotionBoard screen.21 / 49MotionBoard Cloud for SalesforceStartup Manual-For administrators
5.When you are finished setting up the role, click the Add button.22 / 49MotionBoard Cloud for SalesforceStartup Manual-For administrators
6.Click the OK button in the dialog box.3. Login Confirmation to MotionBoard Cloud for SalesforceMake sure that the user registered as a designated user can log in to MotionBoard Cloudfor Salesforce.* If you set the "Login IP Ranges" in the profile of the user who registered theaccount, after referring to "2. Salesforce Login IP Address Restriction Settings" in"Reference," set the profile to allow connections from MotionBoard Cloud forSalesforce.1.2.Log in to Salesforce.From the Force.com application menu at the top right, select MotionBoard forSalesforce.23 / 49MotionBoard Cloud for SalesforceStartup Manual-For administrators
3.If the MotionBoard Cloud for Salesforce screen is displayed, permissions aresuccessfully granted to the user.24 / 49MotionBoard Cloud for SalesforceStartup Manual-For administrators
Reference1. Notes on Using MotionBoard Cloud for Salesforce(1) Please log in and execute all the tasks described in this manual from the Salesforce systemaccount that you have registered at the time of application unless specified otherwise.(2) Browsers supported by MotionBoard Cloud for SalesforceMotionBoard Cloud for Salesforce supports the following browser.* Supports browsers supported by Salesforce.Please use the following supported browsers.[Supported browsers]- Microsoft Edge *1- Internet Explorer 7.0, 8.0, 9.0, 10.0 (32-bit)- Mozilla Firefox 6 or later (32-bit)- Google Chrome Ver20 or later *2*1- If you are using WINDOWS10 build 1607 or later, it can be used in Ver. 5.6.00.001 or later.*2- Two or more versions older than the current version are not supported becausemanufacturer support has been terminated.(3) Install Adobe Flash PlayerAdobe Flash Player 10.2 or later is required to use MotionBoard Cloud for Salesforce.The Flash Player you need depends on the browser you use. Please check the following andinstall Flash Player in advance. Flash Player required to use the MotionBoard Cloud for Salesforce- Internet Explorer: Adobe Flash Player ** ActiveX- Non-IE browser: Adobe Flash Player ** Plugin** indicates Version number.- Flash Player required to display moving PDF files (offline chart).- Adobe Flash Player ** Plugin** indicates Version number.* Please install Flash Player software from the URL below.http://get.adobe.com/jp/flashplayer/?no redirect(4) Cookie settingsMotionBoard Cloud for Salesforce uses cookies. Enable your Cookie settings in your browser. Microsoft Edge1. Click on the toolbarto display the window and click "Settings" at the bottom of thewindow.2. Click "Show advanced Settings" in "Settings".3. Select "Do not block cookies" from the pull-down of the "cookie" item in the "Advanced"setting.4. Click theon the toolbar to close the window. Internet Explorer25 / 49MotionBoard Cloud for SalesforceStartup Manual-For administrators
1. From the Tools menu, select Internet Options.2. Click the "Privacy" tab.3. Press the "Sites" button.4. Enter "*.variocloud.jp" in the address of the Web site and click the "Allow" button.5. Press "OK" to close the Internet Options screen and restart IE. Firefox1. From the "Tools" menu, select "Options".2. Select the Privacy panel.3. If you want to enable "Remember history" in Firefox, click the "Cancel" to close the optionsscreen.(When "Remember history" is not set.4. Set "Custom settings for history" in Firefox.5. Check "Cookies from the site to store.”6. Click the "OK" button and close the Options window. Google Chrome1. Click the "Google Chrome settings" iconon the toolbar.2. Select "settings".3. Click "Show advanced Settings" at the bottom of the page.4. Select the "Content settings" in the "Privacy" section.5. Turn on "Allow data setting to local."(5) Pop-up Blocker settingsTo connect with the MotionBoard Cloud for Salesforce, remove the pop-up blocker in yourbrowser. Microsoft Edge* Microsoft Edge does not have settings to cancel pop-up Blocker settings individually. Whenpop-up is actually blocked, you will be prompted whether or not to allow pop-up from thisparticular site, select allow. Internet Explorer1. Select the "Internet Options" from the "Tools" menu.2. Click the "Privacy" tab.3. Make sure that "enable pop-up Blocker" is not checked.4. If there is no check, click Cancel to close the Internet Options screen.(If checked)5. If there is a check, click the "Settings" button on the right.6. Enter *.variocloud.jp in the address of Web site to allow, click the 'Add' button.7. Check "show notification bar when pop-up is blocked," if there is no check.8. Press "Close", or "OK" to close the Internet Options screen and restart IE. Firefox1. Select "Options" from the "Tools" menu.2. Select the “Contents” panel.3. If "Block Pop-Up “Windows" is not checked, click "Cancel" to close the options screen.(If there is a check in the above 3)4. Check "Block Pop-Up “Windows".26 / 49MotionBoard Cloud for SalesforceStartup Manual-For administrators
5. Enter *.variocloud.jp in the "Website Address " and click "Allow".6. Click "Close," or "OK" and close the Options window. Google Chrome1. Click the "Google Chrome Settings" iconon the toolbar.2. Click "Settings".3. Click "Show Advanced Settings."4. In the "Privacy" section, click the "Content Settings".5. In "Pop-Up" section, click "Manage Exceptions".6. Type vaiocloud.jp in the "Host Name Pattern." Make sure that “Action” is set to allow, thenclick "Finish".(6) Register as a trusted siteTo connect to MotionBoard Cloud for Salesforce, you must register it as a trusted site in yourbrowser. Microsoft Edge* Microsoft Edge does not have a trusted site registration feature.Please respond to the pop-up each time. Internet Explorer1. Select the "Internet Options" from the "Tools" menu.2. Click the "Security" tab.3. Click the “Trusted sites” and click the "Sites" button.4. Type “https://*.variocloud.jp” in "Add this web site to the zone" and click the "Add" button.5. Make sure that your input is registered in the Web site.6. Click "Close" and "OK" to close the Internet Options screen and restart IE. Firefox1. Select "Options" from the "Tools" menu.2. Select the "Security" pane.3. Click the "Allowed sites" button.4. Enter *.variocloud.jp in the "Website Address " and click "Allow".5. Click "Close" and "OK" and close the Options window.27 / 49MotionBoard Cloud for SalesforceStartup Manual-For administrators
2. Salesforce Login IP Address Restriction SettingsSet the following to the Salesforce profile in which all users using MotionBoard Cloud forSalesforce are registered:1.Log in to Salesforce as a system administrator, and then click Setup in the upper rightof the initial Salesforce screen to display the following information:Manage Users – Users - user name 2.Click the System Administrator profile.This section describes how to set the profile name "System Administrator" as anexample. The steps 2 to 4 are required for all Salesforce profiles that useMotionBoard Cloud for Salesforce.28 / 49MotionBoard Cloud for SalesforceStartup Manual-For administrators
3.Check the Login IP Ranges at the bottom of the System Administrator field screen. 4.Check the Login IP Ranges.① If nothing is set to Login IP Ranges, perform the set up explained in step 4-1.② If “IP address you are using” is set to Login IP Ranges, perform the set up explained instep 4-2.4-1. If nothing is set to Login IP Ranges1.Click the New button in the Login IP Ranges at the bottom of the SystemAdministrator field screen. 29 / 49MotionBoard Cloud for SalesforceStartup Manual-For administrators
2.In the IP address range setting, enter '0.0.0.0' to the start IP address, and'255.255.255.255' to the end IP address, and then click the Save button.4-2. If the Login IP Ranges is set to the IP address you are using.1.In the IP address range, type '54.249.2.45' for both the start IP address and the end IPaddress, and then click the Save button.2.Open the Settings screen again, type '54.250.157.6' for both the start IP address and theend IP address in the IP address range, and then click the Save button.30 / 49MotionBoard Cloud for SalesforceStartup Manual-For administrators
3. See Salesforce Settings and Definitions.If you are registering a user with a profile other than the standard profile provided bySalesforce (custom profile), you must enable the "Reference settings and Definitions"setting in your profile settings.1.Click Setup.2.Click Profiles under Manage Users.31 / 49MotionBoard Cloud for SalesforceStartup Manual-For administrators
3.Click Edit for the target profile. (Modifies the profile of "Test N" in this case. )4.In the Administrative Permissions section, select View Setup and Configurationcheckbox and click the Save button. 32 / 49MotionBoard Cloud for SalesforceStartup Manual-For administrators
4. Enabling Salesforce VisualforceIf you want to register a user who has a profile other than the standard profileprovided by Salesforce (a custom profile), you must set the MotionBoard Cloud forSalesforce page name in the profile settings "Valid Visualforce page".1.Click Setup.2.Click Profiles under Manage Users.33 / 49MotionBoard Cloud for SalesforceStartup Manual-For administrators
3.Click the target profile. (Modifies the profile of "Test N" in this case.)4.If the following three page names are not set in the Enabled Visualforce Page Accesssection, click the Edit button to set them.- MB4S.MotionBoardSettingStartView- MB4S.MotionBoardSettingView- MB4S.MotionBoardView 5. Enabling the Salesforce APIIf you want to register a user who has a profile other than the standard profile that Salesforceprovides (a custom profile), the API Enabled setting in the profile settings must be enabled.34 / 49MotionBoard Cloud for SalesforceStartup Manual-For administrators
1.Click Setup.2.Click Profiles under Manage Users.35 / 49MotionBoard Cloud for SalesforceStartup Manual-For administrators
3.Click Edit for the target profile. (Modifies the profile of "Test N" in this case.)4.Select API Enabled checkbox in the Administrative Permissions section and click theSave button. 6. Change Salesforce Password PolicyThe next step is to change the password policy.* NoteIf you are doing a task setting, such as delivering mail or putting data into data storage, you36 / 49MotionBoard Cloud for SalesforceStartup Manual-For administrators
will not be able to run those tasks when the Salesforce password for the user who runs thetask expires.If you cannot change your password policy due to your internal rules, please change yourpassword before the expiration date.If you want to change the password for the user who is running the task, selectManagement -System Settings - Connection/Authentication -External Connection,from the top right of the board screen, select salesforce and change the password of theright screen Delegated User. Reference Administrator's Guide (MotionBoard Cloud)"MBC-Chapter 2. Reference - MBC-2-2 Setting Delegated User"1.Log in as the system administrator to Salesforce.2.Click Setup and select Administer - Security Controls - Password Policies from thetoolbar on the left side of the screen.37 / 49MotionBoard Cloud for SalesforceStartup Manual-For administrators
3.Change the User passwords expire in to Never expires.Change the Maximum invalid login attempts to No Limit.4.Click the Save button.7. How to Add MotionBoard Cloud for Salesforce DomainIf the domain of the user account used in Salesforce is different from the domain of theAdministrator user account, set the following:For information about how to add a MotionBoard Cloud for Salesforce Domain, see"Administrator's Guide (MotionBoard Cloud) - MBC-Chapter 1. Setting Before Use - MBC-1-2Setting Domain for SFDC Authentication."* The online manual can be viewed from Help - Online Manual at the top right of theMotionBoard screen.4.Enter the domain you want to add to the Domain ID, and select salesforce as theExternal Connection, and then click New button.* The domain is the second part (after @) of the Salesforce login ID.Example) login ID: variocloud@wat.cs38 / 49MotionBoard Cloud for SalesforceStartup Manual-For administrators
5.Click the Save button, and then verify that the domain registered in the domainsettings screen is displayed.8. Set IP Address RestrictionsYou can restrict the login IP address in the MotionBoard Cloud for Salesforce.The settings are as follows:For information about setting IP address restrictions, see the online documentation"MotionBoard Cloud for Salesforce"-"MotionBoard Management"-"Chapter 2 MotionBoardSystem Settings"-"2-4-2" IP address restriction" screen."* The online manual can be viewed from Help - Online Manual at the top right of theMotionBoard screen.9. Confirmation Method When You Cannot Connect to theMotionBoard Cloud for SalesforceIf you are unable to connect to MotionBoard Cloud for Salesforce, please check thefollowing items:39 / 49MotionBoard Cloud for SalesforceStartup Manual-For administrators
A)Are you logged in to Salesforce with the same account as the system administratorregistered at the time of application?- Please log in as the SFDC system administrator registered at the time of application.B)Did you set the login IP address restrictions?- Please check the "2. Salesforce Login IP Address Restriction Settings" in "Reference"of this manual.C)Are you logged into the correct SFDC organization?- The SFDC organization ID in a Sandbox environment is different from the productionenvironment. Please check your organization information.D)Is the correct type of Flash Player installed?- Please check the "1. Notes on Using MotionBoard Cloud for Salesforce - (3)" in"Reference" of this manual.E)Is the cookie setting enabled?- Please check the "1. Notes on Using MotionBoard Cloud for Salesforce - (4)" in"Reference" of this manual.F)Are pop-up blockers allowed?- Please check the "1. Notes on Using MotionBoard Cloud for Salesforce - (5)" in"Reference" of this manual.G)Have you registered to trusted sites?- Please check the "1. Notes on Using MotionBoard Cloud for Salesforce - (6)" in"Reference" of this manual.H)Is the MotionBoard Cloud for Salesforce package configured correctly?Please check the step 6 in "1. Install MotionBoard for Salesforce" in Chapter 1 of thismanual.If you are not using My Domain, please do not enter anything in the CompanyDomain field.I)If your Salesforce profile is a custom profile, is View Setup and Configurationcheckbox in your profile settings selected?- Please check “3. See Salesforce Settings and Definitions” is in this manual.J)Is a valid Visualforce page configured to use MotionBoard?- Please check "4. Enabling Salesforce Visualforce" in this manual.If you do not see the MotionBoard Cloud for Salesforce screen after checking all these items inthis documentation, please contact us via the support site.40 / 49MotionBoard Cloud for SalesforceStartup Manual-For administrators
Chapter 3How to Use Data StorageThis chapter describes the steps for creating data storage to take advantage of the datastorage capabilities of the cloud BI dashboard "MotionBoard Cloud for Salesforce" based onCSV data.This section describes "Delegated User Settings" and "How to Create Data Storage" to takeadvantage of the data storage capabilities.1. Delegated User SettingsRegister users who want to retrieve data from Salesforce as a delegated user, or toperform a snapshot of data storage.For information about setting up delegated users, refer to the online manual"Administrator's Guide (MotionBoard Cloud) - MBC-Chapter 2. Reference - MBC-2-2Setting Delegated User.”* Online manuals can be viewed from Help - Online Manual at the top right of theMotionBoard screen. Delegated user who performs functionsSet Use delegated users for non-Salesforce user access to ON, and then select theexecuting user in the Delegated User.Delegated user who performs function to obtain Salesforce reportsSet Use delegated user to obtain reports when the user does not have "Modify AllData" permission. to ON, and then select the executing user in the Report ImportUser.Delegated user to delegate loginSet Use delegated user to log in when the user does not have "View Setup andConfiguration" permission. to ON and select executing user in the Login User.41 / 49MotionBoard Cloud for SalesforceStartup Manual-For administrators
2. Creating Data Storage1.From the Edit Board screen, click Management - Shared Item Management at thetop right of the screen.* The Data Storage Management menu is displayed in "Board editing mode".2.Select the CSV/Excel tab in the Shared Items Management screen, click the Uploadbutton, select the appropriate CSV file, and th
Salesforce", which allows you to use data in a variety of business scenarios based on the data . For settings to add users, see Online manual "Administrator's Guide (MotionBoard Cloud) - MBC-Chapter 1. Setting Before Use - MBC-1-4 Specifying Available Users." . Drag and Drop Board Admin from the Role Name list in the role settings item at the