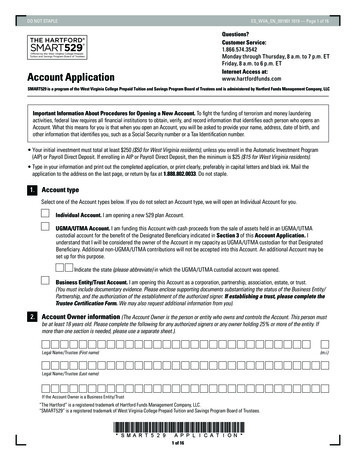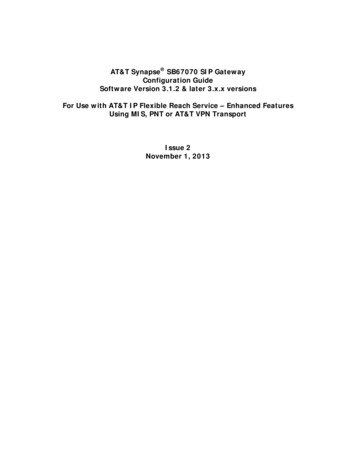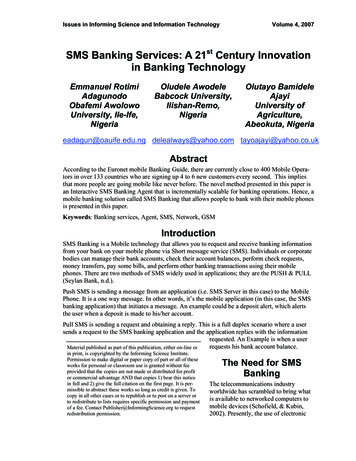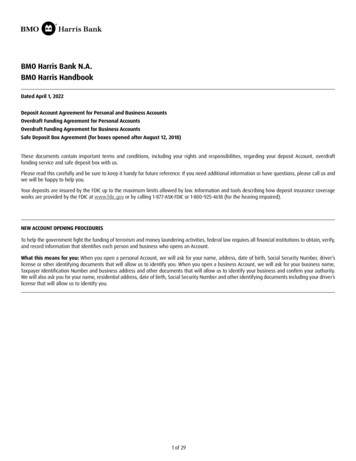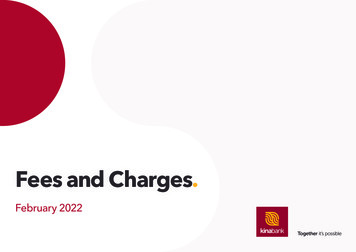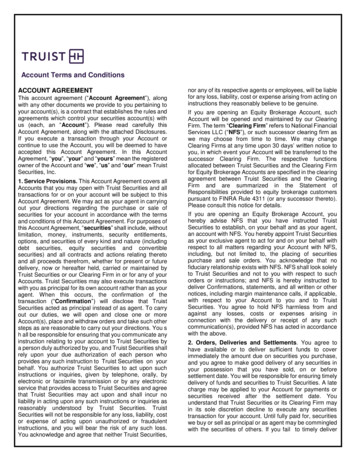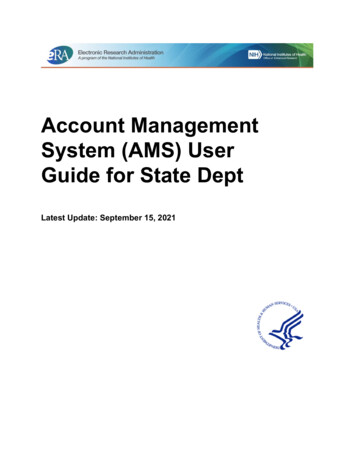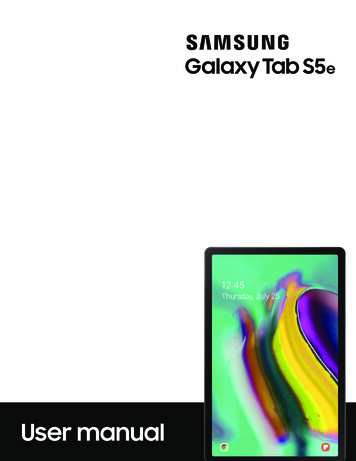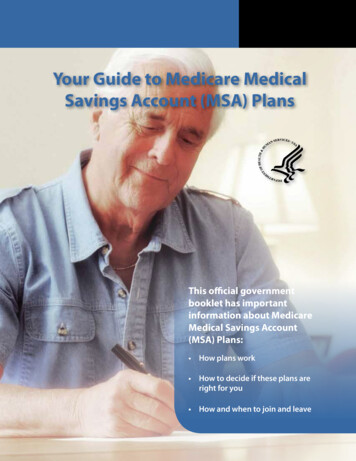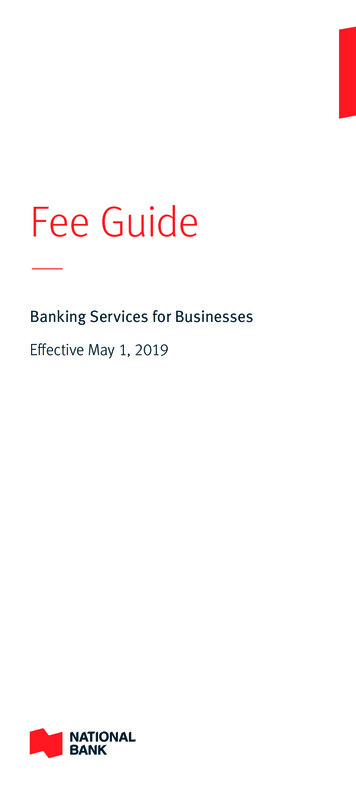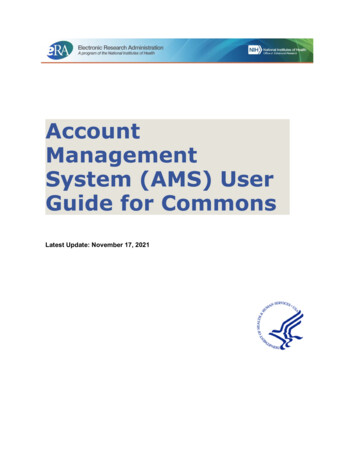
Transcription
AccountManagementSystem (AMS) UserGuide for CommonsLatest Update: November 17, 2021
Account Management System (AMS)CONTACT USDocument Comments:We value your feedback on this document.How are we doing? The Communications & Documentation Team of theelectronic Research Administration (eRA) is dedicated to serving our communityand welcomes your feedback to assist us in improving our user guides. Please sendcomments about the user guide to thisaddress: eRACommunications@mail.nih.gov.Troubleshooting support:Please contact the eRA Help Desk:Toll-free: 1-866-504-9552Phone: 301-402-7469TTY: 301-451-5939Web:https://www.era.nih.gov/need-help (Preferred method of contact)Email:commons@od.nih.gov (for Commons Support)Hours: Mon-Fri, 7:00 a.m. to 8:00 p.m. Eastern TimeDISCLAIMER STATEMENTNo data shown in illustrations represents any real account, project, or individual.Any resemblance to actual accounts, projects, or individuals is purely coincidental.Account Management2November 17, 2021
Account Management System (AMS)CONTACT USDocument Comments:We value your feedback on this document.How are we doing? The Communications & Documentation Team of theelectronic Research Administration (eRA) is dedicated to serving our communityand welcomes your feedback to assist us in improving our user guides. Please sendcomments about the user guide to thisaddress: eRACommunications@mail.nih.gov.For general questions about this module and associated businessprocesses:Please contact your Account Coordinator. A list of Account Coordinators is availableonline:http://inside.era.nih.gov/techrep list.cfm.Troubleshooting support:Please contact the eRA Help Desk:Toll-free: 1-866-504-9552Phone: 301-402-7469TTY: 301-451-5939Web: https://inside.era.nih.gov/era-service-desk.htm (Preferred method ofcontact for internal users)Email: commons@od.nih.gov (for Commons Support)Email: helpdesk@od.nih.gov (for IMPAC II Support)Hours: Mon-Fri, 7:00 a.m. to 8:00 p.m. Eastern TimeDISCLAIMER STATEMENTAccount Management3November 17, 2021
Account Management System (AMS)No data shown in illustrations represents any real account, project, or individual.Any resemblance to actual accounts, projects, or individuals is purely coincidental.TABLE OF CONTENTSLatest Updates6Overview11Commons Management Staff11User Roles11Commons Management Staff11Account Statuses11Accessing AMS12Users Who Create and Manage eRA Commons Accounts12Search Accounts14User Accounts14System Accounts14Certificates14Search for Commons User Accounts14Accessing Search14The Search Accounts screen16Search Options18About Locked Accounts18Commons User Account Search ResultsSearch for System Accounts1820System Account Search Results22Funding Support Screen24Create Accounts26Create User Accounts26Create System Accounts26Create a Commons account for an individual(e.g., PD/PI)26Account Invitations from eRA SystemsAccount Management429November 17, 2021
Account Management System (AMS)Add/Delete User Roles30Set Primary Organization33Create System Accounts35Add System Roles38Validate Certificate40Manage Accounts44User Accounts44System Accounts44Managing External User Accounts44Actions46Add/Delete User Roles47Affiliate Account50Unaffiliate Account51Deactivate Account53Reactivate Account56Change Password58Reset Password60Manage System Accounts60Add System Roles63Deactivate Account65User Reports70All Users Report Screen for External Users70Role Description Report72Report Output72All Users Report output72Role Description Report output72Navigating the report output72Account Management5November 17, 2021
Account Management System (AMS)Latest UpdatesUpdates and new features in AMS:November 17, 2021lPasswords for eRA user accounts, which previously were required to be 8-16characters long, must now be 15-64 characters. The full password guidelinesare:oPassword length must be between 15-64 charactersoFirst and last characters cannot be numbersoCannot contain usernameoCannot re-use previous 10 generations of passwordsSeptember 15, 2021lLogin via Login.gov — Starting now, users may only associate their login.govaccount to a single eRA account. If the user's login.gov account is linked tomultiple eRA accounts, at login AMS will prompt them to consolidate thoseaccounts into a single account.lManage Account screen: Changed the label of the "login.gov exemption" fieldto "2FA exemption."Feb 16, 2021Two-Factor Authentication Support:lNew field in the Commons Account Search Results to display Login viaLogin.gov status (Required, Optional, or Exemption):Account Management6November 17, 2021
Account Management System (AMS)lAnd in the Manage Account screen, two new fields to monitor Login viaLogin.gov functionality:oLogin via Login.gov — Shows the status of login.gov for this account:"Required," "Optional" or "Exemption."Note: This field is set automatically at the organization level.oLogin.gov Exemption Expiration Date — When Login via Login.gov is setto "Exemption," this field displays the end date for the exemption. The usercan log in using eRA credentials until this date.Note: Login.gov exemptions are only granted on a limited basis by the eRAService Desk and only the eRA Service Desk can modify this date.Apr 12, 2018leRA Service Desk agents and Grant Solutions account administrators whohave the UADM USER ROLE and the FOAM GS ADMIN or FOAM GSAGENCY ADMIN role can create and manage accounts for GrantSolutionsusers. See Create GrantSolutions user accounts.Oct 26, 2017lThe account unlock operation now requires the user to login that day: Whenan administrator unlocks an account that's been locked due to inactivity, anemail notification is sent that asks the user to login to the account that sameday. If the user does not login before the end of the day, the account is lockedagain.May 18, 2017Account Management7November 17, 2021
Account Management System (AMS)lThe temporary passwords used in system-generated Commons accountinvitations and password reset emails are only valid for one 24 hours: Usersmust log in the same day they receive the notification email, and those whoattempt to login with an expired password will be redirected to the passwordreset/lost password workflow. For more information see Account Invitationsfrom eRA Systems, Initial Login to eRA Account, and Reset Password.Feb 16, 2017lThe AMS User Guide has been split into separate documents for each userdomain ( Agency, Commons, iEdison, State Dept). When you login to AMS,the system recognizes your domain and uses it to select the correct onlinehelp package.lIt's now possible to search for system accounts by IMPACII user ID.lAdded a more prominent link to the Person Administration module in theManage Account and Create Account confirmation screens. Click to manageuser names and other personal information.Dec 22, 2016lWhen you unlock an account, the user receives a notification saying that heor she has to login to the account on that same day or the account will berelocked. See Reactivate AccountleRA Service Desk agents can click the Add Roles to Other org button togive a system account roles in another organization. See Add/Delete SystemRoleslAdded instructions for verifying a new Commons account when you receive aNotification of New Account from eRA. See Notification of New AccountNov 17, 2016lRemoves all roles associated with an account when Account Coordinators orService Desk Agents deactivate the account.lAllows Account Coordinators to re-certify active accounts to prevent theaccount holder from getting locked out. Note it will be a requirement forAccount Coordinators to input a comment and upload an account requestform to clarify the Recertification.Account Management8November 17, 2021
Account Management System (AMS)lAllows eRA Service Desk Agents to reactivate users and add mapping if nomapping exists.lEnhances Deactivated Users Report to display correct information, includingDeactivated By and Account Deactivation Date.lUpdates the email notifications sent prior to account deactivation to indicatethat users should contact their Account Coordinator instead of the eRAService Desk to request account re-activation.Sept 15 2016:lThe Create Account screen now lets NIH/Agency administrators search theNED system to find user profiles in their organizations. See Create AgencyAccounts for more information.lCreate-Account requests for untrusted Commons accounts can now beapproved or rejected automatically. See Create Commons or external iEdisonUser Accounts for more information.Aug 18 2016:lEnhancements to the reporting functionality, including a new internal reporton deactivated user accounts. See User Reports.lAccount Coordinators can now upload new or revised account request formsfrom the Manage Account screen. See Manage Account Request Forms forinstructions.lAccount Coordinators and Service Desk agents can now search for accountsthat have been locked due to inactivity and reactivate them. See Search byStatus for instructions.lNew requirements for accounts with administrative roles: Once a user hasheld an administrative role (SO/AO, AA, BO, or TTO Admin/User) at oneinstitution, that account cannot be changed to a strictly scientific role, andcannot be affiliated to a different institution in any administrative or scientificrole: In these cases, the former administrative user must create a newaccount to use in his or her new role. See Affiliate Account for moreinformation.Account Management9November 17, 2021
Account Management System (AMS)July 22 2016:lService Desk Agents can now update User IDs on their accounts.lIn the Search Results screen, the label of the Filter box has been changed toFilter Results.lSearch-by-country functionality is now available for state accounts.June 23 2016:lAMS validates users’ affiliations for administrative roles (SO/AO, AA or BOuser roles) to make sure users have administrative roles at only oneinstitution.lThe Account Coordinator (or the Service Desk) can now view and if necessaryreplace an account's Account Request Form (ARF).Account Management10November 17, 2021
Account Management System (AMS)OverviewThe Account Management System (AMS) facilitates user and system accountadministration based on assigned user roles. The system provides the ability tosearch existing accounts. When a search is performed, all records that meet thesearch criteria are returned on the Search Accounts screen.Commons Management StaffOnce the institutional account is created, the Signing Official (SO) at each granteeorganization is able to establish additional user accounts with various levels ofaccess and capability. The SO or Accounts Administrator (AA) may then createadditional accounts for the administrative and scientific staff.SOs only can also view, create, and maintain system accounts.User RolesThe following users have the ability to search for, manage and create accounts,and to add or remove roles for user and system accounts:Commons Management StafflAccounts Administrator (AA)lAdministrative Official (AO)lBusiness Official (BO)lSigning Official (SO)Account StatusesAMS user accounts can have the following statuses:lActive — A valid account in good standing.lDeactivated — Account has been disabled by an administratorlLocked due to inactivity — Locked by the system due to inactivity (no useractivity for 120 days).lPending Affiliation — Account has not yet been associated to an organizationlProfile Only — A profile that is not associated to a user account.Overview11November 17, 2021
Account Management System (AMS)Accessing AMSUsers Who Create and Manage eRA Commons AccountsAfter logging into Commons, access AMS from the Commons welcome screen byclicking the Account Management (Admin) tile, or selecting Admin from theApps menu, as shown here:When you take one of these actions, the AMS Search Accounts screen opens, asshown here.Accessing AMS12November 17, 2021
Account Management System (AMS)For instructions on performing a search, see Search Account.Accessing AMS13November 17, 2021
Account Management System (AMS)Search AccountsUser AccountsUse the Search Accounts screen to search for existing user and system account(s)within or outside of your organization or institution.See Search for User AccountsSystem AccountsAgency, Commons and external iEdison users can search for system accountsSee Search for System AccountsCertificatesFor information on obtaining and registering a certificate from a CertificateProvider or Authority, please refer to the Web Services Certificate (S2S)Guide:Section 2.4.3 for Commons usersSearch for Commons User AccountsAccessing Search1. After logging into eRA Commons, the signing official or other authorizedusers can access the Account Management System by selecting Admin fromSearch Accounts14November 17, 2021
Account Management System (AMS)the apps icon in the upper left corner, as shown here:1. Or by clicking the Account Management (Admin) button on the eRACommons landing page, as shown here:Search Accounts15November 17, 2021
Account Management System (AMS)2. Clicking either Account Management (Admin) button opens the AMSSearch Accounts screen described below.From there, they can select the Manage Accounts sub-menu.The Search Accounts screenClicking on Account Management (Admin) opens the AMS Search Accountscreen shown below.The Search Accounts screen for external users provides the ability to search forexisting user and system account(s):Search Accounts16November 17, 2021
Account Management System (AMS)Search Accounts Screen for External UsersNOTE: You must enter at least one search field, besides the User Type andAccount Status.Wild card characters such as the percent sign (%) can be used to search for astring of characters.To Search:1. Enter the appropriate search criteria in at least one of the other search fields.2. Click the Search button to execute the search or click Clear to clear thesearch criteria.3. The system returns the search results. For more information see CommonsUser Account Search Results.NOTE: Use the User ID field to search by IMPACII user IDSearch Accounts17November 17, 2021
Account Management System (AMS)Search OptionsSearch by RoleTo search by role, select a role from the Roles drop-down menu (to select multipleroles, hold the Ctrl key as you click the roles).NOTE: When you search by roles, you can only search within your organization.You can select multiple roles, but the default search is for all roles appropriate tothe logged in user's account role.Search by StatusYou can search by status to locate accounts that have been deactivated (by anadministrator or due to inactivity). To do so, select the appropriate status from theAccount Status drop-down menu:Make your selection and click Search to proceed.About Locked AccountsThe status Deactivated indicates that the account has been disabled byan administrator, while the status Locked due to inactivity is applied toaccounts that have had no activity for 120 days.For information on reactivating a deactivated account, see Reactivate orUnlock Account.Commons User Account Search ResultsWhen you click the Search button, the system displays the Search ResultsSearch Accounts18November 17, 2021
Account Management System (AMS)NOTE: The Create New Account button does not display until a search isperformed.The following columns appear in the search results:lUser IDlName - last name, first namelEmaillAccount Status o Active - The Manage button displays in the Action column.oPending - The Resend Email button displays in the Action column.oPending Affiliation - The Manage button displays in the Action column.oProfile Only - The Create button displays in the Action column.Search Accounts19November 17, 2021
Account Management System (AMS)lRoles & AffiliationslLogin via Login.govlAction - The Action buttons are Manage, Resend Email, and Create.Perform one or more of the following steps :1. To view the Search Criteria, click anywhere in the Search Criteria bar.2. To filter the search results, enter the appropriate value in the Filter Results:text box and hit the Enter key.a. For example, to view all users with the Internet Assisted Review (IAR)role, type IAR in the Filter Results: text box.NOTE: The default number of records per page is 10.3. To change the number of records per page, select the appropriate number inthe Show per page column.4. To navigate between pages, perform one of the following options:a. Click the appropriate Page Number button.b. Click the right double arrows button to go to the end of the list.c. Click the left double arrows button to go to the beginning of the list.5. To sort the search results, click the click the appropriate column headingname's down arrow (ascending sort) or the up arrow (descending sort).The default sort is by Name (Last Name, First Name).6. To view the NIH Support View screen, select the appropriate name hyperlinkin the Name column.a. For more information, please see the NIH Support View topic.7. If displayed, click the Read More hyperlink in the Roles and Affiliationscolumn to view a Principal Investigator's (PI) multiple affiliations.8. To perform one of the options in the Action column, please refer to theActions Options topic.9. To create a new account and profile click the Create New Account button atthe bottom of the screen.a. Please refer to the Create Commons and iEdison User Accounts topic.10. To return to the top of the screen, click the Back to top hyperlink.Search for System AccountsUse the , to search for existing user and system account(s).Search Accounts20November 17, 2021
Account Management System (AMS)NOTE: Agency, Commons, and external iEdison users can search for and createsystem accounts.Search Accounts Screen Displaying Searching for System AccountsNOTE: You must enter at least one search field, besides the User Type andAccount Status.Wild card characters such as the percent sign (%) can be used to search for astring of characters.Perform the following steps:1. To search for a system account, select System from the User Type field'sdrop-down menu.2. Enter the appropriate search criteria in at least one of the other search fieldsbesides User Type.3. Use the User ID field to search by IMPACII user ID4. If you wish, select a Role from the drop-down menu. (To select multipleroles, hold the Crtl key and highlight the desired roles.)NOTE: When you search by system roles, you can only search within yourorganization. You can select multiple roles, but the default search is for all rolesappropriate to the logged in user's account role.Search Accounts21November 17, 2021
Account Management System (AMS)5. Click Search to execute the search or click Clear to clear the fields and startover.System Account Search ResultsWhen the Search button is clicked, the system displays appropriate systemaccounts in the Search Results located below the Search Criteria section on theSearch Accounts screen. The search results are sorted alphabetically first by lastname, first name in the Name field and then by Account Status.NOTE: The Create New Account button does not display until a search isperformed.The following columns appear in the search results:lUser IDlName - last name, first namelOrganizationlRoles & AffiliationslCertification Owner - The Certificate Owner is the organization whoacquired the certificate.lAction - Option button is Manage.Search Accounts22November 17, 2021
Account Management System (AMS)Search Accounts Screen Displaying System Accounts Search ResultsPerform one or more of the following steps :1. To view the Search Criteria, click anywhere in the Search Criteria bar.2. To filter the search results, enter the appropriate value in the Filter: text boxand hit the Enter key.a. For example, to view all users with the last name of Salem, type Salemin the Filter: text box.NOTE: The default number of records per page is 10.5. To change the number of records per page, select the appropriate number inthe Show per page column.6. To navigate between pages, perform one of the following options:Search Accounts23November 17, 2021
Account Management System (AMS)a. Click the appropriate Page Number button.b. Click the right double arrows button to go to the end of the list.c. Click the left double arrows button to go to the beginning of the list.7. If displayed, click the Read More hyperlink in the Roles and Affiliationscolumn to view a system user's multiple affiliations.8. To manage a system account, click the Manage button in the Actioncolumn.a. Please refer to the Manage System Accounts topic for more information.9. To create a new account and profile click the Create New Account button atthe bottom of the screen.a. Please refer to the Create System Account topic for more information.10. To return to the top of the screen, click the Back to top hyperlink.Funding Support ScreenThe Funding Support screen lists the NIH application information associated withthe selected Principal Investigator (PI). Use this information to positively identifyPIs associated with your institution.NOTE: The Funding Support screen is for Commons and external iEdison usersonly.Search Accounts24November 17, 2021
Account Management System (AMS)Funding Support ScreenSearch Accounts25November 17, 2021
Account Management System (AMS)Create AccountsYou can create the following types of accounts:Create User AccountsCreate System AccountsCreate a Commons account for an individual(e.g., PD/PI)If you are a Commons user with an SO, AA or BO role, you have the ability tocreate new Commons user accounts (such as for a PD/PI).IMPORTANT: PD/PIs cannot create their own accounts: Only an SO or AACommons user can create this account.1. To create a new user account, first search AMS to make sure the user doesn'talready have an account. For instructions, seeSearch Account for CommonsAccounts.2. You launch the create-account process from the Search Results screenscreen.o In the search results, profiles that are not already associated to a useraccount display a Create button in the Action column:Click the Create button to create a user account for that profile.oOr click the Create New Account button located below the searchresults:3. When you click one of the Create buttons, the Create Account screen opens,as shown below.Create Accounts26November 17, 2021
Account Management System (AMS)Create Account Screen for an External AccountPerform the following steps to create an account:4. Set User Type to Commons.5. Enter the User ID or let the system generate one.a. The User ID length should be between 6 and 30 characters and shouldNOT contain special characters except the @ sign, the hyphen, theperiod, and the underscore.b. The system can display the following messages: This User ID isavailable OR This User ID is already taken, please use another one.6. Usually the Primary Organization defaults to the logged in user'sorganization.a. If there is no user organization name selected, click the magnifyingglass icon to assign a Primary Organization. (See Set PrimaryOrganization for more information.)Create Accounts27November 17, 2021
Account Management System (AMS)7. Perform one of the following options:a. When the account information is complete, click Create to create theaccount or click Clear to clear all information from the form.When you click Create, the system displays the Account Details screen with asuccess message, as shown here.Account Details Screen with success Message6. Perform one of the following options on the Account Details screen:a. To return to the Search Accounts screen displaying the previous searchresults, click the Go Back hyperlink.Create Accounts28November 17, 2021
Account Management System (AMS)b. To edit the account's information, click the Manage button.i. For more information, please refer to the Manage Account forCommons Users topic.c. To return to the Search Accounts screen to enter new search criteria,click the Back to Search button.Account Invitations from eRA SystemsCreate-Account requests for eRA accounts that are validated by invitations fromeRA modules can be approved or rejected automatically:lIf the identifying information the new user submits unambiguously matchesthe profile created by the account requester and the profile is not alreadyassociated to another user account, the request is approved automatically.lIf the identifying information is incorrect or an account already exists for theuser profile, or if a comment has been entered in the user's funding andcommittee service history, request is denied and the system sendsnotifications to the account requester and to the eRA Service Desk.Examples of system-generated account invitations:lSO creates a new PI account in AMSThe new PI receives a system-generated invitation to log into eRA Commons and validate the account.lSRO enables a new reviewer in Internet Assisted Review(IAR)The reviewer receives a system-generated invitation to login to eRA Commons and create an account to access IAR.See the IAR Online Help for information on enablingreviewerslPD/PI appoints a new trainee in xTrainThe trainee receives a system-generated invitation to log into eRA Commons and create an account to access xTrain.See xTrain Online Help for information on appointingCreate Accounts29November 17, 2021
Account Management System (AMS)trainees.WorkflowThe account invitation procedure includes these steps:1. The account requester creates the new account.2. The new user receives an email notification thatincludes the username and other details about the newaccount.3. The user receives a second email that includes atemporary password for the new account andinstructions for logging into the system. This emailexplains that that the user must login to the systemthat day or the account will be locked. After an accountis locked, any attempt to log in will be redirected to thepassword reset/lost password workflow. See InitialLogin to eRA Account.4. The user logs in with the provided credentials and isimmediately instructed to create a new password forthe account.NOTE: If the user enters incorrect login information toomany times, the account is locked and the user must contactthe eRA Service Desk to complete the login process.Add/Delete User RolesNOTES:lThe list of roles displayed is dependent on the logged in user's role.lAccounts with scientific roles should be maintained for the career of thescientist and affiliations should be added as necessary.Create Accounts30November 17, 2021
Account Management System (AMS)lAdministrative roles cannot be combined with scientific roles on the sameuser account and accounts with administrative roles cannot be affiliated withmore than one institution.1. To add user roles to an account, click on the Add Roles button at thebottom of the Create Accounts or Manage Accounts screen, as shown here.When you click Add Roles, the Add Roles screen opens, as shown below.NOTE: If you click Add Roles to other org, the window shown here will openfirst, so you can search for and select the other organization.Select the organization and click Next to proceed to the Add Rolesscreen as described below.Create Accounts31November 17, 2021
Account Management System (AMS)Add Roles screen1. Scroll through the list and click to select the appropriate role(s).Note: For reference, here is a complete list of Commons user roles.2. Click the Add Role(s) button.When you click Add Roles(s), the system returns to the Create Account orManage Account screen and displays the newly added role(s) .Roles Section on the Create Accounts ScreenCreate Accounts32November 17, 2021
Account Management System (AMS)3. To add additional roles, click the Add Roles(s) button and repeat thesteps above.4. To remove a role, click the appropriate Remove button in the Actioncolumn.5. To remove all roles, click the Remove All button.NOTE: You cannot remove Signing Official (SO) role when the ResearchPerformance Progress Report (RPPR) is assigned.NOTE: You cannot add user a role if the account is in deactivated status: You mustreactivate the account first.Set Primary OrganizationNOTE: The magnifying glass for the Primary Organization field on the CreateAccount screen appears if the logged in user is not affiliated with an Organization,IC, or Agency. Usually the Primary Organization defaults to the logged in user'sOrganization.Primary Organization Field1. To add a primary organization click the magnifying glass icon on the CreateAccount screen.When the magnifying glass icon is clicked, the Search Organization and AddRoles screen opens.Create Accounts33November 17, 2021
Account Management System (AMS)Search Organization and Add Roles Screen2. Enter an Org ID or an Organization Name.NOTE: Wild card characters such as the percent sign (%) can be used to search fora string of characters.3. Click the first Search button.When the first Search button is clicked, the organization is displayed, if present.4. To filter the search results, enter the appropriate value in the Filter: text boxand hit the Enter key. For example, enter San Diego to view only thoseuniversities in California.5. To change the number of records per page, select the appropriate number inthe Show per page column.Create Accounts34November 17, 2021
Account Management System (AMS)6. To navigate between pages, perform one of the following options:a. Click the appropriate Page Number button.b. Click the right double arrows button to go to the end of the list.c. Click the left double arrows button to go to the beginning of the list.7. Select the appropriate organization's radio button.8. Click the second Select button or click the Close button to close the screen.When the second Select button is clicked, the Create Account screen displays theselected primary organization. For more information see Create External UserAccounts.Create System AccountsSystem accounts are used to access eRA Web Services.Agency, Commons, and external iEdis
Email:commons@od.nih.gov (for Commons Support) Hours: Mon-Fri, 7:00 a.m. to 8:00 p.m. Eastern Time DISCLAIMER STATEMENT . Service Desk and only the eRA Service Desk can modify this date. Apr 12, 2018 l. eRA Service Desk agents and Grant Solutions account administrators who have the UADM_USER_ROLE and the FOAM_GS_ADMIN or FOAM_GS_ .