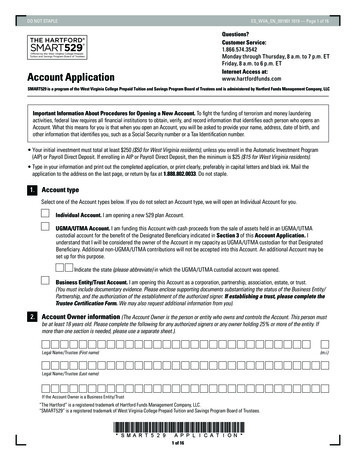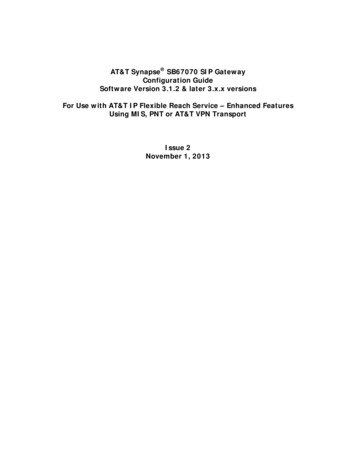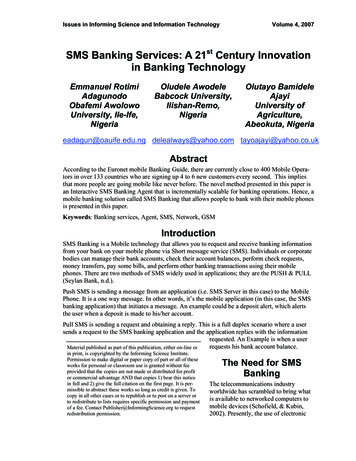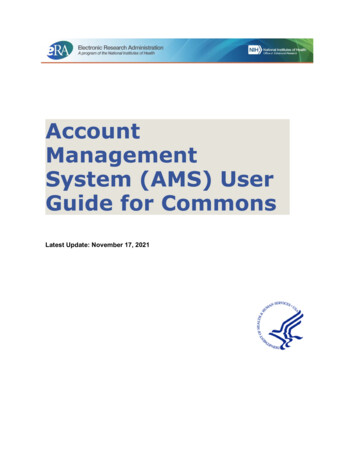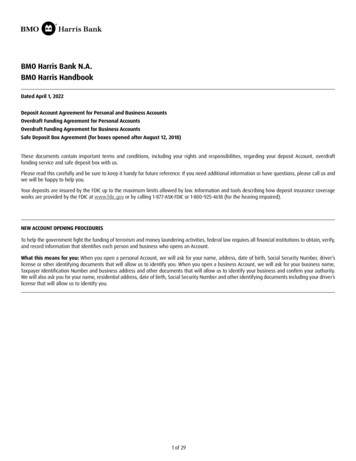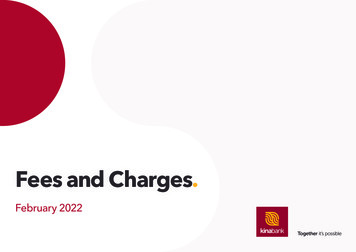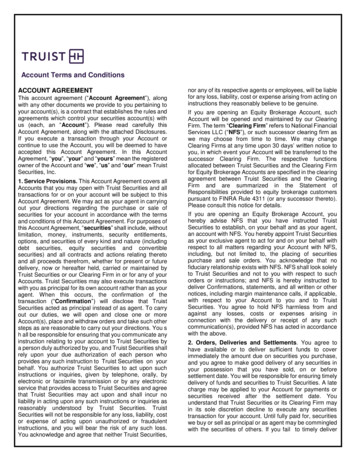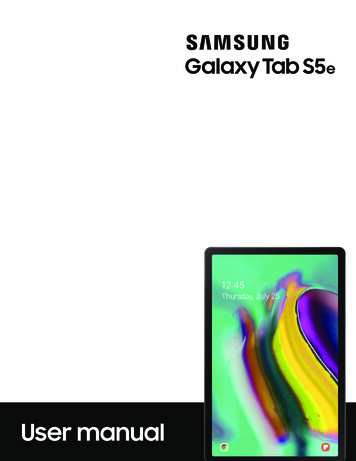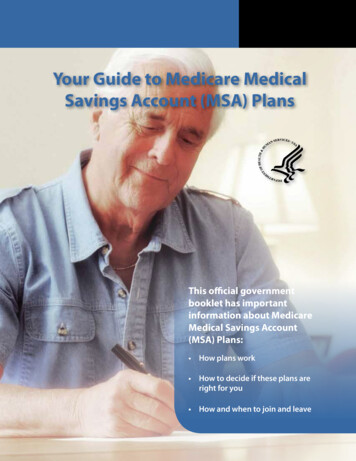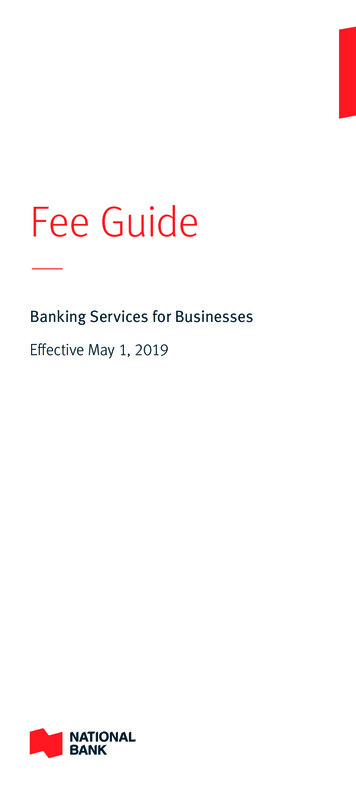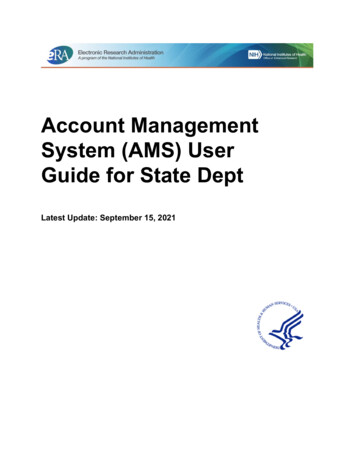
Transcription
Account ManagementSystem (AMS) UserGuide for State DeptLatest Update: September 15, 2021
Account Management System (AMS)CONTACT USDocument Comments:We value your feedback on this document.How are we doing? The Communications & Documentation Team of the electronic ResearchAdministration (eRA) is dedicated to serving our community and welcomes your feedback toassist us in improving our user guides. Please send comments about the user guide to thisaddress: eRACommunications@mail.nih.gov.Troubleshooting support:Please contact the eRA Help Desk:Toll-free: 1-866-504-9552Phone: 301-402-7469TTY: 301-451-5939Web:https://www.era.nih.gov/need-help (Preferred method of contact)Email:commons@od.nih.gov (for Commons Support)Hours: Mon-Fri, 7:00 a.m. to 8:00 p.m. Eastern TimeDISCLAIMER STATEMENTNo data shown in illustrations represents any real account, project, or individual. Anyresemblance to actual accounts, projects, or individuals is purely coincidental.Account Management2September 15, 2021
Account Management System (AMS)CONTACT USDocument Comments:We value your feedback on this document.How are we doing? The Communications & Documentation Team of the electronic ResearchAdministration (eRA) is dedicated to serving our community and welcomes your feedback toassist us in improving our user guides. Please send comments about the user guide to thisaddress: eRACommunications@mail.nih.gov.For general questions about this module and associated business processes:Please contact your Account Coordinator. A list of Account Coordinators is available online:http://inside.era.nih.gov/techrep list.cfm.Troubleshooting support:Please contact the eRA Help Desk:Toll-free: 1-866-504-9552Phone: 301-402-7469TTY: 301-451-5939Web: https://inside.era.nih.gov/era-service-desk.htm (Preferred method of contact for internalusers)Email: commons@od.nih.gov (for Commons Support)Email: helpdesk@od.nih.gov (for IMPAC II Support)Hours: Mon-Fri, 7:00 a.m. to 8:00 p.m. Eastern TimeDISCLAIMER STATEMENTNo data shown in illustrations represents any real account, project, or individual. Anyresemblance to actual accounts, projects, or individuals is purely coincidental.TABLE OF CONTENTS1 Latest Updates62 Overview9Account Management3September 15, 2021
Account Management System (AMS)2.1 User Roles92.1.1 State Department92.2 Account Statuses93 Accessing AMS113.1 State Department Staff114 Search for State Department User Accounts134.1 State Department User Account Search Results145 Create State Department User Accounts175.1 Set Primary Organization196 Manage State Department User Accounts226.1 Affiliate Account246.2 Unaffiliate Account256.3 Reactivate Account266.3.1 Reactivate Account266.4 Add/Delete Countries286.5 Annual Recertification for IMPACII User Accounts296.5.1 Actions306.6 Admin Tools326.7 Deactivate Account326.8 Reactivate Account376.8.1 Reactivate Account377 User Reports397.1 All Users Report Screen for External Users397.2 Role Description Report417 Report Output427.3 All Users Report outputAccount Management424September 15, 2021
Account Management System (AMS)7.4 Role Description Report output427.5 Navigating the report output42Account Management5September 15, 2021
Account Management System (AMS)1 Latest UpdatesUpdates and new features in AMS:September 15, 2021lThe 2021 Annual Recertification period is October 1 – October 29, 2021. Note thesechanges:Added a Primary Organization column to the Annual Recertification screen. Added a RoleContext column to the View Roles screen.August 13, 2021The 2021 Annual Recertification period is October 1 – October 29, 2021.Note these changes for 2021:Oct 26, 2017lThe account unlock operation now requires the user to login that day: When anadministrator unlocks an account that's been locked due to inactivity, an email notificationis sent that asks the user to login to the account that same day. If the user does not loginbefore the end of the day, the account is locked again.lThe temporary passwords used in system-generated external account invitations andpassword reset emails are only valid for 24 hours: Users must log in the same day theyreceive the notification email, and those who attempt to login with an expired passwordwill be redirected to the password reset/lost password workflow. For more information seeAccount Invitations from eRA Systems, Initial Login to eRA Account, and ResetPassword.Feb 16, 2017lThe AMS User Guide has been split into separate documents for each user domain (Agency, Commons and State Dept). When you login to AMS, the system recognizes yourdomain and uses it to select the correct online help package.lIt's now possible to search for system accounts by IMPACII user ID.lAdded a more prominent link to the Person Administration module in the ManageAccount and Create Account confirmation screens. Click to manage user names and otherpersonal information.Dec 22, 2016Account Management6September 15, 2021
Account Management System (AMS)lWhen you unlock an account, the user receives a notification saying that he or she has tologin to the account on that same day or the account will be relocked. See ReactivateAccountleRA Service Desk agents can click the Add Roles to Other org button to give a systemaccount roles in another organization. See Add/Delete System RoleslAdded instructions for verifying a new Commons account when you receive a Notificationof New Account from eRA. See Notification of New AccountNov 17, 2016lRemoves all roles associated with an account when Account Coordinators or Service DeskAgents deactivate the account.lAllows Account Coordinators to re-certify active accounts to prevent the account holderfrom getting locked out. Note it will be a requirement for Account Coordinators to input acomment and upload an account request form to clarify the Recertification.lAllows eRA Service Desk Agents to reactivate users and add mapping if no mappingexists.lEnhances Deactivated Users Report to display correct information, including DeactivatedBy and Account Deactivation Date.lUpdates the email notifications sent prior to account deactivation to indicate that usersshould contact their Account Coordinator instead of the eRA Service Desk to requestaccount re-activation.Sept 15 2016:lThe Create Account screen now lets NIH/Agency administrators search the NED systemto find user profiles in their organizations. See Create Agency Accounts for moreinformation.lCreate-Account requests for untrusted Commons accounts can now be approved orrejected automatically. See Create Commons Accounts for more information.Aug 18 2016:lEnhancements to the reporting functionality, including a new internal report ondeactivated user accounts. See User Reports.lAccount Coordinators can now upload new or revised account request forms from theManage Account screen. See Manage Account Request Forms for instructions.Account Management7September 15, 2021
Account Management System (AMS)lAccount Coordinators and Service Desk agents can now search for accounts that havebeen locked due to inactivity and reactivate them. See Search by Status for instructions.lNew requirements for accounts with administrative roles: Once a user has held anadministrative role (SO/AO, AA, BO) at one institution, that account cannot be changedto a strictly scientific role, and cannot be affiliated to a different institution in anyadministrative or scientific role: In these cases, the former administrative user must createa new account to use in his or her new role. See Affiliate Account for more information.July 22 2016:lService Desk Agents can now update User IDs on their accounts.lIn the Search Results screen, the label of the Filter box has been changed to Filter Results.lSearch-by-country functionality is now available for state accounts.June 23 2016:lAMS validates users’ affiliations for administrative roles (SO/AO, AA or BO user roles)to make sure users have administrative roles at only one institution.lThe Account Coordinator (or the Service Desk) can now view and if necessary replace anaccount's Account Request Form (ARF).Account Management8September 15, 2021
Account Management System (AMS)2 OverviewThe Account Management System (AMS) facilitates user and system account administrationbased on assigned user roles. The system provides the ability to search existing accounts. Whena search is performed, all records that meet the search criteria are returned on the SearchAccounts screen.State Department staff have the ability to search, create, maintain, and view user accounts only.Authorized users can:lCreate new user accounts.o The Username and password must comply with Standard eRA policy guidelines.oAll temporary passwords are system generated.lManage existing user accounts.lManage role(s) on user accounts.lAffiliate an account with an Organization, Agency, or Institute/Center (IC).lReset passwords on existing accounts.o NOTE: All passwords are system generated.2.1 User RolesThe following users have the ability to search for, manage and create accounts, and to add orremove roles for user and system accounts:2.1.1 State DepartmentlFACTS State Department Clearance Manager (FACTS SDC MGR role)2.2 Account StatusesAMS user accounts can have the following statuses:lActive — A valid account in good standing.lDeactivated — Account has been disabled by an administratorlLocked due to inactivity — Locked by the system due to inactivity (no user activity for120 days).lPending Affiliation — Account has not yet been associated to an organizationlProfile Only — A profile that is not associated to a user account.Overview9September 15, 2021
Account Management System (AMS)Overview10September 15, 2021
Account Management System (AMS)3 Accessing AMS3.1 State Department Staff1. State Department staff can access AMS at this address: https://public.era.nih.gov/ams.When you click that link, the Commons Login screen opens, as shown here.2. Enter your User Name and Password.3. Click the Login button.Upon successful login, theSearch Accounts screen opens, as shown here.NOTE: The only User Type available is State.Accessing AMS11September 15, 2021
Account Management System (AMS)For instructions on performing a search, see Search Account.Accessing AMS12September 15, 2021
Account Management System (AMS)4 Search for State Department User AccountsThe Search Accounts screen for State Department users provides the ability to search forexisting user accounts.NOTE: For State Department users the Search within my organization check box isautomatically checked and the only User Type is State.NOTE: You must enter at least one search field, besides the User Type and Account Status.Wild card characters such as the percent sign (%) can be used to search for a string ofcharacters.1. Enter the appropriate search criteria in at least one of the other search fields.2. Perform one of the following options:a. Click the Search button to execute the search.i. Please refer to the State Department User Account Search Results topic.b. Click the Clear button to clear the search criteria.Search for State Department13September 15, 2021
Account Management System (AMS)4.1 State Department User Account Search ResultsWhen the Search button is clicked, the system displays appropriate user accounts in the SearchResults located below the Search Criteria section on the Search Accounts screen. The searchresults are sorted alphabetically first by last name, first name in the Name field and then byAccount Status.NOTE: The Create New Account button does not display until a search is performed.The following columns appear in the search results:lUser IDlName - last name, first namelEmaillAccount Status o Active - The Manage button displays in the Action column.oPending Affiliation - The Manage button displays in the Action column.lRoles & Affiliations - FACTS SDC MGR ROLE onlylAction - The Action buttons are Create and Manage.Search for State Department14September 15, 2021
Account Management System (AMS)Perform one or more of the following steps :1. To view the Search Criteria, click anywhere in the Search Criteria bar.2. To filter the search results, enter the appropriate value in the Filter: text box and hit the Enter key.a. For example, to view all users with the word Ann in the Name or User ID, typeANN in the Filter: text box.NOTE: The default number of records per page is 10.Search for State Department15September 15, 2021
Account Management System (AMS)3. To change the number of records per page, select the appropriate number in the Show perpage column.4. To navigate between pages, perform one of the following options:a. Click the appropriate Page Number button.b. Click the right double arrows button to go to the end of the list.c. Click the left double arrows button to go to the beginning of the list.5. To sort the search results, click the click the appropriate column heading name's downarrow (ascending sort) or the up arrow (descending sort). The default sort is by Name(Last Name, First Name).6. If displayed, click the Read More hyperlink in the Roles and Affiliations column toview a Principal Investigator's (PI) multiple affiliations.7. To perform one of the options in the Action column, please refer to the Actions Optionstopic.8. To create a new account and profile click the Create New Account button at the bottomof the screen.a. Please refer to the Create State Department User Accounts topic for moreinformation.9. To return to the top of the screen, click the Back to top hyperlink.Search for State Department16September 15, 2021
Account Management System (AMS)5 Create State Department User Accounts1. To create an account perform a search first.a. for instructions see Search Account for State Department Users.When the Create New Account button is clicked on the Search Accounts screen, the CreateAccount screen opens.Perform the following steps :2. The User Type is State.3. Enter the User ID or let the system generate one.a. The User ID length should be between 6 and 30 characters and should NOTcontain special characters except the @ sign, the hyphen, the period, and theunderscore.b. The system can display the following messages: This User ID is available OR ThisUser ID is already taken, please use another one.Create State Department User17September 15, 2021
Account Management System (AMS)4. To add countries, click the Add Countries button.a. Please refer to the Add Countries topic for more information.5. Perform one of the following options:a. When the account information is complete, click the Create button.b. Click the Clear button to clear the data entered in the fields.When the Create button is clicked, the system displays the following message on the AccountDetails screen: Account created successfully.6. Perform one of the following options on the Account Details screen:a. To return to the Search Accounts screen displaying the previous search results, clickthe Go Back hyperlink.b. To edit the account's information, click the Manage button.i. For more information, please refer to the Manage State Department UserAccounts topic.Create State Department User18September 15, 2021
Account Management System (AMS)c. To return to the Search Accounts screen to enter new search criteria, click the Backto Search button.5.1 Set Primary OrganizationNOTE: The magnifying glass for the Primary Organization field on the Create Accountscreen appears if the logged in user is not affiliated with an Organization, IC, or Agency.Usually the Primary Organization defaults to the logged in user's Organization.1. To add a primary organization click the magnifying glass icon on the Create Accountscreen.When the magnifying glass icon is clicked, the Search Organization and Add Roles screenopens.Create State Department User19September 15, 2021
Account Management System (AMS)2. Enter an Org ID or an Organization Name.NOTE: Wild card characters such as the percent sign (%) can be used to search for a string ofcharacters.3. Click the first Search button.When the first Search button is clicked, the organization is displayed, if present.4. To filter the search results, enter the appropriate value in the Filter: text box and hit the Enter key. For example, enter San Diego to view only those universities in California.5. To change the number of records per page, select the appropriate number in the Show perpage column.6. To navigate between pages, perform one of the following options:a. Click the appropriate Page Number button.b. Click the right double arrows button to go to the end of the list.c. Click the left double arrows button to go to the beginning of the list.Create State Department User20September 15, 2021
Account Management System (AMS)7. Select the appropriate organization's radio button.8. Click the second Select button or click the Close button to close the screen.When the second Select button is clicked, the Create Account screen displays the selectedprimary organization. For more information see.Create State Department User21September 15, 2021
Account Management System (AMS)6 Manage State Department User Accounts1. Perform one of the following steps to edit an account:a. Click the appropriate Manage button in the Action column on the Search Accountsor Annual Recertification screens.b. Click the Manage button on the Account Details screen after an account have beencreated or saved (edited).When the Manage button is clicked via either option, the .NOTE: Fields grayed out cannot be edited.Perform one or more of the following steps :Manage State Department User22September 15, 2021
Account Management System (AMS)1. Edit the Email addresses, if necessary.2. Click the Add Countries button to add countries.a. For more information, please refer to the Add/Delete Countries topic.3. Click the Remove button to remove a country from the list in the Roles section.4. Click the Reset Password button to reset the user's password.a. Please refer the Reset Password topic for more information.5. Perform one of the following options:a. Click the Save button to save the changes.b. Click the Cancel button to return to the Account Details screen.When the Save button is clicked, the opens with the message: Account was updatedsuccessfully!6. Perform one of the following options on the Account Details screen:a. To edit the account's information, click the Manage button.Manage State Department User23September 15, 2021
Account Management System (AMS)6.1 Affiliate Accountlformerly for Commons: Only accounts with scientific roles such as PI, SPONSOR,POSTDOC, ASST, etc., are permitted to be affiliated with more than oneinstitution.1. To affiliate an existing account with an organization, search for the user account in AMSand select the Manage action for the account2. Click the Affiliate button under Roles on the Manage Account screen, as shown here:When the Affiliate button is clicked, the Add Roles screen opens, as shown here:NOTE: The list of roles is dependent on the logged in user's role.Manage State Department User24September 15, 2021
Account Management System (AMS)1. Highlight the appropriate role(s).2. Click the Add Role(s) button.When the Add Role(s) button is clicked, the role is added, the account is placed in ‘Active’status, and the Unaffiliate button appears in the Roles section, as shown here:6.2 Unaffiliate Account1. To unaffiliate an account, click the Unaffiliate button in the Roles section of the ManageAccount screen.When the Unaffiliate button is clicked, an Account Unaffiliation pop-up screen displays.Manage State Department User25September 15, 2021
Account Management System (AMS)2. Click the Yes button to unaffiliate the account, or click No to cancel the unaffiliation.When the Yes button is clicked, all roles assigned to the account are removed, the account isplaced in ‘Pending Affiliation’ status, and the Affiliate button appears in the Roles section ofthe Manage Account screen, as shown here:IC Transfer Process1. The Account Coordinator will un-affiliate the account by removing all roles for their IC.2. The account will go into ‘Pending Affiliation’ Status, in which there are no rolesassociated with the account, and the user cannot perform any functions.3. An Account Coordinator from the new IC will search for accounts in ‘PendingAffiliation’ status and select an account to affiliate.For information on Affiliating an account, see Affiliate Account.6.3 Reactivate Account6.3.1 Reactivate AccountUse these steps to reactivate an account that has been deactivated by an administrator or that hasbeen locked due to inactivity.1. Open the account in the Manage Account screen.Manage State Department User26September 15, 2021
Account Management System (AMS)2. If an account is deactivated, a Reactivate button will be present at the bottom of theManage Account screen, as shown here. Click this button to proceed.3. When you click Reactivate, the Reactivate Account screen opens, as shown here.4. Mandatory: Enter comments in the comments field to inform the user about thisaction.Click Reactivate or Unlock to reactivate/unlock the account, or click Close tocancel.a. Mandatory: Enter comments in the comments field to inform the user about this action.b. Click Reactivate to reactivate the account, or click Close to cancel.5. When you click Reactivate, the system reactivates the account and displays aconfirmation message.And the account owner receives an email notification that includes the text you enteredin the Comments field.NOTE: The unlock notification asks the user to login to the account that same day. If the userdoes not login before the end of the day, the account is locked again.Manage State Department User27September 15, 2021
Account Management System (AMS)NOTE: For instructions on deactivating an account, see Deactivate Account.6.4 Add/Delete CountriesNOTE: The Add Countries functionality is for State Department users only.1. To add a country to the account, click on the Add Countries button on the CreateAccounts screen.When the Add Countries button is clicked, the pop-up Add Countries screen displays.2. To find a country, click in the list of countries and type the first letter of the country'sname.a. For example, to find the United Kingdom hit the U key on the keyboard.3. Highlight the appropriate country name.When a country name is highlighted, the Add Countries button is enabled.Manage State Department User28September 15, 2021
Account Management System (AMS)4. Perform one of the following options:a. Click the Close button to close the screen.b. Click the Add Countries button to add the selected country.When the Add Countries button is clicked, the selected country to added the Roles section onthe Create Account or Manage Account screen.5. To add another country, click the Add Countries button. Repeat the steps above.6. To remove a country, click the X Remove button.7. To remove all countries, click the X Remove All button.6.5 Annual Recertification for IMPACII User AccountsThe screen below opens when you click the Annual Recertification link in the AMS AdminTools tab.eRA Service Desk agents, Account Admins and IC Account Coordinators use this screen toreview all the all non-deactivated user accounts in their ICs, including application and DBaccounts. After reviewing the accounts, IC Coordinators make all necessary updates andchanges and then Recertify them.This screen shows accounts at the IC that were created on or before the Recertification PeriodStart Date and are not deactivated. (status 1, 3, 4 & 5).But AMS will show you only the accounts that you are responsible for based on the type ofAdmin you are.A banner at the top of the screen shows the number of accounts that are pending review:Manage State Department User29September 15, 2021
Account Management System (AMS)6.5.1 ActionsUse the tools in this screen to Review and Recertify accounts:Show account dataoSelect IC — If you are responsible for more than one IC, use the IC drop-down menu toselect the one you want to work with.oFilter — You can use the filters at the top of the screen to filter the accounts byOrg/Department, Additional Information, NED Federal Supervisor, Account Status, NEDOrg Path, and Show/Hide Reviewed Accounts.oShow/Hide Columns — Click to select the columns to show in the table.oView Roles — In addition to the on-screen information, you can clicktoopen a View Roles pop-up window and review the account's user roles.Review and Update AccountsoReview information for all accounts.oIf necessary click the Manage action for an account to make updates andchanges in the Manage Account screen, which will open in a new tab.NOTE: All locked accounts need to either be unlocked or deactivated before theannual recertification can be completed. If there are Accounts without Mapped UserManage State Department User30September 15, 2021
Account Management System (AMS)IDs, please contact the Service Desk to update the Account. There are ## accountsPending Review.oCheck when Reviewed — Click these checkboxes on the left when youfinish reviewing accounts.oMark As Reviewed — Or click this button to mark all displayed accounts asreviewed (accounts that are hidden by the filters will not be marked asreviewed).NOTE: as an Account Coordinator, you cannot mark your own account asreviewed. Another Account Admin will have to Review and make any changes toyour account and mark it as reviewed.NOTE: The Reviewed by name and date in the Review Status column will beupdated if the account is updated via the Manage Account screen after the Checkwhen Reviewed box is checked.NOTE: If account info is updated in NED after an account is reviewed, AccountCoordinators have to re-review the account and check the Reviewed Checkbox.NOTE: When all accounts in the IC have been reviewed, a banner at the top of thescreen will notify you.Recertify AccountsNOTE: When all accounts have been reviewed, a banner at the top of the screen will announce:"Your IC has marked all accounts as reviewed. Please be advised that you still must click'Recertify All Accounts' to complete your IC's Annual Recertification"oRecertify All Accounts — When you receive notice that all accounts have beenreviewed, click this button to recertify all accounts.Note: Your IC has marked all accounts as reviewed. Please be advised that you still mustclick 'Recertify All Accounts' to complete your IC's Annual Recertification"NOTE: After you successfully recertify accounts, AMS sends you a confirmation email thatincludes a link you can click to see a list of the accounts you recertified.Manage State Department User31September 15, 2021
Account Management System (AMS)NOTE: AMS will deactivate accounts that are locked due to 120 days of inactivity and notrecertified or logged in within 30 days after the annual recertification.6.6 Admin ToolsAccount Coordinators click the Admin tab as shown below to access the following accountadministration tools:DUNlAnnual Recertification for State AccountsReview and Recertify State Dept user application and database accounts6.7 Deactivate AccountUsers with the following roles can deactivate accounts:lAdministrative Official (AO)lBusiness Official (BO)lSigning Official (SO)Follow these steps to deactivate an account:Manage State Department User32September 15, 2021
Account Management System (AMS)1. Search for the account in the Search Accounts screen:Manage State Department User33September 15, 2021
Account Management System (AMS)2. In the Search Results, find the account you're looking for and click thebutton to open the account in the Manage Account screen:Manage State Department User34ManageSeptember 15, 2021
Account Management System (AMS)3. In the Manage Account screen, click the Deactivate button at the bottom right, as shownhere:Manage State Department User35September 15, 2021
Account Management System (AMS)Manage State Department User36September 15, 2021
Account Management System (AMS)4. The Deactivate Account screen opens, as shown here. You must providejustification/comments for this action.Enter your comments in the text box and click the Deactivate button to complete theaction:5. A banner will appear on the screen to announce that "Account has been deactivatedsuccessfully!" as shown here:6.8 Reactivate Account6.8.1 Reactivate AccountUse these steps to reactivate an account that has been deactivated by an administrator or that hasbeen locked due to inactivity.1. Open the account in the Manage Account screen.2. If an account is deactivated, a Reactivate button will be present at the bottom of theManage Account screen, as shown here. Click this button to proceed.Manage State Department User37September 15, 2021
Account Management System (AMS)3. When you click Reactivate, the Reactivate Account screen opens, as shown here.4. Mandatory: Enter comments in the comments field to inform the user about thisaction.Click Reactivate or Unlock to reactivate/unlock the account, or click Close tocancel.a. Mandatory: Enter comments in the comments field to inform the user about this action.b. Click Reactivate to reactivate the account, or click Close to cancel.5. When you click Reactivate, the system reactivates the account and displays aconfirmation message.And the account owner receives an email notification that includes the text you enteredin the Comments field.NOTE: The unlock notification asks the user to login to the account that same day. If the userdoes not login before the end of the day, the account is locked again.NOTE: For instructions on deactivating an account, see Deactivate Account.Manage State Department User38September 15, 2021
Account Management System (AMS)7 User ReportsAMS includes the following reports capabilities:lAll Users Report — Information on all user accounts in your organizationlInactive Users Report — lists user accounts that have been locked due to inactivity(note: for internal users only)lDeactivated U
6.6 Admin Tools 35 7 User Reports 36 7.1 All Users Report Screen for External Users 36 7.2 Role Description Report 38 7 Report Output 39 7.3 All Users Report output 39 7.4 Role Description Report output 39 7.5 Navigating the report output 39 AccountManagement 3 October26,2017. 2.1 State Department Staff. 12