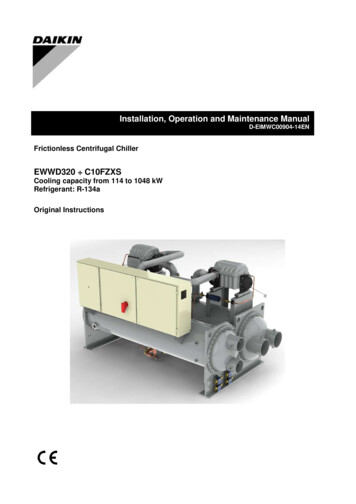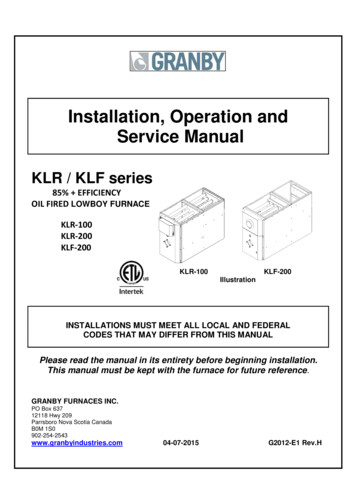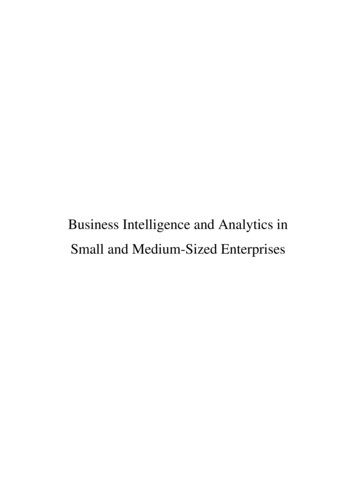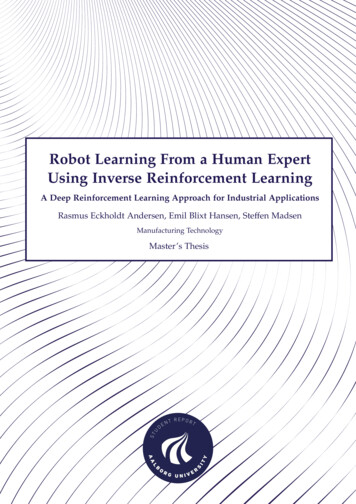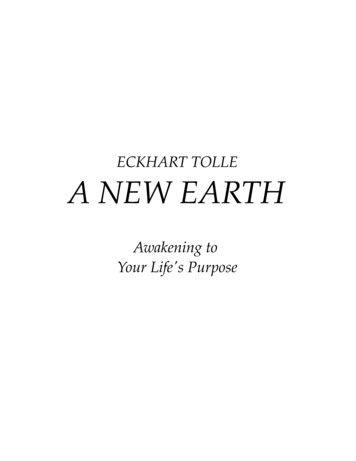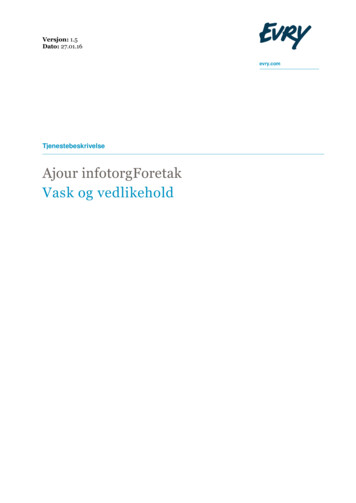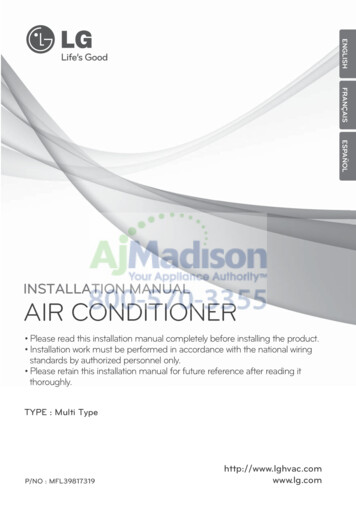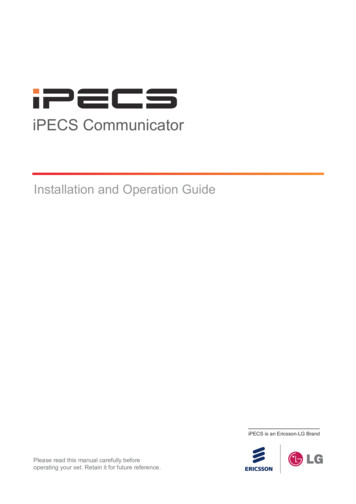
Transcription
iPECS CommunicatorInstallation and Operation GuideiPECS is an Ericsson-LG BrandPlease read this manual carefully beforeoperating your set. Retain it for future reference.
CommunicatorInstallation and Operation GuideIssue 1.1Revision HistoryIssueDate1.0July, 20121.1September, 2012Description of ChangesInitial ReleaseCopyright 2012 Ericsson-LG Co., Ltd. All Rights ReservedThis material is copyrighted by Ericsson-LG Co., Ltd. Any unauthorized reproductions, use or disclosure of this material, or any partthereof, is strictly prohibited and is a violation of Copyright Laws. Ericsson-LG reserves the right to make changes in specifications at anytime without notice. The information furnished by Ericsson-LG in this material is believed to be accurate and reliable, but is not warrantedto be true in all cases.Ericsson-LG and iPECS Communicator are trademarks of Ericsson-LG Co., Ltd.
CommunicatorInstallation and Operation GuideIssue 1.1Table of contents1.1iPECS Communicator Client Screen . 12.1Hardware requirements . 32.2iPECS Client Download . 32.3Client Account Configuration and Registration . 53.1Place a Call . 73.2Answer a Call . 83.3Place a Call On Hold . 83.4Transfer a Call . 93.5Conference Calls . 103.6Receive a Call while Busy . 114.1Call Forward. 124.2Do Not Disturb (DND). 134.3Voice Mail . 134.4Call Logs . 144.5Contacts . 144.6Short Message Service (SMS) . 164.6.14.6.24.6.3Receiving an SMS . 16Sending an SMS. 17Managing SMS Mail boxes . 184.7Paging . 194.8Call Recording . 195.1Call options setting . .105.25.2.15.2.2Use WLAN . 21Integrated Dial Features . 22Outbound Selection. 23Enable Mobile Data . 24Auto Answer on Page . 24Auto Reject CDMA Call . 25Speaker phone On/Off . 25Trunk Access Code . 25DTMF Type . 27Codec Priority . 27Notifications . 28Status Bar Notification – Missed Call . 28Status Bar Notification - SMS . 29i
CommunicatorInstallation and Operation Guide5.2.35.2.45.2.5Issue 1.1SMS Notification . 29Sound & vibration . 30Voice Message Box . 305.3Audio settings. 315.4Audio Advanced settings. 315.5List count and Back-Up . 335.5.15.5.25.5.3Maximum List Count . 33Backup User Data -Export/Import- . 33Backup User Preference -Export/Import- . 355.6Service on OS Startup . 365.7Setup Wizard . 365.7.15.7.25.7.3Reset Settings. 37Audio easy settings 1 . 37Audio easy settings 2 . 38Appendix A - Status Bar Icons . 39Appendix B - Troubleshooting . 40Appendix C - Open Source Notice . 41ii
CommunicatorInstallation and Operation Guide1.Issue 1.1IntroductioniPECS Communicator is an Android Smartphone multimedia communication application for iPECSplatforms. As an iPECS client device, iPECS Communicator has access to the resources (Intercom,Trunks, Paging, etc) and features of the iPECS host. iPECS Communicator clients employ WiFi ormobile data services available through the Smartphone to ‘connect with’ the iPECS system for businesscommunication services such as transfer and conference. The client is presented to the user in a simpleto understand and use GUI on the Smartphone screen. The client incorporates contact and call logdatabases (lists) that integrate with the call control functions of the client,iPECS Communicator can be used by connecting to the host platform including iPECS-CM, iPECS-LIKand iPECS-MG. There are differences in the iPECS Communicator functions depending on which hostsystem is used, and the function screen may be different as a result. Basic features of the iPECS hostavailable to iPECS Communicator include:1.1 Call Forward Call Park Call Waiting Conference, 3-way Do Not Disturb (DND) Hold Paging Pick-up Transfer Voice MailiPECS Communicator Client ScreeniPECS Communicator’s main screen displays various function modules to enable simple and effective use.Each of the modules is depicted in the diagram below. For reference purposes, Appendix A presents a list oficons for the Status bar.1
CommunicatorInstallation and Operation GuideIssue 1.1Icon Status bar: displays status icons includingregistration icon, see Appendix AFunction buttonsfor Dial pad, CallLogs, Contacts andSMSEntry box,enter numberto dial, etc.Clear Entrybox buttonCall Log,Contacts, andSMS displayBasic Dialpad displayDial pad display button,toggles dial pad screenWriteSMS2
CommunicatorInstallation and Operation Guide2.Issue 1.1InstallationInstallation of iPECS Communicator is a 3-step process as outlined below.2.1 Verify compatibility, section 2.1 Download the iPECS Communicator Android application, section 2.2 Configure the client and register with the iPECS host, section 2.3Hardware requirementsThe minimum and recommended Smartphone requirements to operate iPECS Communicator are as follows.The application has been operated with LGE and other Smartphone brands. Note iPECS Communicatorcannot be executed with Android Tablet 3.0. For a list of compatible models, contact your Ericsson-LGrepresentative.Minimum Requirements Operating system: Android 2.2 CPU: 600Mhz or higher Available memory: 10Mbytes RAMRecommended Requirements Operating system: Android 2.2 or more CPU: 1Ghz or higher Available memory: 10Mbytes RAM Resolution: 480 * 800 Firmware: 2.2 or moreiPECS Communicator is optimized for 480-pixel by 800-pixel resolution, the size, arrangement andcharacteristics of images will be different with other resolutions.Note the sequence to add or view contacts may vary between different Smartphone models.2.2iPECS Client DownloadThe iPECS Communicator application is downloaded directly to the Smartphone from the Androidapplication store, generally displayed on the Smartphone as the ‘Play Store’. Once downloaded, the clientapplication will be available for execution on the phone.3
CommunicatorInstallation and Operation GuideIssue 1.1To download the client:1. Open the Play Store application on the Smartphone.2. When the store opens, type iPECS Communicator in the search boxand touch the search Spyglass.3. In the Search results screen, touch iPECS Communicator.4. In the Apps description screen touch Install and in the Permissions screen touch Accept &Download, the download process screen displays.4
CommunicatorInstallation and Operation GuideIssue 1.15. When the installation is complete, verifythe iPECS Communicator icon appearsin the Smartphone Apps menu; go to thelast page of the Smartphone main menu toview the icon. Touching the icon opensiPECS Communicator2.3Client Account Configuration and RegistrationiPECS Communicator must be configured to register with the host iPECS platform.This will requireassistance from the iPECS system administrator. For proper registration, SIP Account information matchingthe iPECS system configuration must be entered including: iPECS Host IP address iPECS host port Display Name Name (User ID) Authentication name Authentication password Transport Protocol (UDP/TCP) For mobile data use, TCP Transport protocol is recommended.To set, modify or view the SIP Account data,1. In the Smartphone’s basic screen, touch the menu button.2. Select the Setting tool in the iPECS Communicator menu popup at thebottom of the client screen.1Setting iconRegisterhandset5
CommunicatorInstallation and Operation GuideIssue 1.13. In the setup screen, select SIP AccountSettings. In the Account Setting screen,enter values for the Server address,User Id (Name) and other Accountparameters to match the iPECS hostsystem. The client’s IP address can also bedetermined; scroll down to see moreselections in the Account Setting screen.After completing entry of the Account information, touch the Register handseticon in the iPECS Communicator menu. iPECS Communicator will registerwith the iPECS host; a registration status message is displayed and theregistration icon in the upper left of the client screen turns green. In addition,the number input pane indicates the call status of the client (idle) and the stationnumber.The registration icon indicates status by using color as below.Green:Grey:Red:Notes: As a default, iPECS Communicator employs the Smartphone’s WiFi radio to communicate withthe host iPECS system. If no WiFi network is available and 3G/4G mobile data service isenabled (refer to section 5.1.3), the client attempts to employ the mobile data service to registerand connect to the host iPECS system. Otherwise, the connection and registration will fail. When automatic service execution is selected after the first registration, the client will registerwith the iPECS host automatically when the Smartphone is turned on.6
CommunicatorInstallation and Operation Guide3.Issue 1.1Basic phone functionsWith iPECS Communicator, calls can be placed, received and transferred employing the resources of thehost iPECS platform.3.1Place a CalliPECS Communicator can place internal calls to other users and external callsover CO lines and trunks of the iPECS host. Calls can be placed by dialing thenumber with the dial pad, using speed dial or selecting a number from the CallLog or Contacts lists; refer to section 4.4 and section 4.5 for Call Logs andContacts, respectively.After dialing or selecting a number from a list, the Call button places the call.When the party answers, the active call screen, shown below, displays the callinformation and various call controls (Hold, Transfer, Mic, Speaker, etc.)described in later sections.To place a call using speed dial,1. Dial the speed dial access code for the iPECS host2. Dial the speed bin number and3. Select the Call buttonNotes: Touching the lower right Dial pad icon in the idle screen for more than 1 second will display therecent Call Log. A record can be selected from the Log to place the call. Speed dial may not be available with all iPECS systems. If a WiFi network is not available to place the call and mobile data use is allowed, iPECSCommunicator will attempt to place the call over the mobile data network. A warning message7
CommunicatorInstallation and Operation GuideIssue 1.1may be given to the user indicating mobile data charges may apply to the mobile data call. Referto section 5.1.3 for more details. 3.2If a call can be completed with either a WiFi network or the Mobile Data network, a message ispresented for the user to select the network (General Call-Mobile data or Internet-WiFi).Answer a CallWhen a call arrives, the call screen displays the incoming caller information andthe phone will notify you according to the Smartphone configuration and theclient Notification setting (refer to section 5.3.4). The call is answered byselecting the Answer button at the bottom left of the client and the active callscreen displays.Notes:3.3 The name of the calling party may not be available until the call isconnected; the display will indicate the name when received fromthe host iPECS system or the name matches a Contact. If name associated with an incoming caller matches a Contact Name,the Contact’s record will pop-up to indicate the caller’s information. During a call, pressing the Call icon for more than one second will display the record.Place a Call On HoldYou can place an active call in a waiting state where the held party will receivemusic on hold and you will be free to place another call or other for other activity.To place a call on hold, simply touch the Hold check box below the callinformation.To access a held call, touch the checked Hold box.8
CommunicatorInstallation and Operation GuideIssue 1.1You can also access the Hold menu where you can hold or end a call. Touch theCall icon for more than one second, the Hold menu displays.3.4Transfer a CallYou can send an active call to another user of the iPECS host. You can announcethe transfer to the receiving party or transfer the call without announcing it to thereceiver.To transfer the active call,1. Press the Transfer button.2. Dial the user to receive the call.3. Press the Call button.4. To announce the call, wait for the receiver to answer.5. Press the End button to disconnect and complete the transfer.9
CommunicatorInstallation and Operation GuideIssue 1.1By touching the Transfer button for more than one second while on a call, theTransfer menu displays. From this menu, you can select to transfer the call withor without an announcement, or establish a conference.3.5Conference CallsWith iPECS Communicator, you can join several calls in a three partyconference. To conference two calls,1. Place or receive the first call.2. Select the dial icon, the first call is placed on hold automatically.3. Place the second call as normal.4. When connected, touch the checked Hold box under the first call icon.10
CommunicatorInstallation and Operation GuideIssue 1.1During the conference, you can place one or both calls on hold and end a call.You can also employ the Hold menu by touching one of the Call icons for morethan one second. Then the call can be placed on hold or ended while theremaining party is on hold.3.6Receive a Call while BusyWhile on a call with iPECS Communicator, you can receive and answer calls from the cellular serviceprovider. In this case, the Caller Id is displayed and you can accept or reject the call. If the call is accepted, theexisting iPECS Communicator call is placed on hold.When the cellular call is received, the Incoming call selection screen appears. You can select the left greenhandset to accept the call or the red handset on the right to reject the call.Note: In the Call Options setting menu, iPECS Communicator can be set to reject incoming cellularcalls while you are on an iPECS Communicator call. When an iPECS call is received during a cellular call, the Smartphone will not recognize or notifyyou of the incoming call.11
CommunicatorInstallation and Operation Guide4.Other Phone Functions4.1Call ForwardIssue 1.1The host iPECS system can be instructed to send calls to another destination. You define the client state thatwill forward calls and the receiving destination. When Call Forward is active, the Registration status icon willchange to a red color.To forward calls,1. Select the Smartphone menu icon.2. Select the iPECS Communicator Setting tool icon.3. Select Call Forward from the iPECS Communicator Setting menu.4. Select the forward type.5. Enter the destination number to receive the calls.6. Select OK to activate the Call Forward setting.Notes: Call Forward can be disabled, set to None, without deleting the destination. When Call Forwardis activated, a new destination can be entered.12
CommunicatorInstallation and Operation Guide4.2Issue 1.1Do Not Disturb (DND)When you desire not to be disturbed by incoming calls, you can activate Do NotDisturb. In this case, you will not receive audible or vibration signals forincoming calls (iPECS and cellular). When activated, the Registration status icondisplays in red.To toggle the DND state,1. Press the Smartphone Menu.2. Select the iPECS Communicator Setting tool icon.3. Touch the DND check box.4.3Voice MailWhen a Voice Mail number is configured, iPECS Communicator displays theMessage Waiting icon when notified of new voice messages. By Expanding theStatus bar, drag down, the unchecked voice message status displays.To access your voice mail when the Voice Message Wait icon displays,1. Drag the Status bar down to expand.2. Select Unchecked voice messages and click OK.3. You are connected to your voice mail through the iPECS host.13
CommunicatorInstallation and Operation Guide4.4Issue 1.1Call LogsWhen a call is placed or received, iPECSCommunicator generates a call record that isstored in the Call Log. Records are generated formissed, dialed and received calls. The user canview the Call Logs, and select and place a call orsend a text message to the number associatedwith the record.To view the Call Log, select the Call Logfunction button. The user can select the type ofcall records to view using the “View by” iconand selecting the record type desired (all, missed,dialed and received). Selecting a record allowsthe user to place a call to the party or send an SMS.Note: 4.5The record displays the name received with the Caller Id, the display name or the name assignedin the Contacts. As a call is connected, the service provider may provide the Display name,which is then displayed.ContactsThe Communicator client incorporates a Contact database where you can storeinformation including phone numbers for frequently call contacts. Each Contactrecord in the database includes: Contact name, Home, work ,mobile and other phone numbers, E-mail address and Notes.Contact records can be added, modified or deleted. The Contact database canbe searched for a specific contact record and, when found the user can request acall to the contact.In addition, the Contact database can be exported for back-up purposes and imported back to the client. Fordetails on Import and Export, refer to section 5.6.2.To manage your Contact list, Select the Contacts function button, this will display the Contact list with tools atthe bottom of the screen. Add and Delete All tools as well as a Call Contact tool are available in this screen.14
CommunicatorInstallation and Operation GuideIssue 1.1To add a contact from the menu,1. Select the Add tool from the Contact list.2. Enter values for the various fields in the Add contact screen.3. Touch Save to store the contact.You can also access the Add Contact screen byselecting a Contact. In addition, you can edit acontact’s record by touching the contact name formore than one second.To search the Contacts list, select the Contacts function icon, this displays theinput Dial pad. To change to a QWERTY keyboard, select the text icon asshown.15
CommunicatorInstallation and Operation GuideIssue 1.1In the search box, after entering two (2) or morecharacters, the client searches the database startingwith the Name field and progressing through theNumber fields. When a contact is selected formore than one second, the contact’s numberdisplays and a call can be placed with the Callbutton.4.6Short Message Service (SMS)Short Message Service (SMS) enables system users to exchange text messages. An SMS is prepared and sentto another user. When an SMS is received, you are notified with an audible alert or vibration alert and the newSMS status icon. Each SMS is stored in an SMS mailbox. Each user has an inbox, Sent box and draft box.4.6.1Receiving an SMSWhen alerted to a new SMS mail,1. Select the SMS function button, the message list displays messages inthe Inbox with the sender, time and date.2. Select the message for display.Note: At the bottom of the SMS screenare tools to call the sender, reply tothe sender or delete the message.16
CommunicatorInstallation and Operation Guide4.6.2Issue 1.1Sending an SMSTo send an SMS to others,1. Select the SMS function button.2. In the lower part of the screen, touch “Write msg”.3. In the “SMS Write screen”, touch thereceiver input box and enter thestation number for each recipient.4. Touch the message area of the displayand enter your message.5. Touch “Send message”.Notes: You can send a message to up to ten (10) receivers at one time. The station number of eachreceiver is entered and separated by a comma. Initially, the Entry dial pad may be shown, touch the Text ion to switch to the keyboard view. A message can contain no more than 100-bytes with the iPECS-CM and MG or 80-bytes with theiPECS LIK. Any byte limit assigned in the Smartphone may override these character limits.17
CommunicatorInstallation and Operation Guide4.6.3Issue 1.1Managing SMS Mail boxesWhen an SMS is sent, received or under preparation, it is assigned to one of the three mailbox types. Inthe SMS screen, you may select to change the current mailbox view.To change the view,1. Touch the bar indicating the current mailbox for more than onesecond, the mailbox menu displays.2. Select the radial button for the desiredmailbox, the list of messages in themailbox displays with the Delete Allicon at the bottom.Notes: For the Inbox, the number of both read and unread messages in indicted in the A/B format. If a Message fails to send, it is stored in the Draft box and can be sent again from the draft box.The message will be moved to the Sent box when the message is sent successfully.18
CommunicatorInstallation and Operation Guide4.7Issue 1.1PagingThe iPECS platforms incorporate a paging function where users can broadcasttheir voice to the speaker of phones of other users. iPECS Communicator canreceive the page automatically by answering the page or you may need to answerthe page. To enable automatic answer of a page, refer to section 5.2.4 forinformation on configuring automatic answer of a page.To respond to a page when automatic answer is not enabled, touch the Answerbutton.Note, when you answer a page with the Answer button, the page may be inprogress.4.8Call RecordingiPECS Communicator can record the audio for iPECS calls to the iPECSCommunicator memory. The recording is stored in the ‘sdcard/iPECS-Communicator/’ directory. The file is named with the year, month, day, minuteand second the recording was started. The recording can be played using themedia management application in the Smartphone.To record calls, select the record button in the iPECS Communicator activecall screen. The record button will turn red while recording is in-progress.To stop recording, select the lit record button or terminate the call, recordingstops and the record button will turn off. In addition, iPECS Communicatorsaves a wave file named for the year, month, day, hour, minute and second therecording started to the Smartphone sdcard/iPECS-Communicator/ directory.19
CommunicatorInstallation and Operation GuideIssue 1.1Note the file can be viewed by a standard multi-media application on the Smartphone, accessing thesdcard/iPECS-Communicator/name.wav recording file where the name is the year, month, day, minute,hour and second of the recording.20
CommunicatorInstallation and Operation Guide5.Issue 1.1Advanced Client SettingsAdvanced client settings are configured through the iPECS CommunicatorSettings menu. The Setting menu is accessed via the main menu of theSmartphone screen.5.1Call options settingCall Options allow configuration of variouscharacteristics for the call environment.Characteristics including Codec type, DTMFtype, WLAN and Mobile data use, Trunk AccessCodes, etc. can be configured in the Options menu.5.1.1Use WLANAs a default, iPECS Communicator employs WiFi to register and connectwith the iPECS host. To use WiFi technology to register and connect,“Use WLAN” must be checked (enabled). When WLAN is notenabled or available, iPECS Communicator may employ cellular dataservice for registration and connection if mobile data is enabled asdiscussed in section 5.1.3.When a call is placed using mobile data, a warning message, indicating datause charges may apply to the call, is displayed; the user can accept orreject processing the mobile data call.21
CommunicatorInstallation and Operation Guide5.1.2Issue 1.1Integrated Dial FeaturesWhere desirable, calls can be placed over an available WiFi network or thecellular mobile data network. When placing a call with “Integrated dialfeatures” enabled, the iPECS Communicator displays the Call Typescreen. You can select General Call to place the call over the cellularmobile data network, or select Internet Call to use the available WiFinetwork to place the iPECS call.You can select General Call to place the call over the cellular mobile datanetwork, or select Internet Call to use the available WiFi network to placethe iPECS call.22
CommunicatorInstallation and Operation Guide5.1.3Issue 1.1Outbound SelectionWhere desirable, The default dialer calls can be placed over an availableWiFi network or the cellular mobile data network.When placing a call with “Preferred Call Type Always ask ” selected,the default dialer calls displays the Call Type screen.You can select General Call to place the call over the cellularmobile data network, or select Internet Call to use the available WiFinetwork to place the iPECS call.You can select General Call to place the call over the cellular
Communicator Installation and Operation Guide Issue 1.1 3 2. Installation Installation of iPECS Communicator is a 3-step process as outlined below. Verify compatibility, section 2.1 Download the iPECS Communicator Android application, section 2.2 Configure the client and register with the iPECS host, section 2.3 2.1 Hardware requirements