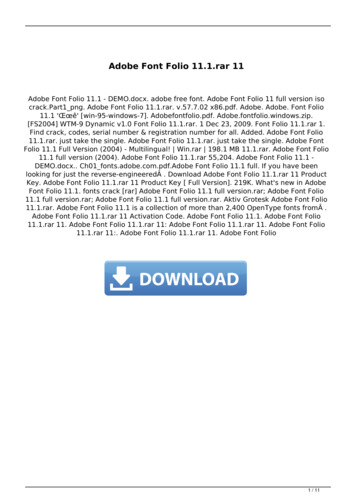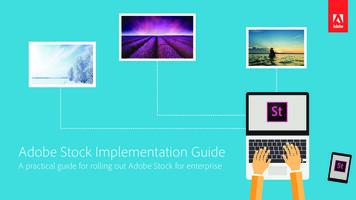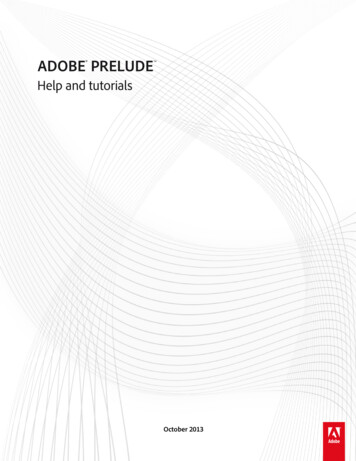
Transcription
ADOBE PRELUDE TMHelp and tutorialsOctober 2013
ContentsWhat’s new. 1What’s new in Prelude CC. 2What’s New in Adobe Media Encoder CC. 10What’s New in Adobe Premiere Pro CC June 2013 release (version 7.0). 16Getting Started tutorials. 28About Prelude. 29Working with Adobe Prelude. 31Workspace and workflow. 32Linking Adobe Story scripts with movie clips in Prelude. 33The Prelude Workspace. 35Importing media. 40Ingesting media clips. 41Logging movie clips. 46Logging movie clips. 47Rough cuts. 52Working with Adobe Prelude. 53Rough cuts.54Setting preferences. 56Setting Prelude preferences. 57Keyboard shortcuts. 62Keyboard shortcuts. 63
What's new1
What's new in Prelude CCAdobe Prelude CC ships with several exciting features and enhancements. Read on for a quick introduction to these features and links toresources offering more information.Prelude CC October 2013Ingest still imagesImprovements to the Unassociated Metadata workflowsExport markersClips conform automatically after ingestOther enhancementsUseful video resourcesPrelude CC June 2013Video Adobe Prelude CC OverviewPerform speech to text analysis using Adobe Story scripts as a guideRename files during ingestSupport for growing filesSpecify a preroll time for markersPlayback for the duration of a markerVideo Organize clips, subclips, and sequences in PreludeChanges to the Ingest panelRelink a rough cut with its assetsExport rough cuts directly to Adobe Media EncoderChanges in the Preferences dialogUser interface changesNew file format supportUpload and download XMP metadata filesAudio workflowsFrom the community 10 exciting features in Prelude CCTo the topPrelude CC October 2013Ingest still imagesEnhanced in Prelude CCYou can now ingest still images into Prelude. The following formats are supported:Adobe Illustrator (.ai)Adobe Photoshop (.psd)Bitmap (.bmp)CompuServe GIF (.gif)JPEGPNG2
TIFFIcon filesOnly static metadata is associated with still images in Prelude. For the purpose of inclusion into rough cuts, still images are assigned a defaultduration of 150 frames. You can adjust this default duration in your preferences (Preferences General). No markers are associated with stillimages in Prelude.Still images ingested into PreludeImprovements to the Unassociated Metadata workflowsEnhanced in Prelude CCUsing the Unassociated Metadata panel, you can apply log files (XMP) created by Adobe Prelude Live Logger to media created while logging.You can now apply metadata from multiple XMP files—stored on your computer or downloaded from Creative Cloud—to one or more clips. Whenyou select an XMP file in the left pane of the Unassociated Metadata dialog, the markers in it are listed in the right pane. You can select thedesired markers and apply them on one or more selected clips.Note: Before applying markers to clips currently selected in the Project panel, ensure that the Apply Markers At option is set to Marker StartTime. The Current Player Position option is applicable only to a clip open in the Timeline/Monitor panel.Export markersNew in Prelude CCYou can now export markers from selected assets as a CSV text file or a well-formatted HTML page (File Export Markers).3
Export markersClips conform automatically after ingestEnhanced in Prelude CCPrelude now lets you set a preference that automatically conforms audio while ingesting clips (Preferences Audio Automatically Conform AudioOn Ingest).In Prelude CS6, conforming/PEK file generation did not happen until a clip was opened in the Timeline/Monitor panel. In Prelude CC, all assetsare conformed during ingest. With this enhancement, all audio is available when required. Audio during playback is now available from the Projectpanel's thumbnail view.Other enhancementsPrelude now lets you log and apply metadata to GoPro media.You can now use MD5 verification to ensure that the ingested files match the original.MD5 verification for ingested filesYou can now export one or more subclips in supported formats (File Export Media).Prelude now autosaves your project whenever markers are added or modified.Useful video resources4
To the topPrelude CC June 2013Perform speech to text analysis using Adobe Story scripts as a guideNew in Prelude CCSimilar to the workflow available in Adobe Premiere Pro, you can analyze clips using Adobe Prelude to turn speech into searchable metadata.Scripts from Adobe Story can be used to guide the speech analysis engine and improve accuracy.Prelude now has a new Adobe Story panel directly within the application that displays a list of available scripts in your Adobe Story account. Youcan simply drag and drop scenes onto clips in Prelude's Project panel to associate scripts with the video clips. Then, you can select the clips andanalyze them.Rename files during ingestNew in Prelude CCThe Ingest dialog allows you to create your own naming conventions and save them as presets. You can also share presets using the ImportPreset feature.The way in which files are renamed depends on the type of media being ingested. For simple video assets (QuickTime, AVI, and so on), the entireasset is represented as a single file. Prelude renames the asset file on disk to match the naming convention.If you are ingesting media from a complex folder structure (XDCAM, P2, AVCHD), Prelude renames the alias used in the Project Panel. Inaddition, the new name is written to the XMP metadata (Title field of the Dublin Core XMP schema). Because this field is used by Premiere Prowhen displaying project alias names, the appearance and behavior of your media through cross product workflows remains consistent.Support for growing filesNew in Prelude CCYou can now ingest and log growing files while they are still being recorded. In the Media section of the Preferences dialog, you can customize therefresh rate for growing files.Note: This feature has additional hardware and software requirements.Specify a preroll time for markersNew in Prelude CCWhen you add markers during playback, you sometimes miss adding the marker at the exact time. For example, if you want to add the marker at00:20:41:02 during playback, the delay in pressing the key can result in the marker getting added after the required time.The Preroll setting lets you factor the delay in adding markers when the movie is in playback mode. In the Marker section ofthe Preferences dialog, you can specify the Preroll time for markers.Markers added while the open clip is not playing do not use the preroll time, they start at the location of the Current Time Indicator.Playback for the duration of a marker5
Enhanced in Prelude CCYou can now play back the movie for the duration of a marker. Click the Play In-Out button on the Monitor panel to play back the movie for aselected marker. Alternatively, use Ctrl Shift Space (Windows) or Option K (Mac OS).Changes to the Ingest panelEnhanced in Prelude CCSelected clips appear brighter and with a border.In the Files of Type menu, only the supported file formats are listed. The list reflects the support for audio files in this release.The label Concatenate changed to Stitch Clips Together.In the Verify menu, labels of options changed to File Size Comparison and Bit by Bit Comparison.The Power button in the panel header allows you to disable all features in the panel without opening the panel.To ingest clips to a specified bin in the Project panel, select the bin before you click Ingest. The movie clips are ingested to the specified bin.Two new panels, File Metadata and File Rename have been introduced. These panels allow you to add file metadata and change the currentname of files during and after ingest.Relink a rough cut with its assetsNew in Prelude CCWhen you move an asset to a different location, its link with the rough cut is broken. You can now relink relocated assets associated with the roughcut.To relink a rough cut with its assets, right-click the clips inside the open rough cut and select Relink. Select the asset from its current location.Prelude relinks the selected asset, and other assets associated with the rough cut present at that location.6
Export rough cuts directly to Adobe Media EncoderNew in Prelude CCSelect a rough cut in the Project panel and then select File Export Rough Cut to export the rough cut directly to Adobe Media Encoder. Selectthe presets, output, and destination for encoding in Adobe Media Encoder.This feature requires that Premiere Pro be installed on your computer.Changes in the Preferences dialogIf the Welcome Screen is disabled, the previously opened project is launched when you open Prelude. You can reenable the WelcomeScreen in the General section of the Preferences dialog. From the startup menu, select Show Welcome Screen.In the Creative Cloud section, you can specify a location for XMP files that are downloaded from the creative cloud.In the Marker section, you can change the default color settings and duration for markers. For example, if you want the comment markers tohave a default time of 5 seconds, you specify the time in Duration.To change the skip back duration when you press the H key, specify a Skip Back Amount in the Playback section of the Preferences dialog.User interface changesWelcome screenTo disable the Welcome Screen at launch, disable the option Show Welcome Screen at Startup.If you disable the Welcome screen, the last opened project launches when you start Prelude. To re-enable the Welcome screen, open thePreferences dialog, and select Show Welcome Screen in the At Startup menu.Thumbnail view for movie clips in the Project panelThumbnail view has been added for movie clips in addition to the List view.To scrub the contents of a movie clip, hover your cursor across the thumbnail or select the clip and control playback using JKL keys.Different badges for master clips and sub clips.One level up button allows you to move up by one level when navigating bins.7
A. Up one level B. Badge for movie clip C. Badge for sub clips D. List view E. Thumbnail view F. Zoom option G. Attached Adobe Story scene H.Scroll barSwitching between a rough cut and open clipThe user interface for switching between a rough cut and an open clip is now standardized with other video applications from Adobe.CC: Use the options in the menu of the Monitor or Timeline panels to switch between a rough cut and an open clip.CS6: Click the name of the rough cut or the open clip in the Timeline or Monitor panel.New file format supportNew in Prelude CCLogging support for Red R3D files.Sony XMPilot planning metadata on XDCAM HD cameras.During ingest, Prelude converts XMPilot Planning metadata to Static metadata. It also converts essence markers to comment markers.AIFF, MP3, and WAV filesImport and logging of DNxHD assetsUpload and download XMP metadata filesNew in Prelude CCYou can upload asset metadata to the Creative Cloud as an XMP file. You can later download the XMP file to Prelude running on anothercomputer or device and apply that metadata to assets. The metadata is downloaded to the Unassociated Metadata panel.For more information, see Use the Creative Cloud to upload and download asset metadata8
Audio workflowsEnhanced in Prelude CCYou can mute an audio channel by doing one of the following:Right-click the movie clip, and select Mute Audio Channel.Click the mute buttons on the header of the trackThe new look of the audio waveforms matches the current look of the waveform in Premiere Pro. Just like in Premiere Pro, you can switch tothe old style of audio waveform appearance by toggling "Rectified Audio Waveforms" in the Timeline panel flyout menu.From the community 10 exciting features in Prelude CCCheck out these exciting features in PreludeCC. Read beat.com/blog/next-version-.Contribute your expertise toAdobe Community HelpTwitter and Facebook posts are not covered under the terms of Creative Commons.Legal Notices Online Privacy Policy9
What's New in Adobe Media Encoder CCAdobe Media Encoder CC offers new features and enhancements for an enhanced video encoding experience. Read on for a quick introductionto new features with links to resources offering more information.Match Source presetsExporting Closed Caption dataSupport for Avid DNxHD assetsUpdated MPEG-2 exportersEnhancements to SurCode for Dolby Digital audio codecCloser integration with Adobe After EffectsOther changesAlso, read this blog post by Adobe's Kevin Monahan for a look at some of the top new features in this release.To the topMatch Source presetsWhen exporting video files in H.264 or MPEG format, Adobe Media Encoder lets you automatically match the video settings of the source fileusing Match Source presets. Selecting a Match Source preset automatically activates the appropriate options in the Video settings tab in theExport Settings dialog.Adobe Media Encoder provides the following two Match Source presets for both H.264 and MPEG-2 exporters:Match Source - High bit rate: for High-Definition (HD) video sources. This preset is the default Match Source preset for both H.264 andMPEG-2 exporters.Match Source - Medium bit rate: for Standard-Definition (SD) video sources.Match Source presets are useful when you want to pass a few video attributes from the source, and select specific values for the other attributes.You can save the Match Source setting as a new preset and apply them to any source in the Queue or Watch Folder panels.For example, say, you have a Watch Folder containing assets with varying frame sizes and frame rates. You want to convert all the assets in theWatch Folder to a single format at 24 fps. To do so, create a preset with source-matching enabled for all properties except Frame Rate, which isset to 24 fps.Match source while exporting H.264 and MPEG-2 videos1. In Adobe Media Encoder, select Edit Export Settings.2. In the Export Settings dialog, select the Video tab.3. Click Match Source to turn on source-matching. Source-matching is turned on for the following basic video settings:Frame SizeFrame RateField OrderAspect ratio10
TV StandardProfileLevelYou can choose to turn source matching on and off for individual properties by clicking the checkbox next to each property. Deselecting aMatch Source shows you the matching source value for each setting, and lets you edit the value as required.Match Source settingsTo the topExporting Closed Caption dataClosed captions are typically used to display the audio portion of a video as text on televisions and other devices that support the display of closedcaptions.Adobe Media Encoder can export closed caption tracks from Premiere sequences as a separate "sidecar" file that contains the caption data. ForQuickTime exports, you can choose to export the data either as a separate sidecar file, or embed the data within the output file.For more information on exporting closed caption data from Adobe Premiere Pro through Adobe Media Encoder, see Closed Captioning, andwatch this video:Export Closed Caption data using the Export Settings dialogThe new Captions tab in the Export Settings dialog box lets you specify the format and the frame rate while exporting closed caption data. Theframe rate options depend on the file format that you choose while exporting.Adobe Media Encoder provides you the following sidecar formats:Scenarist Closed Caption File (.scc) - CC Standards: CEA-608MacCaption VANC File (.mcc) - CC Standards: CEA-608 or CEA-708SMPTE Timed Text (.xml) - CC Standards: CEA-608 or CEA-708EBU Timed Text (.xml) - CC Standards: TeletextEBU N19 Subtitle (.stl) - CC Standards: Teletext11
Closed captions export options1. Queue a Premiere Pro sequence with closed caption data by doing one of the following:In Premiere Pro, select File Export Media.Load a closed caption asset in the Source Monitor or select it in the Project panel. Then, select File Export Media.In the Export Settings dialog box, click Queue to send the sequence into the Adobe Media Encoder queue.Alternatively, you can also drag-and-drop the sequence from Premiere Pro into the Queue panel in Adobe Media Encoder.2. In Adobe Media Encoder, select Export Settings from the file's context menu.3. In the Export Settings dialog box, select the Captions tab.4. Select the Export Option as:Create Sidecar File, orEmbed in Output File (QuickTime movies only).If you choose not to export the closed caption data, select None.5. You can specify the file format for the sidecar file. The frame rate options that are provided depend on the sidecar file format that youchoose.To the topSupport for Avid DNxHD assetsAdobe Media Encoder provides enhanced support for Avid DNxHD assets. Avid DNxHD is an intermediate codec that is used in several nonlinear video editing systems. To learn more about the Avid DNxHD codec, see this article from Avid.Easy import and export of DNxHD assetsAdobe Media Encoder supports the import and export of Avid DNxHD assets without having to install additional codecs.You can import DNxHD assets in the following formats:MXF (MXF OP1a and MXF Op Atom variants)QuickTime (with uncompressed alpha channel)You can also encode any source to the DNxHD MXF format (MXF OP1a variant).New DNxHD MXF presetsSeveral DNxHD MXF presets have been added to Adobe Media Encoder. They are available in the Presets Browser under the Broadcastcategory.DNxHD presets are available as 8-bit or 10-bit depth. The 8-bit depth variants are in YUV color space. The 10-bit depth variants can either be inYUV or RGB color space. Presets with "X" in their name denote a 10-bit depth.See also:12
Import and export assets using Adobe Media EncoderTo the topUpdated MPEG-2 exportersAdobe Media Encoder has updated MPEG-2, MPEG-2 Blu-ray, and MPEG-2-DVD export formats.The updates include performance enhancements and the following user interface changes:Note: There are no changes to the functionality of these exporters.To give a unified appearance across exporters, the order of fields is adjusted to match the layout of H.264 and other newer exporters.The Quality slider now has a range of 0-100 (earlier range was 1-5). Approximate values in the new range can be calculated as 1 0, 2 25,3 50, 4 75, 5 100.To import MPEG-2 presets from a CS6 version, you need to re-create the presets manually. You cannot import the presets directly.To the topEnhancements to SurCode for Dolby Digital audio codecThe SurCode for Dolby Digital audio codec is now available for MPEG-2, MPEG Blu-ray, MPEG-2-DVD, H.264, and H.264 Blu-ray exporters.You can select the SurCode for Dolby Digital audio codec from the Export Settings dialog box.SurCode for Dolby Digital Audio Codec settings1. In Adobe Media Encoder, select Edit Export Settings.2. In the Export Settings dialog box, select the Audio tab.3. Under Audio Format Settings, select the audio format as Dolby Digital.4. Under Basic Audio Settings, select the audio codec as SurCode for Dolby Digital.5. For information about installing SurCode for Dolby Digital encoder and other additional information, click Codec Settings.Note: Adobe Media Encoder installs a trial version of SurCode for Dolby Digital encoder by default. To continue using the SurCode forDolby Digital encoder after the trial period ends, you need to purchase the third-party license from Minnetonka Audio Software.To the topCloser integration with Adobe After EffectsYou can now send compositions from Adobe After Effects directly to Adobe Media Encoder. There are two new menu commands and a keyboard13
shortcut to send active compositions selected in the Project panel to the Adobe Media Encoder encoding queue:In Adobe After Effects, select Composition Add To Adobe Media Encoder Queue, or select File Export Add To Adobe Media EncoderQueue.Use the keyboard shortcut Ctrl Alt M (Windows) and Cmd Option M (Mac OS)Several export formats that were available in previous versions of Adobe After Effects are now available in Adobe Media Encoder.Note: These export formats are now disabled by default in Adobe After Effects. If you want, you can re-enable the older versions of these formatsin After Effects using the Output preferences in the Preferences dialog box. Adobe, however, recommends that you use newer versions of theseformats that are available from Adobe Media Encoder.H.264H.264 Blu-rayMPEG-2MPEG-2 Blu-rayMPEG2-DVDMPEG4Windows Media (available only on Windows)To use these formats, export your compositions from Adobe After Effects to Adobe Media Encoder.For more information, see What's New in After Effects CC and this blog post by Adobe's Todd Kopriva.Community resources:To the topOther changesAdditional system presetsAdobe Media Encoder CC includes new system presets for the following mobile devices:Amazon Kindle Fire,Barnes & Noble Nook,and Android tablets.Adobe Media Encoder also provides 1080p presets for the following new Apple devices:iPad retina display (third and fourth generation),iPad Mini,iPhone 5, andApple TV (third generation).You now also have new presets for XDCAM EX and AVC-Intra in MXF wrappers. For information about using and installing these presets, see thisblog post by Adobe's Todd Kopriva.Smart Rendering by default for MXF OP1a and MXF formatsSmart Rendering is turned on by default for MXF OP1a and DNxHD MXF formats. For more information about Smart Rendering, see this article.Support for new formatsAdobe Media Encoder now supports the following new import formats:Sony 4K AVC-Intra (XAVC)Panasonic AVCI-200RED Epic Monochrome14
Ability to change the output folder for multiple selectionsYou can change the output directory for multiple outputs at once by following these steps:1. Select two or more outputs in the Queue panel. You can select outputs from the same source or from different sources.2. In the Output File column, click the output path of one of the selected outputs.3. Select a folder from the dialog, and click Choose. The Output path of every output in your selection changes to the new folder.Ability to import ARRIRAW (.ari) camera filesYou can now import ARRIRAW (.ari) camera files directly into Adobe Media Encoder.Twitter and Facebook posts are not covered under the terms of Creative Commons.Legal Notices Online Privacy Policy15
What's New in Adobe Premiere Pro CC June 2013 release (version7.0)Premiere Pro CC October 2013 release (version 7.1) now available. For information about the new and changed features in this release, seethis What's New article.Adobe Premiere Pro CC offers several new features and enhancements that enrich your digital video editing experience. Read on for a quickintroduction to the new features and links to resources offering more information.IMPORTANT: Apart from the features listed in this article, Premiere Pro CC includes several useful features that help you be more productivewhen using Premiere Pro. For more information, see New features in Premiere Pro CC June 2013 (version 7.0).Premiere Pro CC new features overviewSync Settings using Adobe Creative CloudAdobe Anywhere integrationUser Interface improvementsRelinking offline mediaDuplicate frame detectionClosed CaptioningEditing finesse enhancementsAudio enhancementsColor-related enhancementsExtending the power of Adobe Premiere ProNew and changed keyboard shortcutsOther changesTo the topSync Settings using Adobe Creative CloudThe new Sync Settings feature enables users to sync their preferences, presets, and settings to the Creative Cloud.If you use Premiere Pro on multiple machines, the Sync Settings feature makes it easy for you to keep those settings synchronized across themachines. The syncing happens via your Adobe Creative Cloud account. All the settings are uploaded to your Creative Cloud account, which canbe downloaded and applied on the other machine.For more information, see Sync settings in Premiere Pro CC.To the topAdobe Anywhere integration16
Adobe Anywhere lets video teams effectively collaborate and access shared media across standard networks. You can you use local or remotenetworks to simultaneously access, stream, and work with remotely stored media. Heavy file transfers, duplicate media, and proxy files are notrequired.To use Adobe Anywhere in Premiere Pro, select File Adobe Anywhere Sign In. Enter the required information in the Adobe Anywhere Sign Indialog box.For more information, read about Adobe Anywhere for Video, or watch this video:To the topUser Interface improvementsHigh-resolution viewing and improved overall user experiencePremiere Pro now provides HiDPI support for an enhanced viewing experience with a high-resolution user interface. HiDPI displays are availableon the newest monitors like Apple’s Retina Mac computers, including the new MacBook Pro models.Other improvements to the user interface include:Improved title and action-safe guidesSwitching between video and audio waveforms with one clickToggling tool tips on and offEnhanced viewing experience with HiDPI supportA. View video or audio in one-click B. Enhanced titling and action-safe guidesRedesigned Timeline with customizable track headersPremiere Pro now has a redesigned Timeline panel that is customizable, letting you choose what to display, and lets you have immediate accessto controls.17
You can now work more quickly and efficiently with track controls for volume and pan, recording, and audio metering.Redesigned TimelineThe track headers in the Timeline panel are now customizable, allowing you to determine which controls are displayed. Since the controls aredifferent for the video and audio tracks, there are separate Button Editors for each track type.Right-click a video or audio track and select Customize. Then drag-and-drop buttons as required. For example, you can select the Track Metercontrol and drag it into your audio track.You can easily edit source sequences into other sequences without nesting. You can also copy effects from one clip to another with enhancedpaste attributes.Community resources:Video tutorial by Josh Weiss: The redesigned Timeline panelTo the topRelinking offline mediaYou can often move, rename, or transcode files to different formats. Premiere Pro helps you locate and relink such files with the new Link Mediadialog box.A. Locate missing mediaWhen you open a project containing offline media, the Link Media dialog provides information like filename, last known path, and metadataproperties. Using all this information, Premiere Pro lets you quickly locate and relink the media, bringing them back online for use in your project.For more information, see Relinking offline media.To the topDuplicate frame detectionPremiere Pro identifies clips that are used in a timeline more than once in the same sequence by displaying duplicate frame markers. A duplicateframe marker is a colored stripe indicator that runs across the bottom of a clip for each duplicated frame.18
To turn on duplicate frame markers, Click Timeline Display Settings, and select Show Duplicate Frame Markers.Show duplicate
Prelude renames the asset file on disk to match the naming convention. If you are ingesting media from a complex folder structure (XDCAM, P2, AVCHD), Prelude renames the alias used in the Project Panel. In addition, the new name is written to the XMP metadata (Title field of the Dublin Core XMP schema). Because this field is used by Premiere Pro