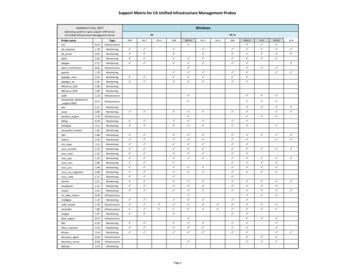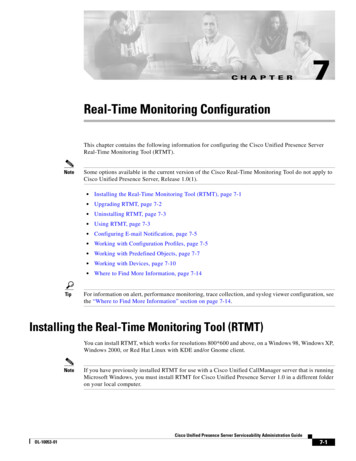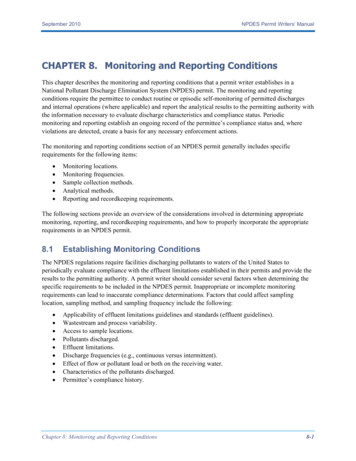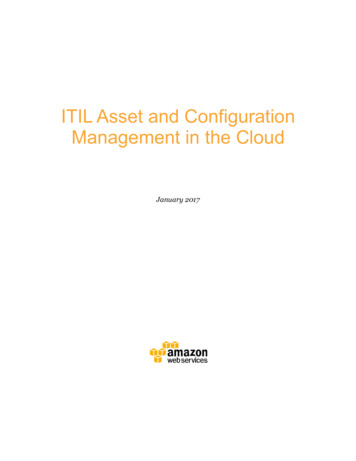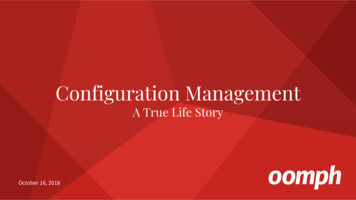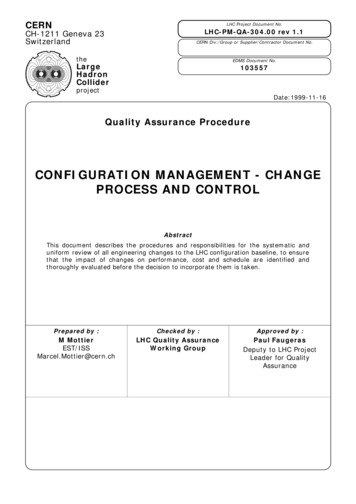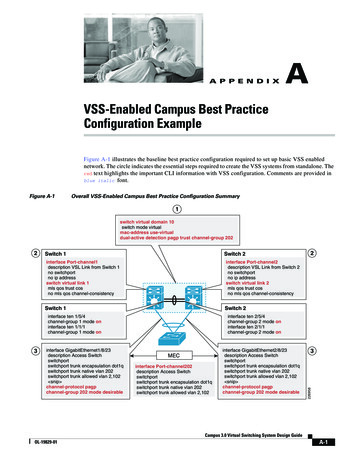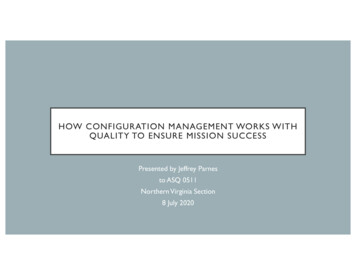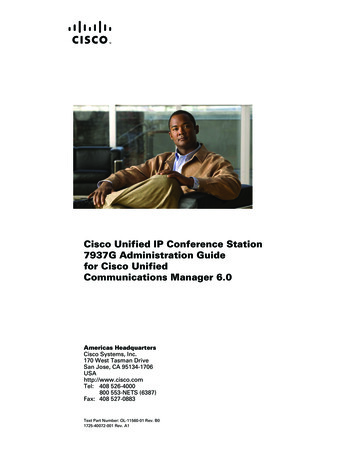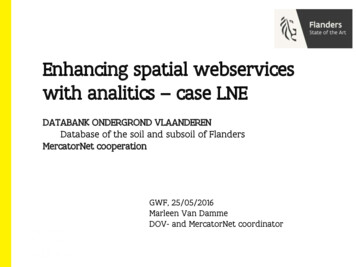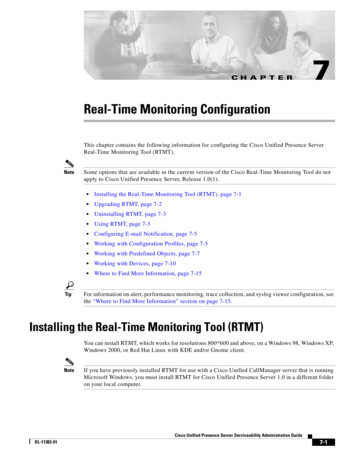
Transcription
C H A P T E R7Real-Time Monitoring ConfigurationThis chapter contains the following information for configuring the Cisco Unified Presence ServerReal-Time Monitoring Tool (RTMT).NoteTipSome options that are available in the current version of the Cisco Real-Time Monitoring Tool do notapply to Cisco Unified Presence Server, Release 1.0(1). Installing the Real-Time Monitoring Tool (RTMT), page 7-1 Upgrading RTMT, page 7-2 Uninstalling RTMT, page 7-3 Using RTMT, page 7-3 Configuring E-mail Notification, page 7-5 Working with Configuration Profiles, page 7-5 Working with Predefined Objects, page 7-7 Working with Devices, page 7-10 Where to Find More Information, page 7-15For information on alert, performance monitoring, trace collection, and syslog viewer configuration, seethe “Where to Find More Information” section on page 7-15.Installing the Real-Time Monitoring Tool (RTMT)You can install RTMT, which works for resolutions 800*600 and above, on a Windows 98, Windows XP,Windows 2000, or Red Hat Linux with KDE and/or Gnome client.NoteIf you have previously installed RTMT for use with a Cisco Unified CallManager server that is runningMicrosoft Windows, you must install RTMT for Cisco Unified Presence Server 1.0 in a different folderon your local computer.Cisco Unified Presence Server Serviceability Administration GuideOL-11383-017-1
Chapter 7Real-Time Monitoring ConfigurationUpgrading RTMTTo install the tool, perform the following procedure:ProcedureStep 1From Cisco Unified Presence Server Administration, choose Application Plugins.Step 2Click the Find button.Step 3Click the Download link for the Cisco Unified Presence Server Real-Time Monitoring Tool.Step 4Download the executable to your preferred location.Step 5Double-click the RTMT icon that displays on the desktop or locate the directory where you downloadedthe file and run the RTMT installation file.The extraction process begins.Step 6In the RTMT welcome window, click Next.Step 7To accept the license agreement, click Yes.Step 8Choose the location where you want to install RTMT. If you do not want to use the default location, clickBrowse and navigate to a different location. Click Next.Step 9To begin the installation, click Next.The Setup Status window displays. Do not click Cancel.Step 10To complete the installation, click Finish.Additional InformationSee the Related Topics, page 7-15.Upgrading RTMTWhen you use the tool (RTMT), it saves user preferences and downloaded module jar files locally on theclient machine. The system saves profiles in the Cisco Unified Presence Server database, so you canaccess these items in RTMT after you upgrade the tool.TipTo ensure compatibility, Cisco recommends that you upgrade RTMT after you complete theCisco Unified Presence Server upgrade on all servers in the cluster.To upgrade RTMT, perform the following procedure:ProcedureStep 1From Cisco Unified Presence Server Administration, choose Application Plugins.Step 2Click the Find button.Step 3If you are planning to install the RTMT tool on a computer that is running the Microsoft Windowsoperating system, click the Download link for the Cisco Unified CallManager Real-Time MonitoringTool-Windows. If you are planning to install the RTMT tool on a computer that is running the Linuxoperating system, click the Download link for the Cisco Unified CallManager Real-Time MonitoringTool-Linux.Cisco Unified Presence Server Serviceability Administration Guide7-2OL-11383-01
Chapter 7Real-Time Monitoring ConfigurationUninstalling RTMTStep 4Download the executable to your preferred location.Step 5Double-click the RTMT icon that displays on the desktop or locate the directory where you downloadedthe file and run the RTMT installation file.The extraction process begins.Step 6In the RTMT welcome window, click Next.Step 7Because you cannot change the installation location for upgrades, click Next.The Setup Status window displays; do not click Cancel.Step 8In the Maintenance Complete window, click Finish.Additional InformationSee the Related Topics, page 7-15.Uninstalling RTMTOn a Windows client, you uninstall RTMT through Add/Remove Programs under the Control Panel.(Start Settings Control Panel Add/Remove Programs)To uninstall RTMT on a Red Hat Linux with KDE and/or Gnome client, choose Start Accessories Uninstall Real-time Monitoring tool from the task bar.Additional InformationSee the Related Topics, page 7-15.Using RTMTBefore You BeginBefore you can use RTMT, you must activate the Cisco AMC Service on each node in the cluster. FromCisco Unified Presence Server Serviceability, choose Tools Service Activation and check the CiscoAMC Service check box. Click Update.ProcedureStep 1After you install the plug-in, perform one of the following tasks: From your Windows desktop, double-click the Cisco Unified CallManager Real-TimeMonitoring Tool icon. Choose Start Programs Cisco CallManager Serviceability Real-Time Monitoring Tool Real-Time Monitoring Tool.The Real-Time Monitoring Tool Login window displays.Step 2In the Host IP Address field, enter either the IP address or host name of the first node.Step 3In the User Name field, enter the CCMAdministrator application user username; for example, the defaultusername for this user equals CCMAdministrator.Cisco Unified Presence Server Serviceability Administration GuideOL-11383-017-3
Chapter 7Real-Time Monitoring ConfigurationUsing RTMTStep 4In the Password field, enter the CCMAdministrator application user password that you established forthe username.NoteIf the authentication fails or if the server is unreachable, the tool prompts you to reenter theserver and authentication details, or you can click the Cancel button to exit the application. Afterthe authentication succeeds, RTMT launches the monitoring module from local cache or from aremote node, when the local cache does not contain a monitoring module that matches thebackend Cisco Unified Presence Server version.Step 5Enter the port that the application will use to listen to the server. The default setting equals 8443.Step 6Check the Secure Connection check box.Step 7Click OK.Step 8Add the certificate store by clicking Yes.Step 9See the following list for tasks that you can perform in RTMT: To configure the mail server for e-mail alerts, see the “Configuring E-mail Notification” section onpage 7-5. To create configuration profiles, see the “Adding Configuration Profiles” section on page 7-6. To monitor predefined objects, see the “Working with Predefined Objects” section on page 7-7. To work with devices, see the “Working with Devices” section on page 7-10. To work with Alerts, see the “Alert Configuration in RTMT” section on page 8-1. To work with performance monitoring objects, see the “Configuring and Using PerformanceMonitoring” section on page 9-1. To collect and view traces, see the “Trace Collection and Log Central in RTMT” section onpage 10-1. To use SysLog Viewer, see the “Using SysLog Viewer in RTMT” section on page 11-1. To configure the trace setting for RTMT, choose Edit Trace Setting. Click the radio button thatapplies. To hide the Quick Launch Channel, which is the pane that displays on the left side of the window,choose Edit Hide Quick Launch Channel.To display the Quick Launch Channel after it is hidden, choose Edit Hide Quick LaunchChannel. To close a monitoring window, choose Window Close. To close all monitoring windows thatdisplay, choose Window Close All Windows. To access Cisco Unified Presence Server Administration or Cisco Unified Presence ServerServiceability from the RTMT window, choose Application CCMAdmin webpage (or CCMServiceability webpage). To access the Serviceability Report Archive option from RTMT, choose System Report Archive.If the Security Alert window displays, click Yes. Enter the administrative user name and passwordfor the server; then, click OK. To determine the RTMT version that is installed, choose Help About. The version informationdisplays in the window. After you view the information, click OK.Cisco Unified Presence Server Serviceability Administration Guide7-4OL-11383-01
Chapter 7Real-Time Monitoring ConfigurationConfiguring E-mail Notification To access documentation for RTMT, choose Help Help Topics (or For this Window). Foradditional information on RTMT or Cisco Unified Presence Server Serviceability, refer to theCisco Unified CallManager Serviceability System Guide and the Cisco Unified Presence ServerServiceability Administration Guide. To monitor JVM information, click System JVM Information. The JAVA heap memory usagedisplays in the window. Click OK. To log out of RTMT, choose System Log Off. Performing this task logs off the current user, andthe Real-Time Monitoring Tool Login window displays. To exit the application, choose System Exit. Performing this task closes the application.Additional InformationSee the Related Topics, page 7-15.Configuring E-mail NotificationTo configure e-mail notification, perform the following procedure:ProcedureStep 1In the Mail Server field, enter the e-mail recipient information.Step 2In the Port field, enter the port number of the mail server.Step 3Click OK.Additional InformationSee the Related Topics, page 7-15.Working with Configuration ProfilesThis section provides information on the following topics: Using the Default Configuration Profile, page 7-5 Adding Configuration Profiles, page 7-6 Restoring Profiles, page 7-6 Deleting Configuration Profiles, page 7-7Using the Default Configuration ProfileWhen you initially load RTMT, the system includes a default profile that is called CM-Default. The firsttime that you use RTMT, it will use the CM-Default profile and display the summary page in the monitorpane.Cisco Unified Presence Server Serviceability Administration GuideOL-11383-017-5
Chapter 7Real-Time Monitoring ConfigurationWorking with Configuration ProfilesSee the “Adding Configuration Profiles” section on page 7-6 for information on how to create your ownconfiguration profile.Additional InformationSee the Related Topics, page 7-15.Adding Configuration ProfilesAfter you open multiple monitoring windows in RTMT (such as CPU & Memory, and performancecounters), you can create your own configuration profiles, so you can restore these monitoring windowsin a single step rather than opening each window again. You can switch between different profiles duringthe same RTMT session or use the configuration profile in subsequent RTMT sessions.The following procedure describes how to create a profile.ProcedureStep 1Choose System Profile.The Preferences dialog box displays.Step 2Click Save.The Save Current Configuration dialog box displays.Step 3In the Configuration name field, enter a name for this particular configuration profile.Step 4In the Configuration description field, enter a description of this particular configuration profile.NoteYou can enter whatever you want for the configuration profile name and description.The system creates the new configuration profile.Additional InformationSee the Related Topics, page 7-15.Restoring ProfilesPerform the following procedure to restore a profile that you configured:ProcedureStep 1Choose System Profile.The Preferences dialog box displays.Step 2Click the profile that you want to restore.Step 3Click Restore.Cisco Unified Presence Server Serviceability Administration Guide7-6OL-11383-01
Chapter 7Real-Time Monitoring ConfigurationWorking with Predefined ObjectsAll windows with precanned settings and/or performance monitoring counters for the restoredconfiguration open.Additional InformationSee the Related Topics, page 7-15.Deleting Configuration ProfilesPerform the following procedure to delete a profile that you configured:ProcedureStep 1Choose System Profile.The Preferences dialog box displays.Step 2Click the profile that you want to delete.Step 3Click Delete.Step 4Click Close.Additional InformationSee the Related Topics, page 7-15.Working with Predefined ObjectsThe tool (RTMT) provides a set of default monitoring objects that monitor the health of the system.Default objects include performance counters or critical event status for services that are supported withCisco Unified Presence Server.This section provides information on the following topics: Viewing/Monitoring a Predefined Object, page 7-7 Working with Devices, page 7-10Viewing/Monitoring a Predefined ObjectThe monitoring pane for a category, that is, a predefined object, displays the activities of predefinedmonitoring objects. The following procedure describes how to view information for a category.ProcedureStep 1To view or monitor a category, perform one of the following tasks:Cisco Unified Presence Server Serviceability Administration GuideOL-11383-017-7
Chapter 7Real-Time Monitoring ConfigurationViewing/Monitoring a Predefined Object In the Quick Launch Channel, click the View tab. Then, click a category; for example, Summary,Server, Call Process, and so on. If an icon displays for the category, click the icon to display theinformation that you want to monitor. Depending on which category you want to display, choose one of the following options fromTable 7-1:Table 7-1Menu Path for CategoriesCategoryMenu PathData that DisplaysSummaryMonitor SummaryNoteSome options that are in in the current version of RTMT donot apply to Cisco Unified Presence Server.Displays memory usage, CPU usage, registered phones, calls inprogress, and active gateway ports and channelsServerNoteSome options that are in inNoteSome options that are in in the current version of RTMT dothe current version of RTMTnot apply to Cisco Unified Presence Server.do not apply to Cisco Unified CPU Usage and Memory—Displays memory and CPU usagePresence Server.Monitor Server CPU Usage andMemory (or Process, Disk Usage, orCritical Services)Call Process Process—Displays the process name, process ID (PID) andpercentage of CPU and memory that is used by the process, theresident and shared memory, and the Nice (level) Disk Usage—Displays the percentage of disk usage per thelargest partition in each host Critical Services—Displays the services for a specific serverSome options that are in inNoteSome options that are in in the current version of RTMT dothe current version of RTMTnot apply to Cisco Unified Presence Server.do not apply to Cisco Unified Call Activity—Displays the call activity for eachPresence Server.Cisco Unified Presence Server in the cluster, including callsMonitor Call Process Callcompleted, calls attempted, and calls in progressActivity (or Gateway Activity, Trunk Gateway Activity—Displays gateway activity for theActivity, or SIP Activity)Cisco Unified Presence Server cluster, including active ports,ports in service, and calls completedNote Trunk Activity—Displays the trunk activity for theCisco Unified Presence Server cluster, including calls inprogress and calls completed SIP Activity—Displays SIP activity for eachCisco Unified Presence Server in the cluster, includingsummary requests, summary responses, summary of failureresponses in, summary of failure responses out, retry requestsout, and retry responses out.Cisco Unified Presence Server Serviceability Administration Guide7-8OL-11383-01
Chapter 7Real-Time Monitoring ConfigurationViewing/Monitoring a Predefined ObjectTable 7-1Menu Path for Categories (continued)CategoryMenu PathServiceMonitor Service Cisco TFTP (orHeartbeat or Database Summary)DeviceData that Displays Cisco TFTP—Displays Cisco TFTP status for eachCisco Unified Presence Server in the cluster, including totalTFTP requests, total TFTP requests found, and total TFTPrequests aborted Heartbeat—Displays heartbeat information for theCisco Unified Presence Server, Cisco TFTP, and theCisco Presence Server Attendant Console service Database Summary—Displays summary information for thedatabase on the Cisco Unified Presence Server, includingconnection requests that are queued in the database, connectionrequests that are queued in memory, total number of clientsconnected, and the number of device resets that are in the queue.Some options that are in inNoteSome options that are in in the current version of RTMT dothe current version of RTMTnot apply to Cisco Unified Presence Server.do not apply to Cisco UnifiedDevice Summary displays information for eachPresence Server.Cisco Unified Presence Server in the cluster, including the numberof registered phone devices, registered gateway devices, andMonitor Device Summary (orPhone Summary)registered media resource devices.NoteDevice Search displays cluster name and device types in treehierarchy and allows you to query for information on phones anddevices.Phone Summary displays information for eachCisco Unified Presence Server in the cluster, including the numberof registered phones, registered SIP phones, registered SCCPphones, partially registered phones, and the number of failedregistration attempts.PerformancePerformance Open PerformanceTipInstead of choosing Monitor Device Summary orMonitor Phone Summary, you can choose Device OpenDevice Search to display the cluster name and device orphone types in the tree hierarchy.TipTo monitor devices, you must perform additionalconfiguration steps, as described in the “Finding SpecificDevices to Monitor” section on page 7-10.Displays perfmon counters.For more information on using perfmon counters, see the“Configuring and Using Performance Monitoring” section onpage 9-1.Cisco Unified Presence Server Serviceability Administration GuideOL-11383-017-9
Chapter 7Real-Time Monitoring ConfigurationWorking with DevicesStep 2NoteSome categories allow you to choose a specific server or device type to monitor. To choose a specificserver or device type to monitor, perform one of the following tasks in the panes that are listed: CPU and Memory Usage pane—To monitor CPU and memory usage for specific server, choose theserver from the Host drop-down list box. Disk Usage pane—To monitor disk usage for a specific server, choose the server from the DiskUsage at Host drop-down list box. Critical Services pane—To monitor critical services for a specific server, choose the server from theCritical Services at Host drop-down list box.Some options that are in in the current version of RTMT do not apply to Cisco Unified Presence Server. Gateway Activity pane—To monitor the gateway activity for a specific gateway type, choose thegateway type from the Gateway Type drop-down list box. Trunk Activity pane—To monitor the trunk activity for a specific trunk type, choose the trunk typefrom the Trunk Type drop-down list box.Additional InformationSee the Related Topics, page 7-15.Working with DevicesNoteSome options that are in in the current version of RTMT do not apply to Cisco Unified Presence Server.This section contains information on the following topics: Finding Specific Devices to Monitor, page 7-10 Viewing Phone Information, page 7-12 Viewing Device Properties, page 7-13 Configuring Polling Rate Performance Monitoring Counters, page 7-13Finding Specific Devices to MonitorNoteSome options that are in in the current version of RTMT do not apply to Cisco Unified Presence Server.By performing the following procedure, you can monitor data for the following device types: Phones Gateway Devices H.323 DevicesCisco Unified Presence Server Serviceability Administration Guide7-10OL-11383-01
Chapter 7Real-Time Monitoring ConfigurationWorking with Devices Voice Mail Devices Media Resources Hunt List SIP TrunkProcedureStep 1Perform one of the following tasks: Choose Search Device device type; for example, Phone, Gateway, Hunt List, and so on . Adevice selection window displays where you enter the search criteria. Go to Step 4. In the quick launch channel, click Device; then, click the Device Search icon. Choose Device Open Device Search.The Device Search window displays the cluster names and tree hierarchy that lists all device types thatyou can monitor.TipAfter you display the Device Search pane, you can right-click a device type and chooseCCMAdmin to go to Cisco Unified Presence Server Administration.Step 2To find all devices in the cluster or to view a complete list of device models from which you can choose,right-click the cluster name and choose Monitor.Step 3To monitor a specific device type, right-click or double-click the device type from the tree hierarchy.TipIf you right-click the device type, you must choose Monitor for the device selection window todisplay.Step 4In the Select device with status window, click the radio button that applies.Step 5In the drop-down list box next to the radio button that you clicked, choose Any Presence Server or aspecific Cisco Unified Presence Server for which you want the device information to display.TipIn the remaining steps, you can choose the Back, Next , Finish, or Cancel buttons.Step 6Click the Next button.Step 7In the Search by device model pane, click the radio button that applies.TipIf you chose Device Model, choose the device type for which you want the device informationto display.Step 8Click Next.Step 9In the Search with name pane, click one of the following radio buttons and enter the appropriateinformation in the corresponding fields, if required.Step 10Click Next.Step 11In the Monitor following attributes pane, check one or all of the search attributes.Cisco Unified Presence Server Serviceability Administration GuideOL-11383-017-11
Chapter 7Real-Time Monitoring ConfigurationWorking with DevicesStep 12Click Finish.Additional InformationSee the Related Topics, page 7-15.Viewing Phone InformationNoteSome options that are in in the current version of RTMT do not apply to Cisco Unified Presence Server.You can view information about phones that display in the RTMT device monitoring pane. This sectiondescribes how to view phone information.ProcedureStep 1To display the phone in the RTMT device monitoring pane, see the “Finding Specific Devices toMonitor” section on page 7-10.Step 2Perform one of the following tasks: Right-click the phone for which you want information to display and choose Open. Click the phone and choose Device Open.Step 3In the Select Device with Status pane, click the radio button that applies.Step 4In the drop-down list box next to the radio button that you clicked, choose Any Presence Server or aspecific Cisco Unified Presence Server for which you want the device information to display.Step 5In the Search By Device Model pane, choose the phone protocol that you want to display.Step 6Click the Any Model or Device Model radio button. If you click on the Device Model radio button, thenyou will choose a particular phone model that you want to display.Step 7Click Next.Step 8In the Search With Name pane, click the radio button that applies and enter the appropriate informationin the corresponding fields.Step 9In the Monitor following attributes pane, check one or all of the search attributes.Step 10Click Finish.The Device Information window displays. For more information on the device, choose any field that isdisplayed in the left pane of the window.Additional InformationSee the Related Topics, page 7-15.Cisco Unified Presence Server Serviceability Administration Guide7-12OL-11383-01
Chapter 7Real-Time Monitoring ConfigurationWorking with DevicesViewing Device PropertiesNoteSome options that are in in the current version of RTMT do not apply to Cisco Unified Presence Server.You can view the properties of devices that display in the RTMT device monitoring pane. This sectiondescribes how to view device properties.ProcedureStep 1Display the device in the RTMT device monitoring pane. See the “Finding Specific Devices to Monitor”section on page 7-10.Step 2Perform one of the following tasks: Right-click the device for which you want property information and choose Properties. Click the device for which you want property information and choose Device Properties.Step 3To display the device description information, click the Description tab.Step 4To display other device information, click the Other Info tab.Additional InformationSee the Related Topics, page 7-15.Configuring Polling Rate Performance Monitoring CountersCisco Unified Presence Server polls counters to gather status information. In the RTMT monitoringpane, you configure the polling intervals for the performance-monitoring counters.NoteHigh-frequency polling rate may adversely affect Cisco Unified Presence Server performance. Theminimum polling rate for monitoring a performance counter in chart view equals 5 seconds; theminimum rate for monitoring a performance counter in table view equals 1 second. The default value forboth equals 10 seconds.The default value for devices equals 10 minutes.Perform the following procedure to update the polling rate:ProcedureStep 1Display the performance-monitoring counter in the RTMT monitoring pane.Step 2Click the device and choose Edit Polling Rate.Step 3In the Polling Interval pane, specify the time that you want to use.Step 4Click OK.Cisco Unified Presence Server Serviceability Administration GuideOL-11383-017-13
Chapter 7Real-Time Monitoring ConfigurationWorking with CategoriesAdditional InformationSee the Related Topics, page 7-15.Working with CategoriesCategories allow you to monitor performance-monitoring counters. For example, the category, CiscoUPS SIP Proxy, allows you to monitor performance-monitoring counters in graph format for the SIPproxy. If you want to monitor more counters, you can configure a new category and display the data intable format.Adding a CategoryTo add a category, perform the following procedure:ProcedureStep 1Display the Performance Monitoring or Devices tree hierarchy.Step 2Choose Edit Add New Category.Step 3Enter the name of the category; click OK.The category tab displays at the bottom of the window.Additional Information See the Related Topics, page 7-15.Renaming a CategoryTo rename a category, perform the following procedure:ProcedureStep 1Step 2Perform one of the following tasks: Right-click the category tab that you want to rename and choose Rename Category. Click the category tab that you want to rename and choose Edit Rename Category.Enter the new name and click OK.The renamed category displays at the bottom of the window.Additional Information See the Related Topics, page 7-15.Cisco Unified Presence Server Serviceability Administration Guide7-14OL-11383-01
Chapter 7Real-Time Monitoring ConfigurationWhere to Find More InformationDeleting a CategoryTo delete a category, perform one of the following tasks: Right-click the category tab that you want to delete and choose Remove Category. Click the category tab that you want to delete and choose Edit Remove Category.Additional InformationSee the Related Topics, page 7-15.Where to Find More Information Alert Configuration in RTMT, page 8-1 Configuring and Using Performance Monitoring, page 9-1 Trace Collection and Log Central in RTMT, page 10-1Additional InformationSee the Related Topics, page 7-15.Related Topics Adding a Category, page 7-14 Renaming a Category, page 7-14 Deleting a Category, page 7-15 Configuring and Using Performance Monitoring, page 9-1 Working with Devices, page 7-10 Viewing Device Properties, page 7-13 Finding Specific Devices to Monitor, page 7-10 Viewing Phone Information, page 7-12 Configuring Polling Rate Performance Monitoring Counters, page 7-13 Using the Default Configuration Profile, page 7-5 Restoring Profiles, page 7-6 Using the Default Configuration Profile, page 7-5 Deleting Configuration Profiles, page 7-7 Adding Configuration Profiles, page 7-6 Working with Configuration Profiles, page 7-5 Working with Predefined Objects, page 7-7 Alert Configuration in RTMT, page 8-1 Configuring and Using Performance Monitoring, page 9-1 Using SysLog Viewer in RTMT, page 11-1Cisco Unified Presence Server Serviceability Administration GuideOL-11383-017-15
Chapter 7Real-Time Monitoring ConfigurationRelated Topics Installing the Real-Time Monitoring Tool (RTMT), page 7-1 Uninstalling RTMT, page 7-3 Upgrading RTMT, page 7-2 Using RTMT, page 7-3Cisco Unified Presence Server Serviceability Administration Guide7-16OL-11383-01
Real-Time Monitoring Configuration This chapter contains the following information for configuring the Cisco Unified Presence Server Real-Time Monitoring Tool (RTMT). Note Some options that are available in the current version of the Cisco Real-Time Monitoring Tool do not apply to Cisco Unified Presence Server, Release 1.0(1).