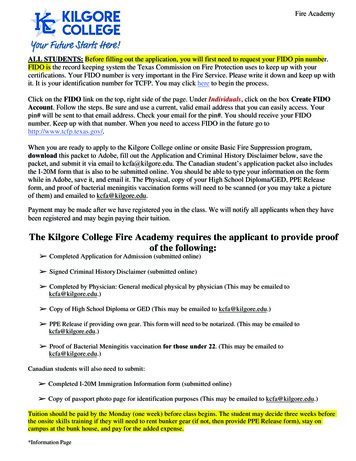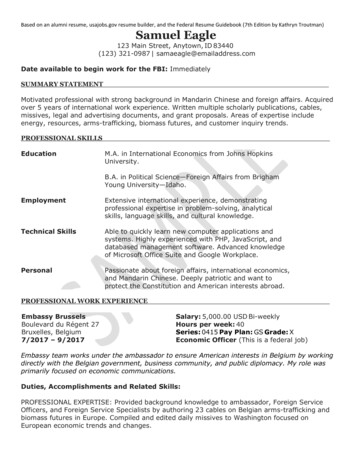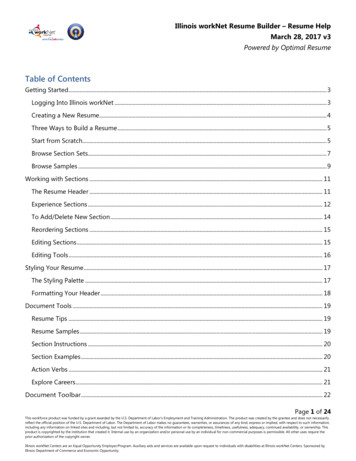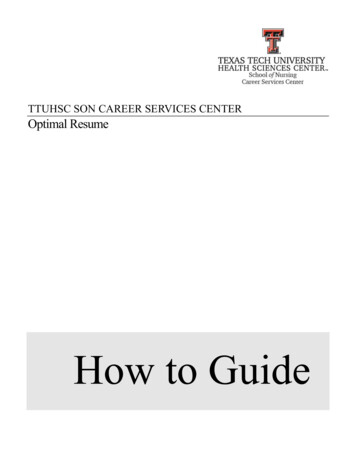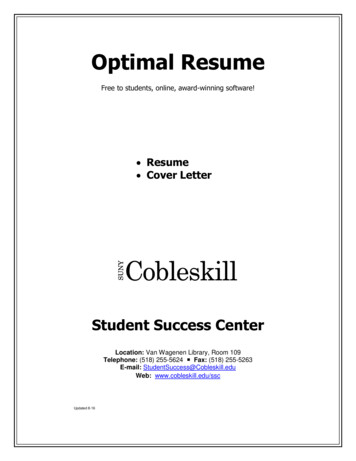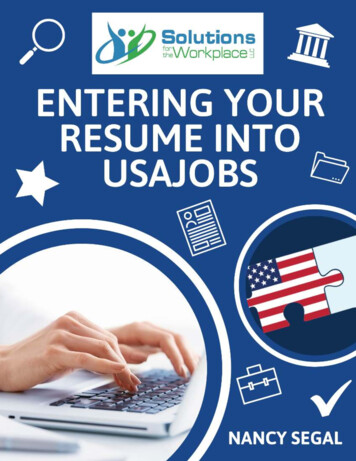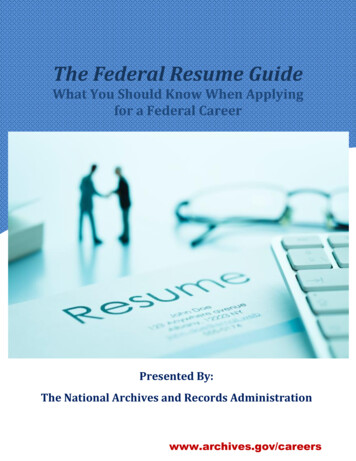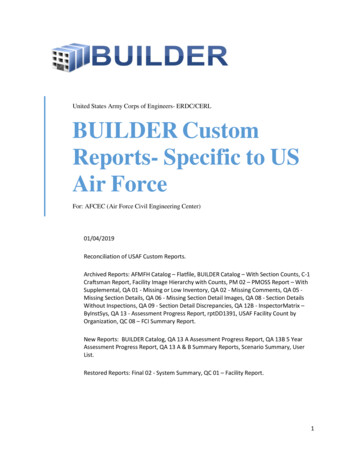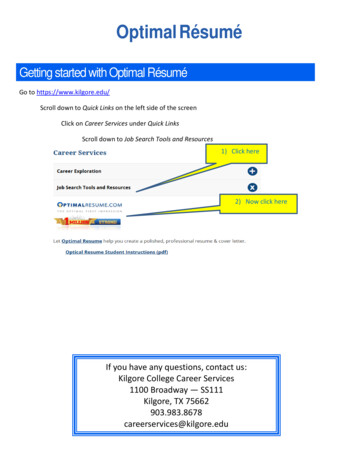
Transcription
Optimal RésuméGetting started with Optimal RésuméGo to https://www.kilgore.edu/Scroll down to Quick Links on the left side of the screenClick on Career Services under Quick LinksScroll down to Job Search Tools and Resources1) Click here2) Now click hereIf you have any questions, contact us:Kilgore College Career Services1100 Broadway — SS111Kilgore, TX 75662903.983.8678careerservices@kilgore.edu
Optimal Résumé Builder HelpOptimal 2.0 editionTable of ContentsGetting StartedCreating a New RésuméNaming a RésuméUploading an Existing Résumé3 Ways to Build a RésuméBrowsing Section SetsBrowsing SamplesStarting from ScratchDocument Tools2233444Working with Résumé SectionsRésumé HeaderRésumé Section TypesExperience SectionAdd/Delete Employer/JobAdding a SectionReordering SectionsDeleting a SectionEditing a SectionEditing Tools556677788Document SettingsStyle your RésuméSpellcheckFormat your HeaderExample991010Submitting Your RésuméRésumé TipsRésumé SamplesSection ExamplesAction VerbsExplore Careers111111111111Document ToolbarRenameCloneReview CenterRésumé GPSDownloadPrint PreviewSwitch Résumé11111111111111Post-Production ToolsEditing your RésuméSharing your Résumé1212
Getting Started Creating a New RésuméTo begin a new résumé, find the Résumébox in the Document Center and clickCreate New Résumé. You will be asked toenter a name for your résumé on the nextpage. Naming a New RésuméNames can include any combination ofletters, numbers, and spaces. Ifapplicable, select the primary languageof your résumé.2www.optimalrésumé.com 877.998.7654 support@optimalrésumé.com
Getting Started Uploading an Existing RésuméOn the naming page, you have theoption to upload a résumé from yourcomputer that can be submitted forreview by a counselor, to Résumé GPS or to apply for jobs. Uploaded résuméscannot be edited in the Optimal Résumébuilder. 3 Ways to Build a RésuméOnce you have named your résumé, you will be able to browse avariety of section sets and sample résumés, or start from scratch.3www.optimalrésumé.com 877.998.7654 support@optimalrésumé.com
Getting Started Browsing Section SetsSection sets are outlines of sections that youcan use in your résumé. They are organizedby job level, such as Recent Graduate andExperienced Professional, then by industryor career. There are dozens of section sets tobrowse through.Clicking on a Section Preset reveals itssections in the rightmost box in the orderthey would appear in your résumé. TheContinue button below the example lets youput those sections directly into your résumé. Browsing SamplesSample résumés, on the other hand, showrésumés in their entirety, from headerlayouts to section sets to writing samples.Résumé samples are organized by industryand job level. Clicking on a sample bringsup a preview of that résumé. To use thattemplate in your own résumé, click the UseThis Sample button. Starting from ScratchIf you chose not to add preset sections or workfrom a sample, you will begin your résumé byclicking the Add Section link in the right-handtoolbar. You will select a section type to add toyour résumé, at which point a new content fieldwill open.4www.optimalrésumé.com 877.998.7654 support@optimalrésumé.com
Working with Résumé Sections Résumé HeaderThe Header is the topmost part of yourrésumé that contains your contactinformation. If you already filled out yourcontact information when you registered foran Optimal Résumé account, the header willautomatically contain that data. However,if you wish to change your information, youcan do so by clicking on a piece ofinformation, such as the address or yourname. Once you’re finished editing, clickSave to save your work. When editing a fieldin the header, you also have the option toremove the field by clicking the Removebutton. For additional options, click FormatHeader in the right-hand toolbar. Résumé Section TypesThere are three types of sections you can add in a résumé:General Section – the most basicparts of your résumé, generalsections simply allow you toenter a name and content. Mostsections, including Objective,Education, and Skills, work best asgeneral sections.5Experience Section – Mostrésumés should have at leastone experience section, whichgenerally refers to current andprevious jobs. These sectionsare organized by employer, thenfurthermore by individual jobs.You can add employers and jobsto this section as needed. Whenyou begin making an experiencesection, you will only see afew text fields at first. To enteradditional content, click the Add/Delete Employer/Job link foundunder the section title in theSections area of the right-handtoolbar. You will have the optionto add or delete a job or employerfrom the experience section.Hybrid Section – This section isthe happy medium betweengeneral and experience sections.Like the experience section, thehybrid section is organized byOrganization and you must addthem as needed from the righthand toolbar. However, the fieldsfor each individual organizationare less detailed than employersand lack information such asEmployer URL and location.www.optimalrésumé.com 877.998.7654 support@optimalrésumé.com
Working with Résumé Sections Experience SectionExperience sections are organized on several levels, first by employes, thenby jobs at specific employers.EmployerJobJob Add/Delete an Employer/JobTo add an employer to an experience section, or to add a job to an employer,click the Add/Delete Employer/Job link under the experience section in theright-hand toolbar.That will display a window that makes it easy to adjust your experiencesection. Click the Add Employer button to add an employer to the section.Click the Add Job at this Employer link beside each employer to add a job atthat given employer.When you add a new job or employer, it will be placed at the bottom of theemployer or the experience section, respectively. You can use the Reorderbutton to rearrange your jobs, employers, as well as your sections.6www.optimalrésumé.com 877.998.7654 support@optimalrésumé.com
Working with Résumé Sections Adding a SectionTo insert a new section, click the Add Sectionlink in the right-hand toolbar. A new windowwill open, and you can choose the locationof the new section in relation to anothersection on your résumé. Then select the typeof section you wish to add. Your new sectionwill appear on the résumé upon clicking theSelect button. Reordering SectionsTo change the order in which your sectionsappear, click the Reorder button in the righthand toolbar. This will open a new windowshowing all of the sections currently in yourrésumé. Drag and drop your sections intothe desired order. Note that this window alsoallows you to reorder employers and jobs.Click Apply to save your changes. Deleting a SectionTo delete a section, click the trashcan iconnext to the section name in the right-handtoolbar. You’ll be asked if you are sure youwish delete the section. Click Delete toproceed.7www.optimalrésumé.com 877.998.7654 support@optimalrésumé.com
Working with Résumé Sections Editing a SectionHover over any section. When the sectionturns orange, click on it to begin editing.When you’re finished editing, click Save tokeep your changes. Editing Tools121 2 34 56781314910 11Every section has fields for a section name and section content. When entering content, you will notice a toolbar abovethe editing field. This bar contains helpful features to format and guide your writing:1. Bold – bolds highlighted text Italic –2. italicizes highlighted text Underline –3. underlines highlighted text4. Text Color – allows you to change text to a color selected from the palette5. Eraser – removes any formatting applied to selected text6. Bullets – adds a bulleted list7. Link – inserts, changes, or removes a hyperlink to another website8. Résumé Table – inserts a table into your résumé. You can set the number of rows and columns for your table afterclicking this button.9. Line After – adds an empty line after current content in editor10. Line Before – adds an empty line before current content in editor11. Remove Line Before – removes an empty line before current content in editor12. Examples – opens the Examples menu, where you can browse sample content for a specific section. Availablesections are listed in the left box. Click on a section type to see examples for that section. If available, you can alsoclick the Add button next to an example to insert that example into your editor.13. Action Verbs - 400 verbs to help you describe your work experience14. Infobyte – opens the Infobyte menu, where you can insert an Infobyte next to selected section. Infobytes appearonly in your online résumé. They are small icons that can be moused over to reveal additional information aboutyour résumé. These are a great way to elaborate on the sections of your résumé without adding extra pages.There is also an Examples section specifically for Infobytes if you are unsure of what to write.8www.optimalrésumé.com 877.998.7654 support@optimalrésumé.com
Document Settings Style your RésuméTo style your résumé, click the Style Résumébutton in the Document section of theright-hand toolbar. This will open theStyling Palette. Click the pre-styles tab toapply a pre-made résumé template to yourdocument. Use the other tabs to customizealmost any aspect of your résumé:Layout – Set the margins,columns and header format foryour résuméFont – Change the font and fontstyle for different parts of yourrésuméLines – Add, remove, and changelines used on your résuméSpacing – Set the spacingbetween parts of your documentBullets – Change bullet stylesand the level of indentationIf you’re unsure of what asetting corresponds to, thereis a magic wand featurenext to every setting thathighlights exactly where thestyle changes will be applied.Affected areas will behighlighted in orange whenthe wand is clicked. SpellcheckClicking Spellcheck will highlight in redmisspelled words in your document. If youright click on a misspelled word, you canreplace it with the correct spelling or ignorethe error and move on.9www.optimalrésumé.com 877.998.7654 support@optimalrésumé.com
Document Settings Format your Header ExampleThis link will open the Header Layout optionin the Styling Palette where you can changethe appearance of your header and contactinformation. There are four header layoutoptions. Choose one, then drag and dropindividual information fields into yourchosen header layout. Also note that youhave the option to add a headline here. ClickApply when you’ve finished arranging yourinformation.Divides your header into invisible boxes soyou can arrange elements within each boxDrag individual fields into a part of thelayout. Notice that each box can have its ownalignment. That is how we achieve the effectwhere the name, email and phone numbersare centered, but the other information isright and left aligned, respectively.10www.optimalrésumé.com 877.998.7654 support@optimalrésumé.com
Document ToolsWhen you are finished withyour résumé, click on ReviewCenterAfter clicking on Review Center,it will expand so you can selectCareer Services.If you want to write a note, youcan. If not, just click on theSubmit button.When you click on the Submit button,an email is sent to Career Servicestelling us there is a resume ready forreview.11www.optimalrésumé.com 877.998.7654 support@optimalrésumé.com
Document Tools Résumé TipsSelect a job family (occupations grouped together based on type ofwork and skills required) and view professionally written top 5 tips forwriting a successful résumé for that job family Résumé SamplesView professionally written résumé samples, which you can sort by jobfamily and experience level. Section ExamplesView examples for each kind of section on your résumé (e.g. education,experience, honors and awards). Action VerbsA list of 400 action verbs to help you describe your work experience Explore CareersOpens the O*NET database, where you can find occupation-specificinformation like skills and education required, and salary and growthtrendsDocument ToolbarRename – lets you change the name of your résuméClone – creates a duplicate copy of your résumé in theDocument Center. Before cloning, you must enter aunique name for your cloned résumé.Review Center – When your résumé is complete (either anuploaded résumé or one you created in Optimal Résumé),click the Review Center tab at the top of the page; then select“Career Services” from the Review Group. Click on theSubmit button. Career Services will be notified that there is arésumé ready to be reviewed.RésuméGPS (if available) – Select the current résuméto be used as your GPS résumé. Your GPS résumé ismade available to employers for searching. For moreinformation on Résumé GPS, click here.12Print Preview – Shows an HTML version of your résumé.This is how your résumé will appear in downloadableversions. More importantly, Print Preview shows how manypages your résumé will take up. To move to another page,use the arrow buttons or the Go To Page feature.You can also zoom in and out of your résumé to see howit will look from different ranges.Download – Download a hard copy of your résumé intodifferent formats: PDF, HTML, Plain Text, and MicrosoftWord Compatible.Switch Résumés – Clicking this button shows all of therésumés you have created so far in the Document Center.Click on a résumé’s name to go to the editing page forthat document.www.optimalrésumé.com 877.998.7654 support@optimalrésumé.com
Post-production Tools Editing your Résumé Sharing your RésuméTo edit a résumé at a later time, click therésumé’s name in the Document Center.This will bring you back to the editing pagewhere you can save new changes to yourdocument.Use the Share Button within the taskbar toeasily share your résumé with your network.Choose from a variety of different socialmedia sites, search engines, e-mail, etc.We recommend that you add a résuméto your résumé website in order to easilyshare your résumé online with employers.If you haven’t already, create a website inthe Website Builder and select your desiredrésumé from the list of available résumés.For more information, refer to the WebsiteBuilder help.Y:\Career Services & Service Learning\Career Services\Optimal Resume\Optimal RésuméBuilder Help - Edited.Docx13www.optimalrésumé.com 877.998.7654 support@optimalrésumé.com
Optimal Résumé Builder Help Optimal 2.0 edition Table of Contents Getting Started Creating a New Résumé 2 Naming a Résu mé 2 Uploading an Existing Résumé 3 3 Ways to Build a Résumé 3 Browsing Section Sets 4 Browsing Samples 4 Starting from Scratch 4 D Working with Résumé Sections Résumé Header 5 Résumé Section Types 5