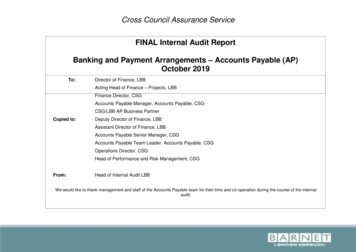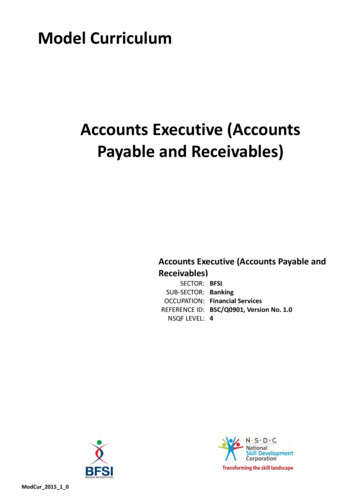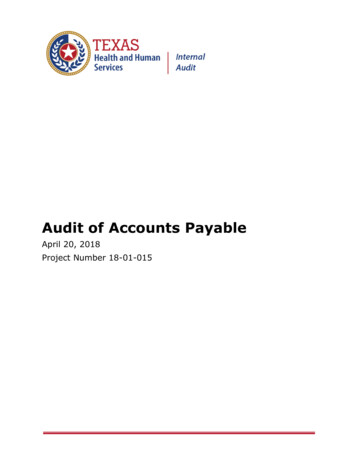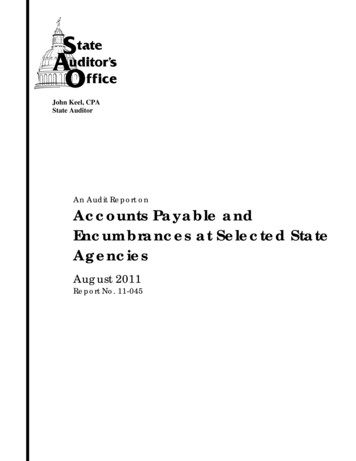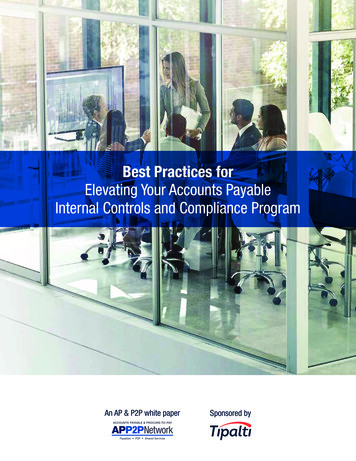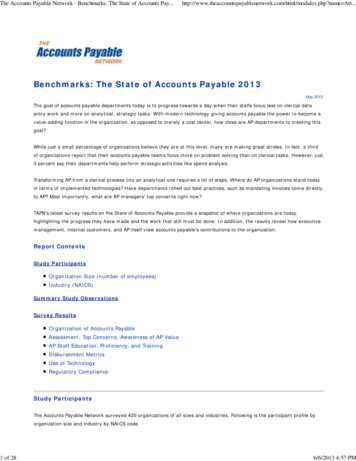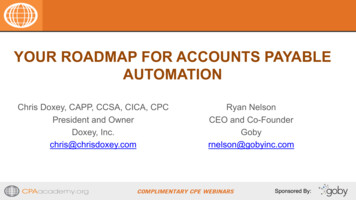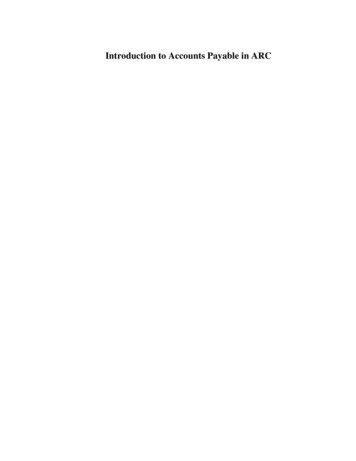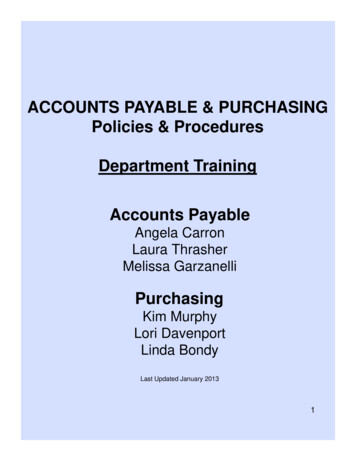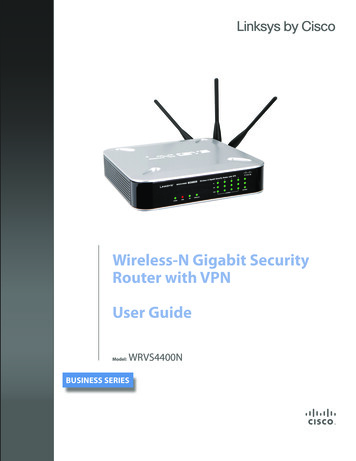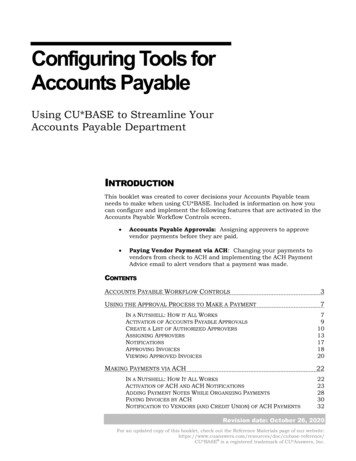
Transcription
Configuring Tools forAccounts PayableUsing CU*BASE to Streamline YourAccounts Payable DepartmentINTRODUCTIONThis booklet was created to cover decisions your Accounts Payable teamneeds to make when using CU*BASE. Included is information on how youcan configure and implement the following features that are activated in theAccounts Payable Workflow Controls screen. Accounts Payable Approvals: Assigning approvers to approvevendor payments before they are paid. Paying Vendor Payment via ACH: Changing your payments tovendors from check to ACH and implementing the ACH PaymentAdvice email to alert vendors that a payment was made.CONTENTSACCOUNTS PAYABLE WORKFLOW CONTROLS3USING THE APPROVAL PROCESS TO MAKE A PAYMENT7IN A NUTSHELL: HOW IT ALL WORKSACTIVATION OF ACCOUNTS PAYABLE APPROVALSCREATE A LIST OF AUTHORIZED APPROVERSASSIGNING APPROVERSNOTIFICATIONSAPPROVING INVOICESVIEWING APPROVED INVOICESMAKING PAYMENTS VIA ACH79101317182022IN A NUTSHELL: HOW IT ALL WORKSACTIVATION OF ACH AND ACH NOTIFICATIONSADDING PAYMENT NOTES WHILE ORGANIZING PAYMENTSPAYING INVOICES BY ACHNOTIFICATION TO VENDORS (AND CREDIT UNION) OF ACH PAYMENTS2223283032Revision date: October 26, 2020For an updated copy of this booklet, check out the Reference Materials page of our base-reference/CU*BASE is a registered trademark of CU*Answers, Inc.
NOTIFICATION TO CREDIT UNION OF ACH PAYMENTS2Configuring Tools for Accounts Payable34
ACCOUNTS PAYABLE WORKFLOWCONTROLSThe Accounts Payable Workflow Controls lets you configure features thatcontrol accounts payable tools. This section covers the fields on this screenused to activate accounts payable approvals and payment of vendor invoicesvia ACH (including sending ACH Payment Advice emails).Access this screen by selecting Tool #1900: Workflow Controls: AccountsPayable.Workflow Controls: Accounts Payable (Tool #1900)On this screen you can activate controls so that invoices must be approvedby authorized employees before they can be selected for payment.If you have a relationship with Magic-Wrighter, you can also use this screento activate the ability to configure certain vendors to receive payment directlyvia ACH and the Payment Advice email is then sent when this payment ismade.Refer to the descriptions of the fields related to these two features starting onthe following page.Configuring Tools for Accounts Payable3
Fields Used for Accounts Payable ApprovalsLearn more about activation of approvals for payments on page 7.Accounts Payable Workflow Controls with Approvals Activated (Close Up)Field NameDescriptionActivate approvalprocessThis allows you to activate the approval process. To beused in conjunction with "Generate emails toapprovers" and "from email address" below.Generate emails toapprovers(Used in conjunction with "Activate approval process"and "from” email address.”)This activates the sending of email notifications toapprovers when accounts payables are assigned tothem. IMPORTANT NOTE: Email notifications will besent to the email address on the employee’sEmployee Security profile. This email addressmust be configured for email notifications to besent as expected.The “from” email address for email notifications isentered in the field below.From email address4Configuring Tools for Accounts Payable(Used in conjunction with "Activate approval process"and "Generate emails to approvers.”)Enter the email address to be used as the “from” emailaddress for email notifications. If an email address isnot entered on this screen, a screen will appear whenyou use Enter allowing you to enter an emailaddress.
Fields Used for Paying Vendor Payments via ACH and theSending of the Payment Advice EmailLearn more about making payments via ACH and sending Payment Adviceemails starting on page 22.Accounts Payable Workflow Controls Fields with ACH Payments andPayment Advice Emails Activated (Close Up)Field NameDescriptionAllow ACHPayments inAccounts PayableIf you have a relationship with Magic-Wrighter, youcan configure certain vendors to receive paymentdirectly via ACH in addition to via check. Use this boxto activate this feature. (NOTE: Additional set up isfirst required.)Clearing G/Laccount for ACHpaymentsEnter your clearing G/L account to be used for ACHpayments.Activate ACHpayment advice tovendors via emailCheck this to send an email to vendors notifying themwhen payments have been sent to them via ACH.Email ContentThen use the "Email Content" button to access ascreen where you can enter the text that will appear asthe body of each email.(Appears as a button next to “Activate payment adviceto vendors via email.) (Conditional on "Activate ACHpayment advice to vendors via email" being checked.)Clicking this button allows you to access a screenwhere you can compose the body text of PaymentAdvice email. From email addressfor vendor for ACHpayment adviceGeneric text is sent by default. This buttonallows you to personalize the message withyour credit union specific information.(Conditional on "Activate ACH payment advice tovendors via email" being checked.)Enter the email address to be used as the “from” emailaddress for payment advice.Configuring Tools for Accounts Payable5
Email copy ofpayment advice toFrom email address(Conditional on "Activate ACH payment advice tovendors via email" being checked.)If this is checked, the “from” email entered above willbe entered in the cc: line of the ACH Payment Adviceemail so that a copy of the email is sent to the creditunion.6Configuring Tools for Accounts Payable
USING THE APPROVAL PROCESS TOMAKE A PAYMENTIN A NUTSHELL: HOW IT ALL WORKSOverviewFor credit union shops with large accounting teams that juggle payments formultiple branches, accounts payable approvals let you activate optionalcontrols so that invoices must be approved by authorized employees beforethey can be selected for payment. With this feature, you can define a list ofauthorized approvers, specify the maximum dollar amount they can approve,and even assign approvers to specific vendors.Approvers can be assigned automatically whenever a new invoice is createdwith that default approver assigned to that vendor, or later you can assignan invoice to someone on your list of approvers. Approvers will receive anemail reminder when an invoice is ready for approval, and you can evennudge them again by email if you are still waiting for an approval to belogged.Once invoices are approved, you’ll pay the invoices the same way as always,with the main difference being that only approved invoices can be selectedfor payment. Payments are made using the same process you use to makepayments, via check or ACH according to your vendor configuration. As you can imagine, activation will require some important changesto the procedures for your accounting team as well as others outsideof your department who will now need to approve invoices usingCU*BASE. Don’t hesitate to contact Earnings Edge(earningsedge@cuanswers.com) if you would like assistance settingup an implementation plan.Activation of Accounts Payable ApprovalsSee page 9 for more details.On the Accounts Payable Workflow Controls screen (Tool #1900: WorkflowControls: Accounts Payable) you can activate controls so that invoicesmust be approved by authorized employees before they can be selected forpayment. You also activate notifications here, so that emails are sent toapprovers when they have an invoice to approve.Adding Authorized AssignersOnce the feature is activated, use Enter on the Accounts Payable WorkflowControls to define a list of authorized approvers. You can restrict approvalsby specifying the maximum dollar amount they can approve and limit whichvendor's invoices they can approve.Configuring Tools for Accounts Payable7
Assigning ApproversSee page 13 and 15 for more details.Approvers can be assigned automatically whenever a new invoice is createdby setting up default approvers in the Vendor Configuration (Tool #990Work with Accounts Payable Vendors).Another way an invoice can be assigned to an approver is from Tool#1910 Organize AP Invoices for Processing after the invoice is created.Approving InvoicesSee page 18 for more details.Invoices assigned to employees are approved using Tool #1920 ApproveAccounts Payable Invoices. (This tool is not available until Approvals areactivated.)Reviewing Approved Invoices and Paying ThemSee page 20 for more details.Approved invoices then return to Tool #1910 Organize AP Invoices forProcessing to be selected for payment.Additional details for each of the above summarized sections can be foundfollowing.8Configuring Tools for Accounts Payable
ACTIVATION OF ACCOUNTS PAYABLE APPROVALSApprovals by authorized employees is activated in the Accounts PayableWorkflow Controls (Tool #1900).Workflow Controls: Accounts Payable (Tool #1900)Be sure to activatenotification andprovide a “from”email so that peopleknow when theyhave an invoice toapprove.Accounts Payable Workflow Controls with Approvals Activated (Close Up)To activate Accounts Payable Approvals, check Activate approval processfor accounts payable invoices.For the system to generate emails to approvers when they have an invoice toapprove, check Generate emails to approvers. Enter the from email addressin the line below the activation in the From email address field. The emailaddress that is used to send the notification is configured in the EmployeeProfile screen in Employee Security.Important Note: Contact a CSR for assistance if you wish to turn offapprovals once you activate it. There are special steps for turning offapprovals, including ensuring there are no pending invoices waiting forapproval and deleting all approvers.Configuring Tools for Accounts Payable9
CREATE A LIST OF AUTHORIZED APPROVERSApprovers must be defined in CU*BASE in order for them to be able toapprove invoices. This section covers how to define a list of approvers. Youcan also restrict the amount and vendors they can approve.1. Click Save/Update on the first Accounts Payable Workflow Controlsscreen to access the screen. (See previous page.)2. Because approvals are activated, you will advance to the screenwhere you can add the approvers.Configure Employees to Approve A/P Invoice Screen3. Click Add to add a new approver.10Configuring Tools for Accounts Payable
4. The screen below allows you to select the Employee ID. Optionallyyou can also restrict an employee to approve only a certain maximumamount and/or only certain vendors.Configure Employees to Approve A/P Invoices ScreenHere is an employee with a restricted maximum amount.“Andrew Employee” Approver ConfigurationAndrew Employee isrestricted toapproving invoicesthat are less than orequal to 5,000.Here is an employee that does not have that restriction.Configuring Tools for Accounts Payable11
“Amanda Employee” Approver ConfigurationAmanda Employeehas no restrictions.Like Andrew, theemail from herEmployee Profileappears on thisscreen.NOTE: This screen also shows the email address in the employee’sEmployee profile.5. To add the approver to the listing, use Add/Update.6. Below two approvers have been added.Approver List (Approvers Added)12Configuring Tools for Accounts Payable
7. Now that the approvers have been configured in CU*BASE, they canbe assigned invoices to approve.8. Click Save/Continue to exit the screen.ASSIGNING APPROVERSApprovers can be assigned automatically whenever a new invoice is createdby setting up default approvers in the vendor configuration. Alternatively,they can be assigned to an invoice after it is created.Assigning Invoices by Default ApproverYou can also assign a person to approve all invoices for a specific vendor.Each time an invoice is created for this vendor, the invoice will automaticallybe routed to that employee for approval. The invoice will still appear on the screen used alternatively to assigninvoices for approval. It will just already have the approverautomatically assigned to it.) If this person is on vacation, forexample, the invoice could be re-assigned to an alternate approver.Because approvals are activated by this credit union, the vendorconfiguration screen has an addition Default approver field.Vendor Configuration (Tool #990) (No Default Approver Assigned)1. To assign a default approver, click the lookup next to the Defaultapprover field. (NOTE: This field will only appear if Accounts PayableApprovals are activated.)2. A list of the configured authorized approvers will appear.Configuring Tools for Accounts Payable13
Approval Listing3. Choose the appropriate approver from the listing and Select.4. Here you can see that the approver is assigned to the invoice.Default Approver Assigned14Configuring Tools for Accounts Payable
Manually Assigning an Approver to an InvoiceThe screen below is used to pay invoices and view invoice details, regardlessof whether approvals are activated.Now that Approvals have been activated, the title has changed to OrganizeInvoices for Approval/Payment and is also used to assign approvers andrecord that approvals have been made. Besides the title change, and the appearance of the option AssignApprover (used to assign invoices) and Send reminder to approver,the Approvals version of the screen also has two additional columns.The Appr column indicates what approver has been assigned theinvoice. The A column indicates if the invoice has been approved bythe approver.NOTE: In the example below, ABC Credit Union has assigned AmandaEmployee as a Default approver for vendor Consumer’s Energy. Because ofthis, “AE” has already been assigned to this invoice. See page 13 for moredetails.)Organize AP Invoices for Processing (Tool #1910) (Approvals Activated)1. From this listing, select the invoice and then Assign approver.Configuring Tools for Accounts Payable15
2. A list of approvers will appear.Select an Approver3. Choose the approver you wish to assign and Select. A confirmationwindow will appear.Confirmation Window Appears4. Select Add/Update to select the approver.16Configuring Tools for Accounts Payable
5. Here you can see that both invoices are assigned to an approver sincethe Appr column has the employee ID.Invoices AssignedA notification email is automatically sent to the authorized approveralerting them that they have an invoice to approve.oNOTE: You can also send a reminder to an approver from thisscreen by selecting the invoice and then Send reminder toapprover. You might do this if an approver fails to approvean invoice promptly.NOTIFICATIONSNotifications are activated in the Accounts Payable Workflow Controls. For vendors with default approvers (configured in the VendorConfiguration), email notifications are sent when the invoice iscreated.For all other invoices, email notifications are sent when an approveris assigned via Tool #1910 Organize AP Invoices for Processing.Emails are sent in batch when the employee leaves the screen in bothinstances. Employees who have multiple invoices to approve will receive oneemail notification. The subject line and email text reads "You have one ormore Accounts Payable Invoices to approve."You can also send additional notifications to an approver at a later date froman option on the screen accessed via Tool #1910 Organize AP Invoices forProcessing.Configuring Tools for Accounts Payable17
APPROVING INVOICESThe tool for approving invoices is not available until approvals are activated.1. Invoices are approved using Tool #1920 Approve Accounts PayableInvoices. (This tool is not available until Approvals are activated.)Approve Accounts Payable Invoices (Tool #1920)2. From here, the approver selects the invoice to approve or can selectto Mark All Items Approved. 18NOTE: The approver will only see invoices assigned to them.Configuring Tools for Accounts Payable
Invoice Selected for Approval3. The approver clicks Done to exit the screen and complete theapproval process.Configuring Tools for Accounts Payable19
VIEWING APPROVED INVOICESApproved invoices then return to Tool #1910 Organize AP Invoices forProcessing to be selected for payment.Approved Invoices Ready for Payment 20Here we see in the final A column that the first invoice was alreadyapproved. The second invoice has not yet been approved. You couldselect the second invoice and Send reminder to approver to send anemail reminder to the approver that you are waiting for an invoice tobe approved.Configuring Tools for Accounts Payable
Below we can see that both invoices have been approved.Both Invoices ApprovedAt this point both invoices can be prepared for payment.Configuring Tools for Accounts Payable21
MAKING PAYMENTS VIA ACHIN A NUTSHELL: HOW IT ALL WORKSOverviewReady to move away from paying your vendors via check? Paying vendors viaACH is a great next step for vendor payments! First you will need to ensureyour relationship with Magic-Wrighter is in place and activate the feature inCU*BASE. Then you can decide which vendors you will transition to ACHpayments, so they no longer receive a check from you.To assist with communication, you can also send a Payment Advice email tothe vendor alerting them that the payment has been made. This includes aPDF listing the payments the vendor received in their ACH payment. (Ifmultiple payments are made to a vendor, they are sent as one ACHpayment.) You can even write helpful notes on the Payment Advice PDF,such as if you are taking advantage of a rebate, and have a copy of what isemailed sent to your credit union for confirmation and recording.ACH vendor payments are processed on the same screen used to makecheck vendor payments. Helpful messaging on the screen makes it clearwhen the payment has been made. Staff can make one ACH payment at atime or process all ACH payments together (just like they make checkpayments except with different a different option and button on the samescreen).Operations Side of CU*BASE and Magic-Wrighter SetupSee page for 23 details.If you have a relationship with Magic-Wrighter, you can configure certainvendors to receive payment directly via ACH in addition to via check.Activation of ACH and ACH NotificationsSee page 24 for details.Then you can activate ACH accounts payable processing using the AccountsPayable Workflow Controls screen (Tool #1900: Workflow Controls:Accounts Payable). Here you activate both ACH payments and notificationof payments to vendors. A “from” email address used for the emailnotifications to vendors of payment (Payment Advice email) is entered on thisscreen.Configuration at the Vendors LevelSee page 26 for details.Then use the vendor configuration (Tool #990 Work with AccountsPayable Vendors) to set up ACH routing information. From that point on, allpayments to that vendor will automatically be processed via ACH.Additionally, information regarding the sending of the Payment Advice emailis configured in the vendor configuration.22Configuring Tools for Accounts Payable
Adding Payment NotesSee page 28 for details.While organizing your invoices for payment via Tool #1910 Organize APInvoices for Payment, you can elect to add a notation under the paymentdetails of the PDF sent with the Payment Advice email.Paying Invoices by ACHSee page 30 for details.Invoices are paid via ACH on the same screen that is used to pay vendors bycheck (Tool #1961 Process Accounts Payable Payments). Whenprocessing payments, you can pay all ACH items in a batch or chooseindividual items to pay. If multiple ACH payments are made to a singlevendor, they are bundled in one ACH payment.Notification to Vendors of ACH PaymentsSee page 32 for details.When the ACH payment is made to the vendor, the vendor receives a systemgenerated Payment Advice email notifying the vendor that it has received thepayment. An attachment to the email lists out the payments and includesany payment notations.Notification to Credit Union of ACH PaymentsSee page 34 for details.The credit union also receives a copy of the Payment Advice email and PDFwhen an ACH payment is made to a vendor. This is sent to the emailconfigured on the Accounts Payable Workflow Controls screen (Tool #1900:Workflow Controls: Accounts Payable).Additional details for each of the above summarized sections can be foundfollowing.ACTIVATION OF ACH AND ACH NOTIFICATIONSOperations Side ActivationIf you have a relationship with Magic-Wrighter, you can configure certainvendors to receive payment directly via ACH in addition to via check. Thefirst step to set up ACH payments is to contact a CSR to set up the samerelationship with Magic-Wrighter that you need to send Account-to-Account(A2A) transfers (ODFI status is required). (For self processors, this is donevia the CU Master Profile in the Operations Edition of CU*BASE.)Configuring Tools for Accounts Payable23
CU*BASE Side ActivationAfter the Operations side is activated, you can activate ACH accountspayable processing using this Accounts Payable Workflow Controls screenshown below.Workflow Controls: Accounts Payable (Tool #1900)The following fields on this screen are used to configure ACH payments.Refer to page 5 or to CU*BASE Online help for assistance in configuringthese settings.Fields Used with Vendor Payments via ACH24Configuring Tools for Accounts Payable
The screen shown below shows the payment advice introduction screen,which is accessed from the Email Content button shown on the previousscreen. What is entered by default is shown below.Default Text of Configure Email Advice IntroductionBelow we see that ABC Credit Union has customized this screen with AnneManager’s information.ABC Credit Union Added Customization to Text with SalutationConfiguring Tools for Accounts Payable25
Configuration at the Vendor LevelThen use Tool #990 Work With Accounts Payable Vendors to set up ACHrouting information for any vendors you’d like to pay this way. From thatpoint on, all payments to that vendor will automatically be processed viaACH. Additionally, information regarding the sending of the Payment Adviceemail is configured in the vendor configuration.Upon entry you will see the Company Information tab.Accounts Payable Vendor Detail Screen (“Company Information” Tab)When the ACH payment is made, the ACH Payment Advice email is sent tothe email on this screen.26Configuring Tools for Accounts Payable
The fields related to ACH payments and the activation of the sending of thePayment advice email are on the Accounting Misc tab.Accounts Payable Vendor Detail Screen (“Accounting Misc.” Tab)On this tab, check Send ACH payment advice via email to activate thesending of the ACH Payment Advice email and PDF for this vendor. (Thisfield will appear if Payment Advice is activated for the credit union in theAccounts Payable Workflow Controls screen.)Additionally, in the bottom of the screen, select ACH for Pay this vendor viaand enter in the institution name, routing #, account holder name orinstitution, account number at the institution, and whether that account is asavings or checking account.Configuring Tools for Accounts Payable27
ADDING PAYMENT NOTES WHILE ORGANIZING PAYMENTSWhile organizing your invoices for payment using Tool #1910 Organize APInvoices for Processing, you can elect to add a special notation under thepayment details of the Payment Advice PDF. You might use this note toexplain the reason for an over- or under-payment, such as a rebate. NOTE: This feature is only available if ACH Payment Advice isactivated globally for the credit union in Tool #1900 WorkflowControls: Accounts Payable and then also at the vendor level inTool #990 Work With Accounts Payable Vendors.Organize AP Invoices for Processing (Tool #1910)1. To add a note, select the invoice and then ACH pmt advice note.2. This will allow you to access the ACH Payment Advice Notes byVendor screen where you can add the note.28Configuring Tools for Accounts Payable
ACH Payment Advice Note Screen (Note Added)3. Click Save to save the note. (An example of a note in a PaymentAdvice PDF is shown on page 33.)Configuring Tools for Accounts Payable29
PAYING INVOICES BY ACHWhen processing payments, you can pay all ACH items in a batch, cut allchecks in a batch, or pick and choose individual items to pay.To make a payment use Tool 1961: Process Accounts PayablePayments. If you pay multiple payments to a vendor, they will be paid in oneACH payment.Process Accounts Payable Payments (Tool 1961) 30If a payment will be made via ACH, that will be indicated in thePayment Method (Pmt Mth) column and with three asterisks in theBank column.Configuring Tools for Accounts Payable
Process Accounts Payable Payments (Tool #1961)1. You can process individual payments by selecting the invoice andProcess Payment or you can make all ACH payments at one time byusing Pay These ACH.2. You will receive a confirmation window.Confirmation Window3. Click Add/Update to finalize the payments.Configuring Tools for Accounts Payable31
4. The screen indicates that the payment was made.Payment Made via ACH The Status (St) column now reads PD, indicating that thepayments are paid. The asterisks are now removed from theBank column.5. To exit the screen, use Done/Exit.NOTIFICATION TO VENDORS (AND CREDIT UNION) OF ACH PAYMENTSWhen the payment is made, the vendor gets an email to the email addressconfigured in the vendor configuration. The “from” address is the addressconfigured in the Accounts Payable Workflow Controls. NOTE: This feature is only available if ACH Payment Advice isactivated globally for the credit union in Tool #1900 WorkflowControls: Accounts Payable and then also at the vendor level inTool #990 Work With Accounts Payable Vendors.Along with the email titled “ACH Email Advice” is the Payment Adviceattachment including the details of payment. See an example of the emailand PDF following.32Configuring Tools for Accounts Payable
“ACH Email Advice” Email Sent to Vendor & Credit Union When ACHPayment is MadePayment Advice PDF Attachment NOTE: This example has a payment advice notation in the “Notes”section.Configuring Tools for Accounts Payable33
NOTIFICATION TO CREDIT UNION OF ACH PAYMENTSThe credit union optionally receives a copy of the Payment Advice email (andPDF with notes) that is sent when an ACH payment is made to a vendor.The credit union email address is added to the Cc: line of the PaymentAdvice email, as shown in the example on the previous page.This is configured by checking Email copy of payment advice to Fromemail address in Tool #1900 Workflow Controls: Accounts Payable.The credit union email used is the “from” email configured on this screen.34Configuring Tools for Accounts Payable
Accounts Payable Using CU*BASE to Streamline Your Accounts Payable Department INTRODUCTION This booklet was created to cover decisions your Accounts Payable team needs to make when using CU*BASE. Included is information on how you can configure and implement the following features that are activated in the Accounts Payable Workflow Controls screen.