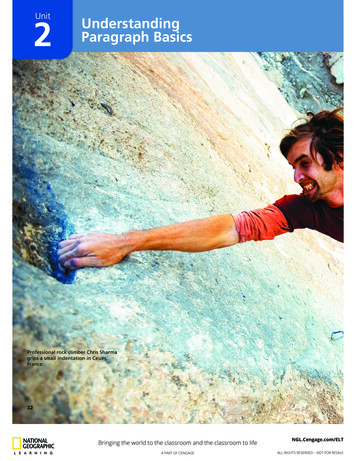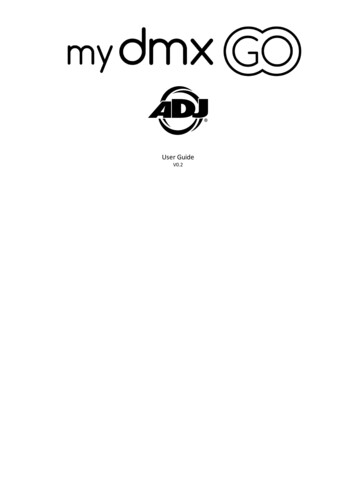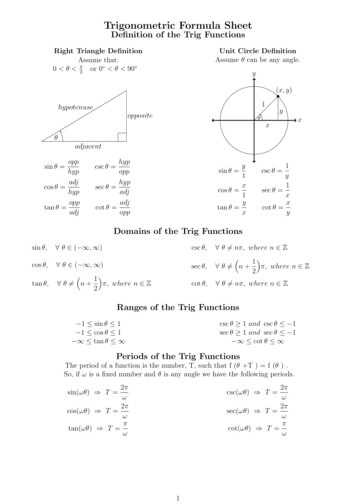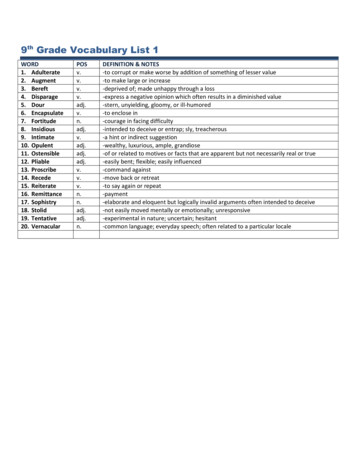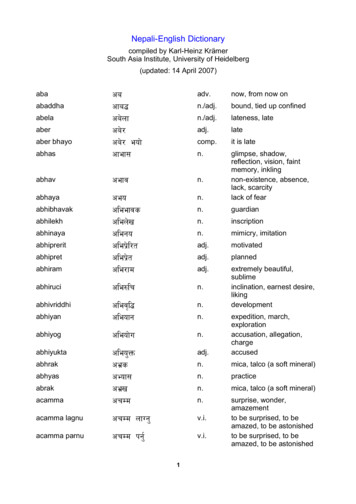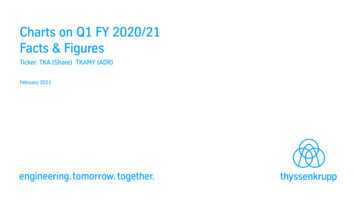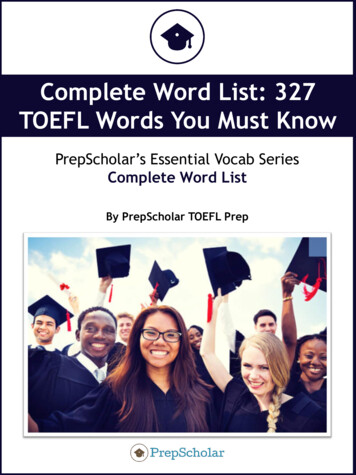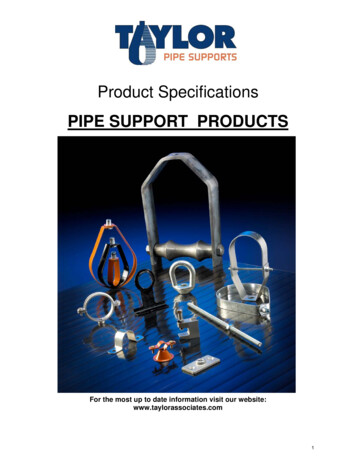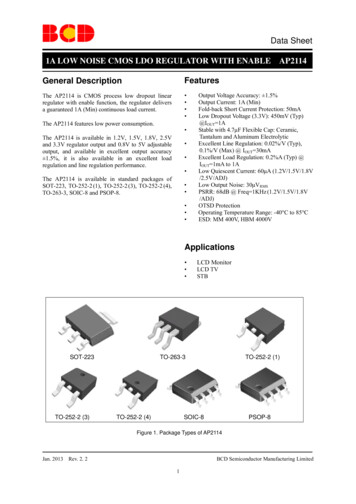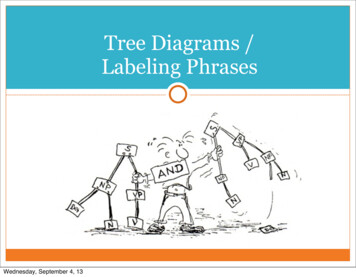Transcription
myDMX 3.0SoftwareUser Manual
2019 ADJ PRODUCTS LLC all rights reserved. Information, specifications, diagrams, images, and instructions hereinare subject to change without notice. ADJ logo and identifying product names and numbers herein are trademarks of ADJPRODUCTS LLC. Copyright protection claimed includes all forms and matters of copyrightable materials and in- formationnow allowed by statutory or judicial law or hereinafter granted. Product names used in this document may be trademarksor registered trademarks of their respective companies and are hereby acknowledged. All non-ADJ brands and productnames are trademarks or registered trademarks of their respective companies.ADJ PRODUCTS LLC and all affiliated companies hereby disclaim any and all liabilities for property, equipment, building,and electrical damages, injuries to any persons, and direct or indirect economic loss associated with the use or relianceof any information contained within this document, and/or as a result of the improper, unsafe, insufficient and negligentassembly, installation, rigging, and operation of this product.ADJ PRODUCTS LLC USA6122 S. Eastern Ave. Los Angeles, CA 90040323-582-2650 Fax 323-532-2941 www.adj.com info@adj.comADJ SUPPLY Europe B.VJunostraat 2 6468 EW Kerkrade, The Netherlands 31 (0)45 546 85 00 Fax 31 45 546 85 99 www.adj.eu info@americandj.euADJ PRODUCTS GROUP MexicoAV Santa Ana 30 Parque Industrial Lerma, Lerma, Mexico 52000 52 (728) 282-7070 ventas@adj.comFCC STATEMENTThis device complies with Part 15 of the FCC Rules. Operation is subject to the following two conditions: (1) this devicemay not cause harmful interference, and (2) this device must accept any interference received, including interference thatmay cause undesired operation.FCC RADIO FREQUENCY INTERFERENCE WARNINGS & INSTRUCTIONSThis product has been tested and found to comply with the limits as per Part 15 of the FCC Rules. These limits are designedto provide reasonable protection against harmful interference in a residential installation. This device uses and can radiateradio frequency energy and, if not installed and used in accordance with the included instructions, may cause harmfulinterference to radio communications. However, there is no guarantee that interference will not occur in a particularinstallation. If this device does cause harmful interference to radio or television reception, which can be deter- mined byturning the device off and on, the user is encouraged to try to correct the interference by one or more of the followingmethods: Reorient or relocate the device. Increase the separation between the device and the receiver. Connect the device to an electrical outlet on a circuit different from which the radio receiver is connected. Consult the dealer or an experienced radio/TV technician for help.Energy Saving Matters (EuP 2009/125/EC)Saving electric energy is a key to help protecting the environment. Please turn off all electrical products when they are notin use. To avoid power consumption in idle mode, disconnect all electrical equipment from power when not in use. Thankyou!Document Version: An updated version of this document may be available online. Please check www.adj.com for the latestrevision/update of this document before beginning installation and use.Apple, the Apple logo, iPhone, iPad, and iPod Touch are trademarks of Apple Inc., registered in the U.S. and other countries.App Store is a service mark of Apple Inc.The “Android” name, the Android logo, the “Google Play” brand, and other Google trademarks, are property of GoogleLLC.The “Amazon” name, “Amazon Appstore” brand, marks, and other Amazon trademarks are property of Amazon.com, Inc.and its al ReleaseADJ Products, LLC Los Angeles, Ca USA Kerkade, Netherlands
TABLE OF CONTENTS1. INTRODUCTION1.11.21.34What is DMXWhat is myDMX 3.0 and what hardware do I need?What’s New in myDMX 3.0?4462. QUICK START2.1Installing the Software2.2Adding Lighting Fixtures2.3Programming a Scene2.4Controlling Live2.5Creating Your Own Graphical Interface*1010121418203. Patch3.1Fixture Profiles3.2Patching Fixtures3.3Fixture Properties222222234. Edit4.14.24.34.4Arranging Lighting FixturesControlling Lighting FixturesCreating ScenesCreating Effects2525283133Controlling Your Show LiveEditing Your Show LiveMIDI*Dry Contact Ports*KeyboardAudio373739404347475. Live5.15.25.35.45.55.66. Show6.1Adding Controls to Show Mode*6.2iPhone/iPad/Android (Easy Remote app)*4949527. Other Information7.1Stand Alone*7.2Multiple Universes*7.3myDMX-RM (19” Rack Mount dongle)53535556*Optional upgrade—additional chargeADJ Products, LLC Los Angeles, Ca USA Kerkade, Netherlands3
1. INTRODUCTION1.1 What is DMX?DMX is a universal lighting control system. It stands for ‘Digital multiplex’, and is a digital datasystem that allows a DMX controller to take control of any DMX compatible device, regardless of themanufacturer. DMX devices are normally referred to as ‘Fixtures’ or ‘Drivers’. Each fixture has a DMXinput and a DMX output. Up to 32 fixtures can be daisy-chained. For connections of more than 32fixtures, a DMX splitter must be used.Each DMX device uses a certain number of channels. For example, there may be 1 channel to setthe gobo, 3 channels to set the color, 2 channels for movement, 1 channel to control the dimmer,etc. 1 DMX universe can control up to 512 channels. Once the universe is full, you need to use asecond connection from the controller. The example below shows 2 moving heads and 2 LED Parsthat take up a total of 30 channels.Each fixture needs on an address so that the software knows what device it’s controlling. Theaddress determines the starting channel. In the example below, the LED Par takes up channels 25,26, 27, 28, 29, and 30. An address is usually set via a digital display of switches called DIP switches(more information on DIP switches can be found in the ‘Patch’ section).1.2 What is myDMX 3.0 and what hardware do I need?myDMX 3.0 is a DMX lighting control software package. It can be used to control any type of DMXlight. The software has been specifically designed for controlling lighting in discos, clubs, theaters,and live shows, and can also be used to control architectural lighting.To use the software, you will need to connect a myDMX 3.0, or myDMX-RM interface via USB. Thisconverts the information sent by the software to DMX, which a lighting fixture can understand.4ADJ Products, LLC Los Angeles, Ca USA Kerkade, Netherlands
What’s included?There are several tools included with myDMX 3.0:- myDMX 3.0: the lighting control software- Easy View 2*: a real-time 3D visualizer that allows you to plot a virtual stage, allowing you toprogram your lights off site. *Available as an upgrade (Additional Charge)https://store.dmxsoft.com/- Scan Library Editor: a tool that allows you to build SSL profiles (more on this in the Patch chapter)- Hardware Manager: a DMX hardware maintenance tool that can be used to upgrade the firmwareand set specific stand-alone settings such as the internal clock/calendar.ADJ Products, LLC Los Angeles, Ca USA Kerkade, Netherlands5
1.3 What’s New in myDMX 3.0?myDMX 3.0 has been re-designed from the ground up with a new user interface, and is available forboth PC and Mac. Users of previous software versions will find all the important areas in the sameplace (patch, scenes, steps, fixtures, faders, etc.). Here is what’s new in myDMX 3.0.6ADJ Products, LLC Los Angeles, Ca USA Kerkade, Netherlands
The editor tab now shows scenes in a grid view instead of a list view, allowing for more scenes to bevisible at a time. The scene properties are now displayed in a way that is easier to read with agraphic to see a visual representation of the face in and out times.A new fixture window allows for easier group creation, fixture positioning, and selection.ADJ Products, LLC Los Angeles, Ca USA Kerkade, Netherlands7
The new XEEL (X-platform Effects Engine Library) gives access to hundreds of new effects, includinga Matrix effect tool that allows you to layer an effect on a rectangle and drag it over the top of yourlights. Other features include audio effects and new curve shapes.The live screen has been cleaned up with the all new Live Toolbar designed for ease of use andtouch screens. This includes quick access commands to reset channel LTP overrides and livesnapshots (replacing Effects buttons).8ADJ Products, LLC Los Angeles, Ca USA Kerkade, Netherlands
The all new Show Mode* allows you to quickly create a custom screen and use it on a touch screen,or send it to an iPhone/iPad or Android device. Pairing commands can be done simply by holdingALT and clicking on the part of the software that you wish to link.*Available as an upgrade (Additional Charge) https://store.dmxsoft.com/ADJ Products, LLC Los Angeles, Ca USA Kerkade, Netherlands9
2. QUICK START2.1 Installing the SoftwareDownloadingThanks for checking out myDMX 3.0. The quick start topics contain all the information you need tostart using the software in less than 1 hour. The manual then proceeds to explain in greater detailsoftware functionality. The full software version can be downloaded from our websitehttps://www.adj.com/mydmx-3.Minimum computer requirements:Computer working under Windows 7 or higher, or MAC OSx 10.10 or higher.1 Ghz speed processor2 Gb Memory (RAM)1280x768 pixelsOpenGL 3.1 (for 3D)Recommended computer requirements:Computer working under Windows 7 or higher, or MAC OSx 10.10 or higher.2 Ghz speed processor4 Gb Memory (RAM)Video card with 1GB video memory1920x1080 pixelsOpenGL 3.1 (for 3D)InstallationOpen the downloaded setup DMG (Mac) or EXE (PC) and follow the wizard to install the software.During the installation process, you will have the option to install the following components:- myDMX 3.0—the main lighting controller software- Easy View 2*—a real-time 3D visualizer that allows you to see your lights and effects whilstprogramming. *Available as an upgrade (Additional Charge) https://store.dmxsoft.com/- Scan Library Editor—the tool used to make fixture profiles (the unique personality file for everylighting fixture)- SSL Files—the full library of fixture profiles (SSL files)- Hardware Manager—the tool used to manage your DMX interface (update firmware, test the DMXoutput etc.).We recommend that you install all these options.Note: If you’re installing on a PC, a Windows driver installation wizard will pop up. Be sure to followthe steps to install the drivers. The first time the software opens, you will also see a firewall messagepop up. It’s important that you click ‘Allow’.10ADJ Products, LLC Los Angeles, Ca USA Kerkade, Netherlands
Starting the softwareWhen myDMX 3.0 is launched, you will be presented with the following window. Here we see a list ofall DMX devices connected to your computer. The window can also be accessed from the myDMX3.0 - Preferences menu on Mac, or Edit - Preferences menu on Windows. If no devices are listed,then your device has not been detected. In this case, check that you have a myDMX 3.0 deviceconnected, and if so, open up the Hardware Manager included in the software directory and checkto see if your device is detected here. Check the ‘Active’ checkbox for each device you want to useand then click OK. You’re now set up and ready to use myDMX 3.0!ADJ Products, LLC Los Angeles, Ca USA Kerkade, Netherlands11
2.2 Adding Lighting FixturesFixture Profiles (SSL)Every light used in myDMX 3.0 has its own profile. This is called a Fixture Profile or SSL profile. Theprofile contains all the information about the lighting fixture (for example, which channel controls theColor, Dimmer, etc.). If your fixture profile is not available, you can create it yourself using theincluded Scan Library editor, or request a profile from our website.12ADJ Products, LLC Los Angeles, Ca USA Kerkade, Netherlands
Patching fixturesTo add a lighting fixture to your show:-Click the Patch button (1)Select your fixture profile from the list (2)Drag and drop it onto the table (3)Add several lights at once by selecting the number of fixtures and starting DMX channel (4).Addressing your lighting fixtureEach lighting fixture has a unique address. This is so myDMX 3.0 knows what fixture it’s controlling.In the example below, ‘moving head.3’ has an address of 37 and takes up channels 37-54. Anaddress is set on the actual lighting fixture, either with a digital display or in binary with DIPswitches. The DIP switches that need to be set for the selected lighting fixtures are displayed on thetop right of the patch window (1).ADJ Products, LLC Los Angeles, Ca USA Kerkade, Netherlands13
2.3 Programming a SceneSelecting and arranging your lightsClick the EDIT tab towards the top left to access the edit screen. The edit screen is where allprogramming is made.Each lighting fixture in myDMX 3.0 is represented by a square in the fixtures window (bottom rightsection of the software). Multi-beam lights such as LED bars will be formed of several squares. Clickand drag the squares to position. Lights can also be rearranged into common shapes using theshape wizard (1). Depending on how many fixtures you have patched, you can zoom in and out andreset the positioning using the 4 icons in the upper left (2). For quick selection, groups can becreated by selecting some fixtures and clicking the ‘Create Group’ button (3).Controlling your lights with the fadersTo select a fixture, click one of the squares in the fixture window on the right, and then move thecorresponding faders on the left. The lights will change in real-time. There are several ways to viewthe output:-See the actual lighting fixture respond in real-timeSee the color beam state in the fixture windowSee the raw DMX data being sent in the DMX output window (Tools - DMX levels)See a 3D representation of your light in Easy View 2, the 3D Visualizer* (Tools - 3D Visualizer).*Available as an upgrade (Additional Charge).With some fixtures, you’ll need to move several faders before seeing a light beam. In the examplebelow, the dimmer, iris, and zoom channels all need to be set. This can be done quickly by clickingon the ‘Beam On’ button (1). You can also quickly position your fixtures in the center by pressing the‘Center’ button (2).14ADJ Products, LLC Los Angeles, Ca USA Kerkade, Netherlands
Controlling your lights with the palettesThe palettes allow for quick access to channel properties. Position a moving fixture with the Pan/Tiltgrid, or set a color with the color wheel.Creating scenes and stepsAll programming in myDMX 3.0 is made with scenes and steps. Everything you set with the fadersand palettes is saved to the selected step. A scene includes 1 or more steps. Each step can have aFade Time and a Hold Time. The Fade Time determines how long it will take to move to the nextstep and the hold time determines how long a step will freeze before moving to the next step:-All steps inside the selected scene are displayed to the rightClick the ‘Add’ button to add a new step (1)Click the ‘Play’ button to play the selected scene (2)Double click a fade or hold time to change it (3).ADJ Products, LLC Los Angeles, Ca USA Kerkade, Netherlands15
Managing scenesNew scenes can be created here (1), and groups can be created here (2). By default, you can play 1scene per group at a time. We recommend organizing different types of effects into different groups.For example, color effects, movement effects, beam effects, etc. This way, you can easily stackdifferent effects together. It’s also a good idea to put all your master scenes into a group and createa group for short bursts and flashes that you want to temporarily trigger over your show (strobes,blinders, etc.). Alternatively, if you have a fully preprogrammed live concert or theater show, you mayuse a group like a cuelist for each song or act.The properties for a scene can be changed on the right. There’s more detailed information on thisfurther in the manual, but the important items you’ll probably want to know about for now are thescene name (3), and setting the scene as a flash scene (4).16ADJ Products, LLC Los Angeles, Ca USA Kerkade, Netherlands
Building effectsThe myDMX 3.0 effects engine allows you to program movements, color effects, beam effects andmore—without the need to manually set each individual step and level. This speeds up programmingdramatically and turns a basic show into something spectacular.There are 4-types of effects available, each of which are described later on in the m annual. Tocreate an effect:- Select the fixtures to be included in the effect- Select an effect type- If a Matrix Effect has been selected, drag and drop the video rectangle over the fixtures you wantto control- Once the effect parameters have been set, hit the ‘Generate’ button.Note: When the effect tab is visible, selected effects will always override any scenes that may beplaying in the background.ADJ Products, LLC Los Angeles, Ca USA Kerkade, Netherlands17
2.4 Controlling LiveTriggering scenesClick the LIVE tab towards the top left to access the live screen. The live screen is where you controlyour show. The example below shows several scenes playing at the same time. As long as scenesuse different channels, they will be stacked and merged. If a scene is triggered that uses the samechannels as a scene that is already playing, the latest scene will take priority over the others.Scenes can be displayed in 3-sizes. Clicking the up and down arrows will change the size of thescene (1), and clicking the arrows in the group header will expand and contract all scenes within thegroup (2). When a scene is set to its largest size, two horizontal faders will appear (3). The first allowsyou to change the speed of the scene, and the second allows you to dim the brightness.The Live BarThe area to the right of the Live screen shows a Live bar along with a Master Dimmer.The master dimmer will override the dimmer and color channels of all your lights. It’s a quick way toglobally dim our full rig.The 8 Live buttons at the top allow you to:-Jump forward and backward between scenesPause the entire showBlackout all lighting fixturesGlobally enable and disable fading between scenesLock the software (useful if you need to leave your computer unattended)Take a snapshot of your show and save it into a new sceneTake a snapshot of your show and save it into a new scene, but include any live edits you mayhave made with the faders (more on this later).18ADJ Products, LLC Los Angeles, Ca USA Kerkade, Netherlands
The Reset buttons manage resetting live edits. For example, you could override a scene by selectingsome fixtures and moving a fader; you could then reset this live edit by clicking on one of the 3 resetbuttons.Sound to lightScenes can be synchronized with the BPM of the music, or follow the pulse of the music. Right clicka scene and select ‘BPM’ or ‘Pulse’. There are 3 options available:- Step—jumps to the next step when a beat or pulse is triggered- Scene—replay the scene when a beat or pulse is triggered- Fade—play the scene normally, if a beat or pulse is triggered before the stop is reached, jump tothe step.BPM stands for ‘Beats Per Minute’. This is a trigger that is normally sent at a consistent time interval(imagine tapping your foot to the beat of the music). There are 3 BPM detection methods available inmyDMX 3.0:- Audio—analyzes the incoming audio signal to calculate the BPM (the audio input device can beselected below)- Tap—a manual button that can be tapped to determine the BPM- MIDI—reads the ‘MIDI clock’, allowing you to read the BPM from many popular DJ softwarepackages and mixers (the MIDI clock device must be selected in the software preferences).Pulse will transmit a trigger each time the incoming audio level hits a threshold. The threshold can beset automatically or manually with the fader. Threshold is great if you’re looking for your lights to‘follow’ the music, but stop at quieter sections.ADJ Products, LLC Los Angeles, Ca USA Kerkade, Netherlands19
Using a MIDI controller*Scenes and faders can be controlled with a MIDI console along with many other myDMX 3.0features such as BPM tap, live snapshot, and more. *Available as an upgrade (Additional Charge)To pair a MIDI console:-Navigate to the software preferences (myDMX 3.0 - Preferences on Mac, Edit - on PC)Select ‘MIDI’ on the left. Choose your MIDI input/output devicesTo map a fader/scene—right click the fader/scene and select ‘Map to MIDI In’Move the corresponding fader/button on your MIDI controller. This will be paired automatically(More information on MIDI mapping can be found on pages 40-42).2.5 Creating Your Own Graphical Interface*Adding buttons, faders, and moreClick the SHOW tab to access Show Mode. *Available as an upgrade (Additional Charge)https://store.dmxsoft.com/Show mode is a powerful feature in myDMX 3.0 that allows you to build an entirely custom screendesign. Adding components to the screen can be done simply by holding ALT and clicking thecomponent, and that’s it. No pairing or other editing required. This works with scenes, faders,palettes, and other buttons around the software.20ADJ Products, LLC Los Angeles, Ca USA Kerkade, Netherlands
Editing the interfaceThe position, size, and pairing of a control can be edited by clicking the edit button (1). Double clicka control to open up the Control Editor. Here you can change the color, add some custom text, andassign a custom icon. Other functions on the Show Bar include:- Screen lock- Full screen- Manually add a component.Connecting with a smartphone or tablet*The show mode screen can be linked with an iPhone/iPad/Android smartphone or tablet.*Available as an upgrade (Additional Charge) https://store.dmxsoft.com/To set this up:Be sure the remote is switched to (1)Download the free Easy Remote app from the App Store or Google PlayConnect your tablet or smartphone to the same local network as myDMX 3.0Start the app. If the connection is successful, you will see a list of all the computers on yournetwork running myDMX 3.0- Simply tap the instance you want to connect to and your screen will appear automatically.-When ‘Edit’ is switched on in Show Mode, you will see a white dotted line showing the Easy Remotecanvas area. If the size and position of the components don’t fit neatly on the screen of yoursmartphone or tablet, this can be changed by selecting a different preset or custom screen size (2).You can also scale the Easy Remote canvas by choosing one of the 4 scale buttons.ADJ Products, LLC Los Angeles, Ca USA Kerkade, Netherlands21
3. PATCH3.1 Fixture ProfilesA fixture profile (often referred to as a Fixture Personality) is a file containing all the information abouta particular fixture, which includes:- Fixture information—number of channels, lamp type, name, number of beams- Channel information—Gobo, Color, Pan/Tilt, Shutter, Iris, Zoom, etc.- Preset information—presets that are inside a channel such as: gobo star, gobo line, gobo open.myDMX 3.0 supports SSL2 fixture profiles. A library of over 15,000 fixtures is included with thesoftware. Profiles can be created and edited with the Scan Library Editor. The accuracy of the fixtureprofiles is very important. For example, if the ‘Dimmer’ channel is not in the correct place, you willnot see a light beam when you click the ‘Beam Open’ button in myDMX 3.0.3.2 Patching FixturesBefore you can begin programming, a fixture must be patched (or added) to the software. Fixturescan be chosen from the Scan Library profile list to the left of the PATCH screen.To patch a fixture, drag a fixture from the left and drop it onto the patch grid on the right, or select afixture on the left and click the ‘Patch’ button. Be sure that the address the fixture has been patchedto matches the address of the fixture. The example below shows 4 moving heads patched toaddress 1, 19, 37, and 55. The address is normally set either by a digital display on the lightingfixture itself, or via a set of DIP switches. To find out what DIP switches need to be set on aparticular fixture, select the fixture in the patch grid and refer to the DIP switch graphic at the topright:- Search for a profile- Import a profile- Search for a profile within our online library- Select a DMX universe- Select a starting DMX channel- Choose how many fixtures should be patched- Choose an index number for the fixture (effects are created in index order when the ‘Select All’button is clicked within the fixture window)- Patch- Copy/Paste/Rename/Duplicate or Delete the selected fixture- List View- DIP switch view.22ADJ Products, LLC Los Angeles, Ca USA Kerkade, Netherlands
3.3 Fixture PropertiesTo modify how a particular fixture operates, click the ‘List View’ button. A list of all patched fixturesis displayed along with their DMX address, fixture name, channel name, and fixture profile location.To view the channels used by a particular fixture, click the triangle to the left of the fixture’s address.Several checkboxes are visible to the right:- Enable/Disable fading—determines if the channel follows step fade times- Dimmer—determines whether the channel is to be dimmed when the master dimmer or scenedimmer is changed- Invert Pan—reverses the output of the pan channel (when the channel is at value 0, the softwarewill output value 255)- Invert Tilt—reverses the output of the tilt channel- Swap Pan/Tilt—swaps the pan and tilt channels. When the pan channel is modified, the softwarewill output the data on the tilt channel and vice versa.ADJ Products, LLC Los Angeles, Ca USA Kerkade, Netherlands23
24ADJ Products, LLC Los Angeles, Ca USA Kerkade, Netherlands
4. EDIT4.1 Arranging Lighting FixturesEach lighting fixture is represented by a square that can be seen in the fixture window to the bottomright of the main window. Fixtures with multiple beams such as LED bars are displayed with severalsquares, each representing a beam. Each square is capable of showing the following information(depending on the features of the actual lighting fixture):-DimmerShutter/StrobeColorIrisGobo Gobo RotationNavigating around the fixture windowWhen fixtures are patched, the position and zoom level of the fixture window will be setautomatically so that all fixtures are visible. The following toolbar buttons allow you to adjust theposition and zoom level:-Zoom in/outScale and position the window so that all fixtures are visibleReset the zoom to the default level, but do not change the positionToggles between fixture selection mode and window position modeSelecting FixturesBy default, fixtures can be selected by either clicking the squares, or by dragging a box aroundsome fixtures (just like icons within Windows Explorer or OS X Finder). Multi-selections can also bemade by holding cmd on Mac or ctrl on PC. Several other selection options are available:- Free selection—draw a shape around the fixtures you wish to select by dragging and holding theleft mouse button- Pen selection—draw a line through the fixtures you wish to select- Select all fixtures- De-select all fixtures- Select odd fixtures (1, 3, 5, 7, etc.)ADJ Products, LLC Los Angeles, Ca USA Kerkade, Netherlands25
- Invert the selection- Move the selection up and down by selecting the next and previous fixtures in the order that theyare defined within the patch window.Fixture IndexAs fixtures are selected, a number appears at the bottom of the square. This is the fixture index. It’simportant to select fixtures in the correct order when working with effects because effects aregenerated in the index order. Imagine you have a line of fixtures and want to create a pixel effectwith a rainbow scrolling from left to right. In this case, be sure that the fixture indices are numberedfrom left to right as the example shows below. When the quick selection buttons are used, fixturesare indexed in the order specified in the patch window.Positioning FixturesFixtures can be positioned manually by dragging and dropping the squares. If a multi-selection offixtures has been made, you can change the relative positions by adjusting the position of thesquares with the small circles (like resizing an image). The selection can also be rotated by draggingthe small circle at the top center of the selection perimeter.A fixture selection can be rotated 45 left and right using the rotation icons on the toolbar.Fixtures can be quickly positioned in a line, circle, or matrix by clicking the shape icon on thetoolbar.26ADJ Products, LLC Los Angeles, Ca USA Kerkade, Netherlands
Matrix PositioningWhen fixtures are positioned in a matrix, they are positioned by default in the index order defined inthe patch window from left to right and from top to bottom. myDMX 3.0 will also position the fixturesin the closest square possible. This fixture order can be changed by selecting ‘AdvancedPositioning’. Fixtures can be quickly positioned in several different orders by selecting theappropriate order, and the number of rows and columns can be selected at the bottom of thewindow.ADJ Products, LLC Los Angeles, Ca USA Kerkade, Netherlands27
GroupsFixtures can be arranged into groups for quick selection. A group also stores the fixture index,allowing several groups to be made with different index order for different effect looks. To create agroup, select the fixtures you wish to include within the group and click the ‘ ’ icon to the left of thefixture window. By default, the groups are labelled 1, 2, 3, etc. To view the full name of the group,click the right arrow to expand the groups bar.Several other options are available by right clicking the group menu:- Map to MIDI in*—select the group with a MIDI message.*Available as an upgrade (Additional Charge) https://st
323-582-2650 Fax 323-532-2941 www.adj.com info@adj.com ADJ SUPPLY Europe B.V Junostraat 2 6468 EW Kerkrade, The Netherlands 31 (0)45 546 85 00 Fax 31 45 546 85 99 www.adj.eu info@americandj.eu ADJ PRODUCTS GROUP Mexico AV Santa Ana 30 Parque Industrial Lerma, Lerma, Mexico 52000 52 (728) 282-7070 ventas@adj.com FCC STATEMENT