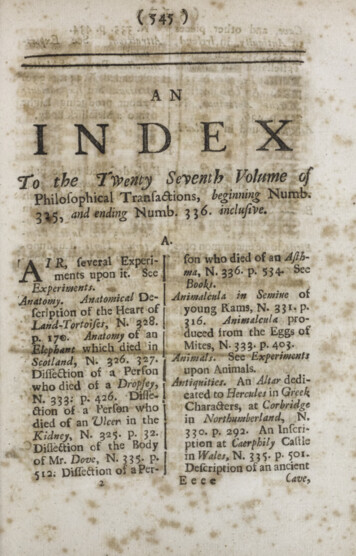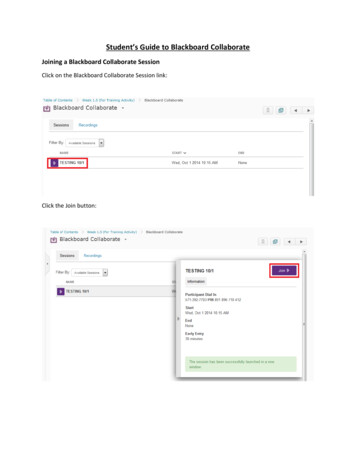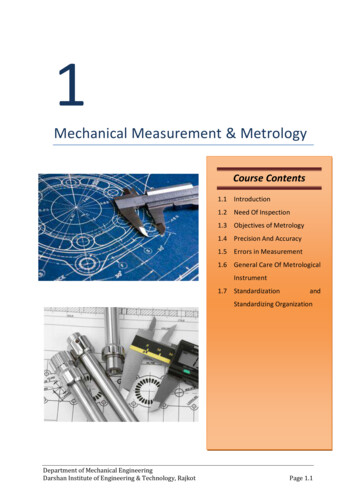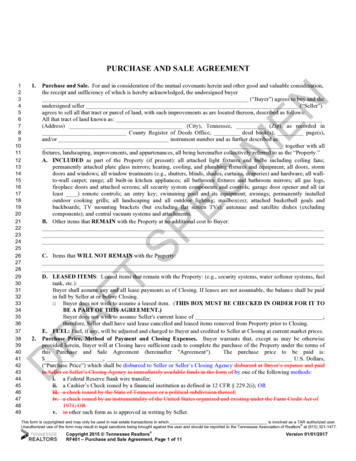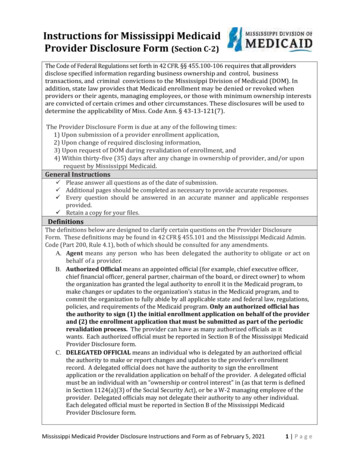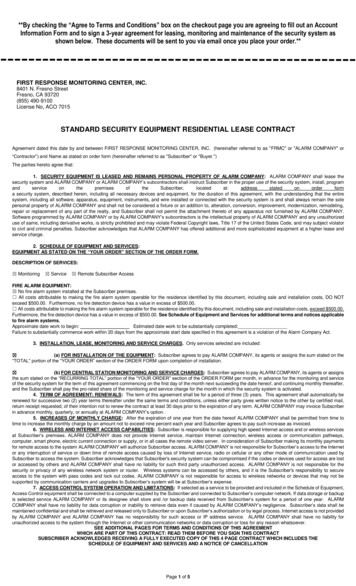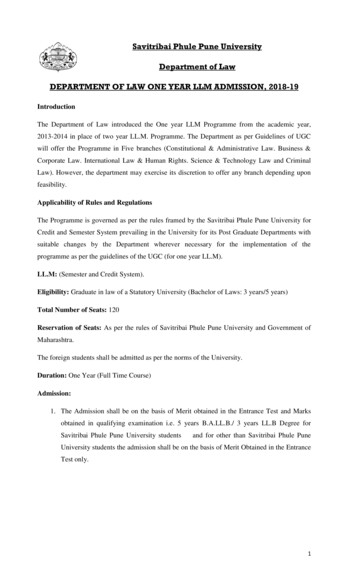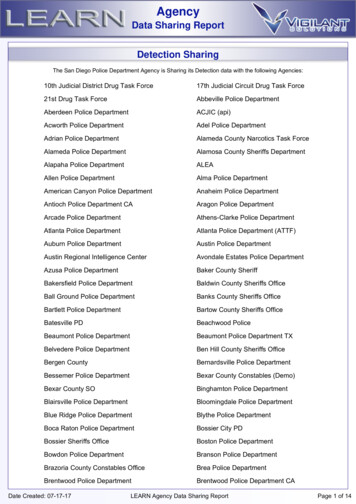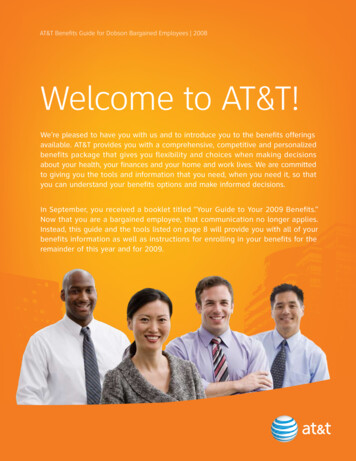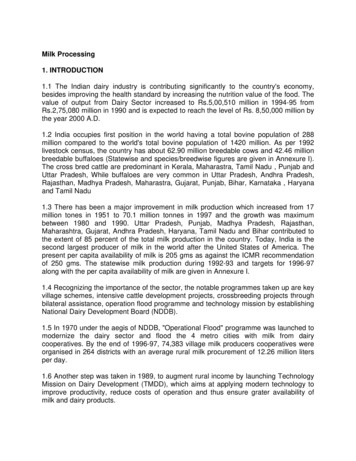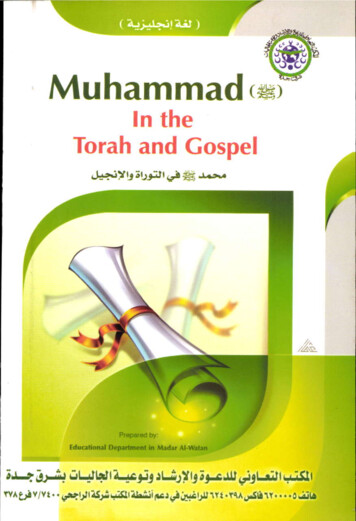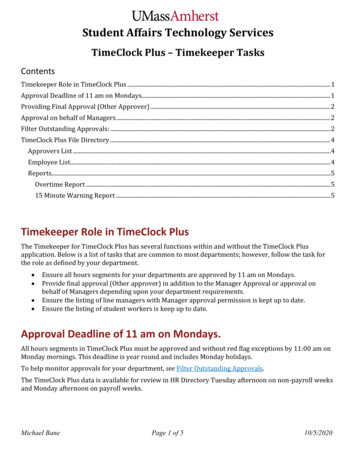
Transcription
Student Affairs Technology ServicesTimeClock Plus – Timekeeper TasksContentsTimekeeper Role in TimeClock Plus . 1Approval Deadline of 11 am on Mondays. 1Providing Final Approval (Other Approver) . 2Approval on behalf of Managers . 2Filter Outstanding Approvals: . 2TimeClock Plus File Directory . 4Approvers List . 4Employee List. 4Reports. 5Overtime Report . 515 Minute Warning Report . 5Timekeeper Role in TimeClock PlusThe Timekeeper for TimeClock Plus has several functions within and without the TimeClock Plusapplication. Below is a list of tasks that are common to most departments; however, follow the task forthe role as defined by your department. Ensure all hours segments for your departments are approved by 11 am on Mondays.Provide final approval (Other approver) in addition to the Manager Approval or approval onbehalf of Managers depending upon your department requirements.Ensure the listing of line managers with Manager approval permission is kept up to date.Ensure the listing of student workers is keep up to date.Approval Deadline of 11 am on Mondays.All hours segments in TimeClock Plus must be approved and without red flag exceptions by 11:00 am onMonday mornings. This deadline is year round and includes Monday holidays.To help monitor approvals for your department, see Filter Outstanding Approvals.The TimeClock Plus data is available for review in HR Directory Tuesday afternoon on non-payroll weeksand Monday afternoon on payroll weeks.Michael BanePage 1 of 510/5/2020
Student Affairs Technology ServicesProviding Final Approval (Other Approver)Depending upon your department’s requirements, the Timekeeper may be required to give approval toall segments in addition to the line Manager approval. The final Timekeeper approval should be done inthe O (Other approver) column.Managers can still approve using the M (Manager approver) column in addition to the O (Otherapprover); however, as long as the O (Other approver) is given, the hours segment is able to beexported for payroll processing.Approval on behalf of ManagersIf your department is configured with the Manager approval required and the Manager isunable/unavailable to give their approval, the Timekeeper can approve segments on behalf of theManager. To do this, the Timekeeper should use the M (Manager approval) column. This will convertthe red flag ( : export stop) Manager approval requirement into a blue flag ( : warning only).The Timekeeper can also provide the O (Other approver) approval if desired.As of this writing, departments are configured with either O (Other approver) required or M (Managerapproval) required. No departments have requested both approvals are required for payroll process.Filter Outstanding Approvals:It can be helpful to limit the display of the hours segments to only show segments wth missing approvals.Use the Exception Filter and filter for missing element: Manager Approval or Other Approval. Thefiltered listing will include segments without the selected approval; however, only those segments with ared flag exception are required for payroll processing.1. Go to Hours Group Hours.12. Select Exception Filter.2Michael BanePage 2 of 510/5/2020
Student Affairs Technology Services3. Check Other Approval or Manager Approval.The Exceptions Filters useMatch Any and not MatchAll. Selecting multipleExceptions in this windowwill produce a list ofsegments that match any ofthe conditions.344. Click Filter to show only those records with missing Other Approval.Michael BanePage 3 of 510/5/2020
Student Affairs Technology ServicesTimeClock Plus File DirectoryEach Timekeeper is assigned a Box directory to store relevant TimeClock Plus files for their department.While there is some variation in files and subdirectories, there are three primary items stored in thedirectory: Approvers ListEmployee ListsReportsApprovers ListThe Approvers template is used for making requests to SATS to add new users to TimeClock Plus. It isimportant to keep this listing up to date. Requests for existing worker modifications and/or deactivationsshould done via email to sats-appsupport@umass.edu .The normal workflow for approver/timekeeper setup in TimeClock Plus is as follows: Make an approver request via the template and notify sats-appsupport@umass.eduSATS Approver account setup in the test system.Schedule training with Scott Campbell.Approver training with Scott Campbell.SATS Approver account setup in the production system.To create an approver request, you will need to have the following general information as well as anyspecifically requested information for your department. First NameLast NameNet IDEmployee IDUser RoleGroup(Any additional data specific to your department)Due to its periodic usage, the approver listing is not monitored daily. After entering the requestedinformation, send an email sats-appsupport@umass.edu to notify SATS of the user request.Employee ListThe Employee template is used for making requests to SATS to add, update, and remove student workersto TimeClock Plus. It is important to keep this listing up to date.The normal workflow for worker setup in TimeClock Plus is as follows: Make an employee request via the template.SATS employee account setup in the test and production system.SATS sends email notification to the worker of account setup with login info and a link to thestudent worker manual.To create an approver request, you will need to have the following general information as well anyspecifically requested information for your department.Michael BanePage 4 of 510/5/2020
Student Affairs Technology Services First NameLast NameEmployee IDEmployee Record NumberHR Department-Job GroupJob Title(Any additional data specific to your department)SATS normally performs daily checks for updates to employee templates; however, should an update beoverlooked, send an email sats-appsupport@umass.edu to notify SATS of the employee request.ReportsCurrently, SATS generates the following reports during the payroll process on Monday mornings. You willreceive notification if there is data to review in the reports. Once the data has been exported fromTimeClock Plus during the payroll run, TimeClock Plus data cannot be altered. Corrections will need to bemade in HR Direct.Overtime ReportThe Overtime Report will include any segments where the number of hours for a shift exceed 8 hours orwhere the number of hours for the week exceeds 40 hours.The TCP report can only provide cross-department calculations for departments that are usingTimeClock Plus; therefore, TCP may not be able to identify all overtime data.15 Minute Warning ReportHours submitted to HR Direct need to be rounded to the nearest 15 minutes. It is not uncommon,however, for students to enter incorrect values into timesheets, e.g. a 3.5 hr shift entered as 3.30. Theseerrors need to be corrected in HR Direct if they are not found and corrected in TCP before the payroll run.Michael BanePage 5 of 510/5/2020
receive notification if there is data to review in the reports. Once the data has been exported from TimeClock Plus during the payroll run, TimeClock Plus data cannot be altered. Corrections will need to be made in HR Direct. Overtime Report The Overtime Report will include any segments where the number of hours for a shift exceed 8 hours or