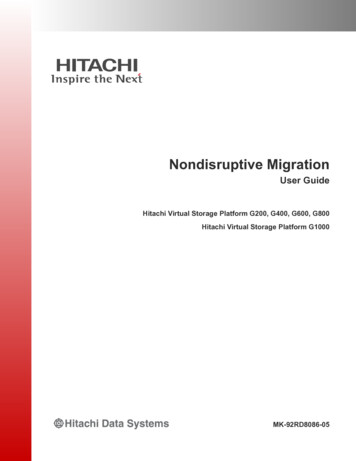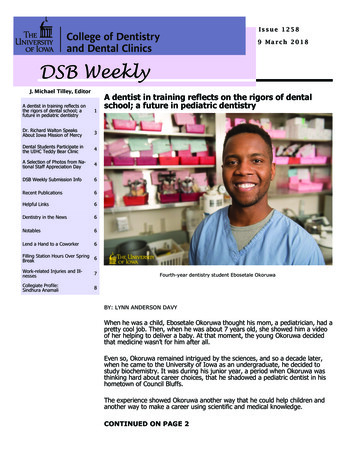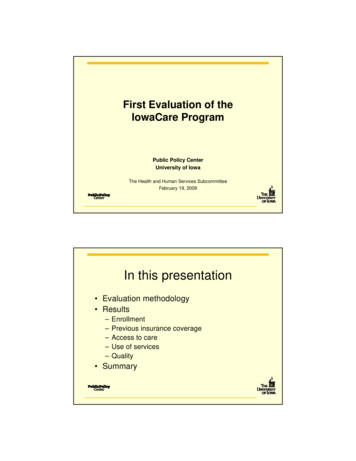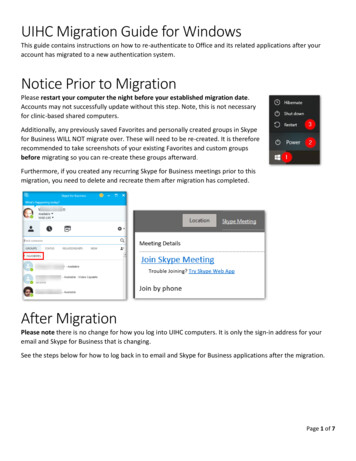
Transcription
UIHC Migration Guide for WindowsThis guide contains instructions on how to re-authenticate to Office and its related applications after youraccount has migrated to a new authentication system.Notice Prior to MigrationPlease restart your computer the night before your established migration date.Accounts may not successfully update without this step. Note, this is not necessaryfor clinic-based shared computers.Additionally, any previously saved Favorites and personally created groups in Skypefor Business WILL NOT migrate over. These will need to be re-created. It is thereforerecommended to take screenshots of your existing Favorites and custom groupsbefore migrating so you can re-create these groups afterward.Furthermore, if you created any recurring Skype for Business meetings prior to thismigration, you need to delete and recreate them after migration has completed.After MigrationPlease note there is no change for how you log into UIHC computers. It is only the sign-in address for youremail and Skype for Business that is changing.See the steps below for how to log back in to email and Skype for Business applications after the migration.Page 1 of 7
OutlookIf using an individual, non-clinical workstation, here’s how to get your local Outlook working.1. Find and open Outlook.If Outlook was already open, first close, thenre-open it.2. This should open and present a log in box foryou like shown to the right.If a login box does not appear, or if Outlookopens and shows a status of “Disconnected”or “Trying to Connect”, then you shouldrestart your computer then try again.If restarting your computer has not helped,you can try the troubleshooting steps in uments/Migration Outlook Troubleshooting.pdf orcontact the HCIS Help Desk at 6-0001 option3.If you see a login box like shown above, moveto step 3 below.3. In the Username field, use the formatHawkID@uiowa.edu (like what’s shown inthe screenshot above, but entering in yourown HawkID) followed by your HawkIDpassword.Example: jdoe@uiowa.eduIf you are unable to change the username field, look for and clickthe “More choices” link, then choose “Use a different account”.This will allow you to change the username to the formatHawkID@uiowa.eduMake sure you check the box to rememberyour credentials.Outlook should now be good to go. See the Outlook Troubleshooting guide if you need more help withOutlook. Continue below for help signing into more applications.Page 2 of 7
Outlook on Mobile DevicesIf you had work email on your mobile device, please review these instructions to set these back up: iPhone/iPad: ion Setup iOS.pdfAndroid: ion Setup Android.pdfWeb Mail – Outlook Web Access (OWA)1. After this migration, if logging intothe Outlook Web Access site(https://mail.healthcare.uiowa.edu/)to check email, you must sign inusing the formatHawkID@uiowa.edu in the“HealthCareID” field.Example:You’ll then use your sameHealthCareID password in thepassword field.Using FastPass to access Web Mail (OWA)After this migration, the first time you use your badge (FastPass) to log into a clinic-based shared computerand go to your Outlook E-mail shortcut, you will need to change the HealthCareID username field with theformat HawkID@uiowa.edu as described below.2. After using your badge to log into aclinical workstation, find anddouble-click to open the Outlook Email shortcut.This will load the Outlook WebAccess site(https://mail.healthcare.uiowa.edu/)Page 3 of 7
3. In the HealthCareID field, add@uiowa.edu to the end of your prefilled username.Example:Migrationtest77@uiowa.eduYou should only have to make thischange once.If successful, you’ll be taken to youremail mailbox.4. The next time you use your badge tolog and go to Outlook E-mail (to getto OWA) the correct usernameshould be filled in.Managing Email Distribution ListsIf you manage a mailing/distribution list in Outlook, you will need to make changes to the list through the AccessManagement website after migrating to Office 365. 5 Mailing List Management.pdf for full instructions.Skype for Business1. Open Skype For Business.This will bring up the Skype viewbut will show the messageContacting server and signing in.Click the Gear Icon to bring upthe Options menu.Page 4 of 7
2. Click the Personal tab on the leftand enter the format of yourHawkID@uiowa.edu in the“Sign-in Address” line, then clickOK3. This will bring up the Sign inscreen. Click Sign In and thepassword field will appear andallow you to type in yourpassword. Then click Sign In.You should now be configured with your Iowa email and Skype accountsImportant Skype Information After this migration, you will need to re-create your personally created Skype Contact Groups (such asyour Favorites)Your online presence (Available/Busy/In a Meeting/etc.) in Skype may take up to 24 hours to showproperly for others looking up your accountSimilarly, others may see “Presence Unknown” when searching by your name. This should resolve after24 hours.o If you continue to see “Presence Unknown” after 24 hours, and after restarting your computer,see this guide for further troubleshooting O365 Skype Troubleshooting.pdf If someone has you as a Saved Contact in their Skype, they need to remove your old contact and readd your new account. You will not be reachable without this step.If you have existing future and recurring Skype for Business Meetings, you will need to delete thosemeetings and recreate themPlease be aware that during this mandatory house-wide authentication change, many employees willhave different login configurations which can lead to side effects such as the Skype presence issue.These migrations will be ongoing for the next 4-5 months until all employees complete this migration.Thank you for your patience while we undergo this required change.Page 5 of 7
Skype for Business Mobile ApplicationIf you use the Skype for Business mobile application on a tablet or phone, you will need to re-authenticate.The new sign-in address uses the format HawkID@uiowa.edu followed by your HawkID password.VoicemailVoicemail TypeIf you have voicemailusing our ExchangeUnified Messaging(EUM) system and onlyan NEC or Ciscotelephone, please notethe following: Skype for Business only Phones (Enterprise Voice) Skype Enterprise Voice employees who alsohave an extension onan NEC or Cisco Phone Additional Resources InformationYour Exchange Unified Messaging (EUM) voice mailbox will be retained alongwith the voice mailbox’s greeting and nameVoice messages will continue to route to your Outlook email InboxA PIN reset will be needed if you access your voice mailbox via phone toretrieve messages or update the voice mailbox’s greeting.o See how to do this athttps://hcis.healthcare.uiowa.edu/documents/EUM PIN Reset.pdfYour voice mailbox will migrate to Microsoft Cloud VoicemailRefer to https://its.uiowa.edu/support/article/116221 for additional CloudVoicemail information and setup instructions.Voice messages will continue to route to your Outlook email InboxYour voice mailbox on your Skype telephone extension will migrate toMicrosoft Cloud Voicemail. Refer tohttps://its.uiowa.edu/support/article/116221 for additional Cloud Voicemailinformation and setup instructions.If voicemail is needed on your NEC/Cisco telephone, the NEC/Cisco extensionwill forward to your Skype telephone extension so Microsoft Cloud Voicemailwill answer.Voicemail ts/O365 Migration Voicemail.pdfIf you need assistance with Voicemail, contact the HCIS Help Desk at 319-3560001 Option 3 or email HelpDesk-HCIS@uiowa.eduMicrosoft TeamsIf you would like to install and sign into Microsoft Teams, see instructions in these guides: Microsoft Teams Installation for Windows: https://hcis.healthcare.uiowa.edu/documents/Teams Install Win.pdfMicrosoft Teams Installation for ams Install Mac.pdfSupportPage 6 of 7
If you need further assistance, please contact the HCIS Help Desk by:Phone:319-356-0001 Option uiowa.edu/Page 7 of 7
UIHC Migration Guide for Windows . This guide contains instructions on how to re-authenticate to Office and its related applications after your account has migrated to a new authentication system. Notice Prior to Migration . Please . restart your computer the night before your established migration date.