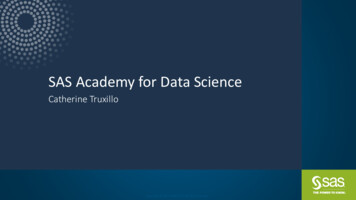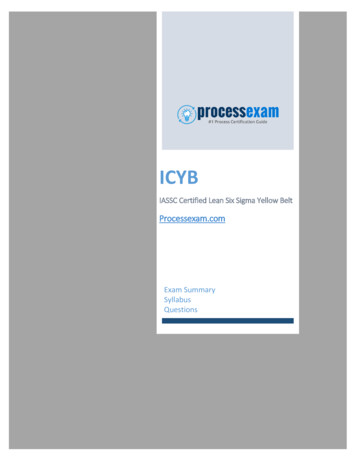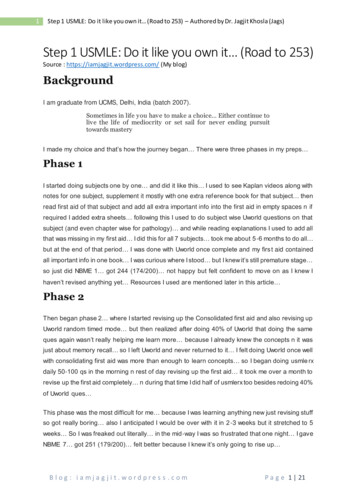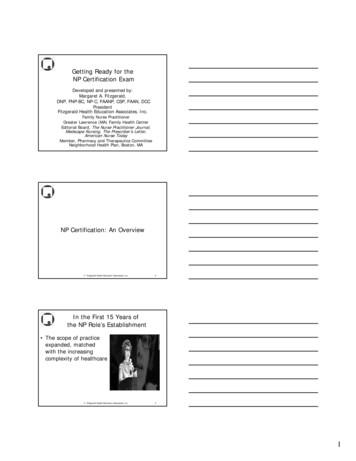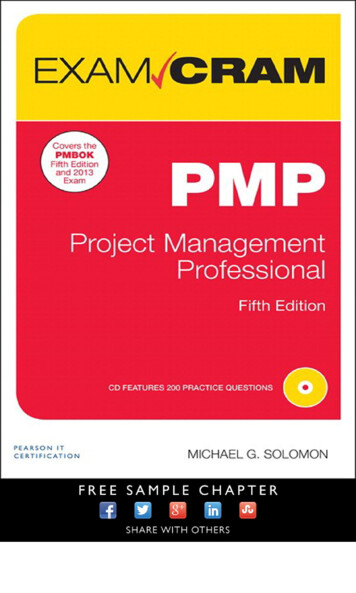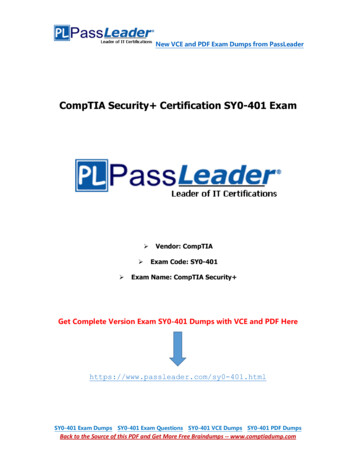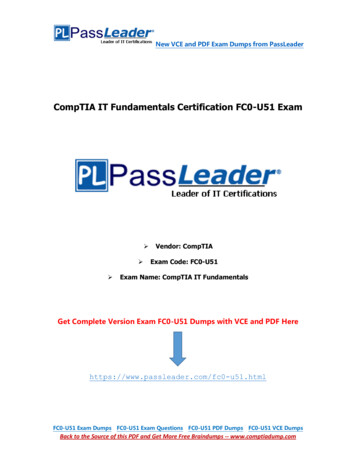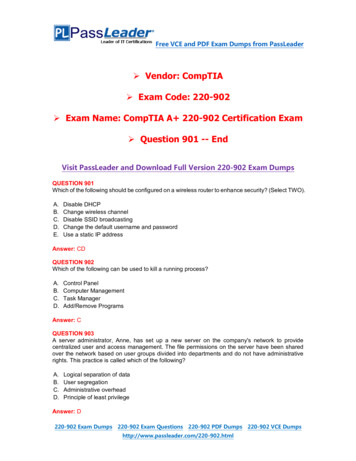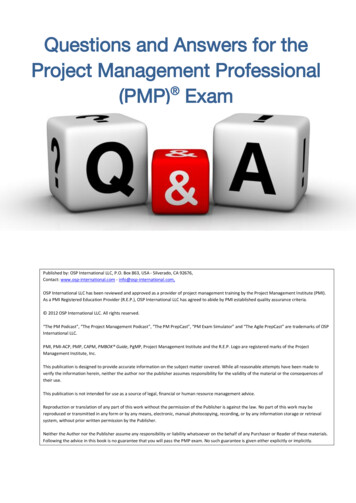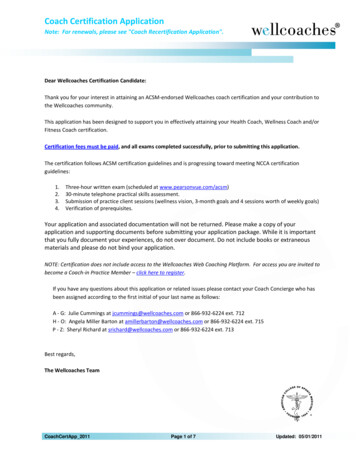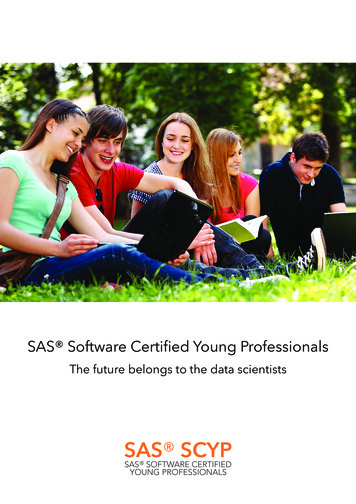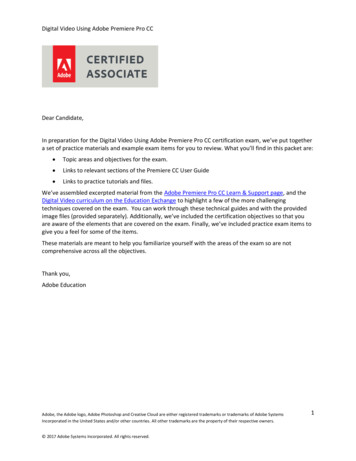
Transcription
Digital Video Using Adobe Premiere Pro CCDear Candidate,In preparation for the Digital Video Using Adobe Premiere Pro CC certification exam, we’ve put togethera set of practice materials and example exam items for you to review. What you’ll find in this packet are: Topic areas and objectives for the exam. Links to relevant sections of the Premiere CC User Guide Links to practice tutorials and files.We’ve assembled excerpted material from the Adobe Premiere Pro CC Learn & Support page, and theDigital Video curriculum on the Education Exchange to highlight a few of the more challengingtechniques covered on the exam. You can work through these technical guides and with the providedimage files (provided separately). Additionally, we’ve included the certification objectives so that youare aware of the elements that are covered on the exam. Finally, we’ve included practice exam items togive you a feel for some of the items.These materials are meant to help you familiarize yourself with the areas of the exam so are notcomprehensive across all the objectives.Thank you,Adobe EducationAdobe, the Adobe logo, Adobe Photoshop and Creative Cloud are either registered trademarks or trademarks of Adobe SystemsIncorporated in the United States and/or other countries. All other trademarks are the property of their respective owners. 2017 Adobe Systems Incorporated. All rights reserved.1
Digital Video Using Adobe Premiere Pro CCAdobe Certified Associate in Digital VideoUsing Adobe Premiere Pro CC (2015)Exam StructureThe following lists the topic areas for the exam: Setting project requirements Understanding Digital Video Understanding Adobe Premiere Pro CC Editing Digital Video Using Adobe Premiere Pro Exporting Video Using Adobe Premiere ProNumber of Questions and Time 40 questions 50 minutesExam ObjectivesDomain 1.0 Setting Project Requirements1.1Identify the purpose, audience, and audience needs for editing video.1.2Summarize how digital video professionals make decisions about the type of content toinclude in a project, including considerations such as copyright, audience needs, permissions,and licensing.1.3Demonstrate knowledge of project management tasks and responsibilities.1.4Communicate with others (such as peers and clients) about editing plans.Domain 2.0 Understanding Digital Video2.1Understand key terminology related to digital video.2.2Demonstrate knowledge of basic principles and best practices employed in the digital videoindustry.2.3Demonstrate knowledge of how to use transitions and effects to enhance video content.2.4Demonstrate knowledge of how to use audio to enhance video content.2.5Demonstrate knowledge of how to use still images and titles to enhance video content.Domain 3.0 Understanding Adobe Premiere Pro CCAdobe, the Adobe logo, Adobe Photoshop and Creative Cloud are either registered trademarks or trademarks of Adobe SystemsIncorporated in the United States and/or other countries. All other trademarks are the property of their respective owners. 2017 Adobe Systems Incorporated. All rights reserved.2
Digital Video Using Adobe Premiere Pro CC3.1Identify elements of the Premiere Pro user interface, and demonstrate knowledge of theirfunctions.3.2Define the functions of commonly used tools, including the Selection, Track Selection, RippleEdit, Rolling Edit, Rate Stretch, Pen, Razor, Slide, Slip, Hand, and Zoom tools.3.3Navigate, organize, and customize the workspace.Domain 4.0 Editing Digital Video Using Adobe Premiere Pro4.1Create a new project.4.2Import media and assets into a project.4.3Demonstrate knowledge of how to set up and navigate a video sequence in Premiere Pro.4.4Organize and manage video clips in a sequence.4.5Trim clips.4.6Manage sound in a video sequence.4.7Manage superimposed text and shapes in a video sequence.4.8Add and manage effects and transitions in a video sequence.Domain 5.0 Exporting Video with Adobe Premiere Pro5.1Demonstrate knowledge of export options for video.5.2Demonstrate knowledge of how to export video from Premiere Pro.Adobe, the Adobe logo, Adobe Photoshop and Creative Cloud are either registered trademarks or trademarks of Adobe SystemsIncorporated in the United States and/or other countries. All other trademarks are the property of their respective owners. 2017 Adobe Systems Incorporated. All rights reserved.3
Digital Video Using Adobe Premiere Pro CCQuick Adobe Premiere Pro IntroductionWatch this quick video celebrating 25 years of Premiere Pro to see what you can create with AdobePremiere Pro CC. This should set the tone for why students might want to learn the industry-standard,digital video editing tool.After watching this quick video introduce your students to the basic workflow of digital video editing, asoutlined in the Adobe Premiere Pro CC User Guide.Basic WorkflowThe steps you take in editing video, from import or capture through final output, make up yourworkflow. The basic workflow describes the most general steps you would take with most projects.Specific types of workflows, such as the P2 workflow or the cross-platform workflow, explain thenoteworthy settings, variations, or issues specific to each type.Reviewing the entire workflow for a production before creating a project and first sequence can helpyou optimize Adobe Premiere Pro for the needs of that production. It can also help you plan for thespecial needs your production has at any particular step. For example, if you learn, before you begin, theparameters of your footage, you can select the best sequence presets for your production.For resources relating to optimizing your computer system, your workflow, and Premiere Pro so thatyou can get the most done in the least time see this blog post on the After Effects Region of Interest.Whether you use Adobe Premiere Pro to edit video for broadcast, DVD, or the web, you’re likely tofollow a workflow like the one outlined below. For Adobe recommended tutorials on basic workflow,scroll to the bottom of this page.Before you begin editingBefore you begin editing in Premiere Pro, you will need footage to work with. You can either shoot yourown footage, or work with footage that other people have shot. You can also work with graphics, audiofiles, and more.Many projects you work on do not need a script. However, sometimes you work from or write a script,especially for dramatic projects. You can write your script and organize your production detailswith Adobe Story.While you shoot, organize your shots and take log notes. You can also adjust and monitor footage as youshoot, capturing directly to a drive.It is important to note that using Adobe Story is not necessary for editing with Adobe Premiere Pro.Writing a script, and making notes on the set are optional steps to help organize a project before you getstarted.Get started editingAfter you have acquired footage, follow the steps to get started editing with Premiere Pro.Adobe, the Adobe logo, Adobe Photoshop and Creative Cloud are either registered trademarks or trademarks of Adobe SystemsIncorporated in the United States and/or other countries. All other trademarks are the property of their respective owners. 2017 Adobe Systems Incorporated. All rights reserved.4
Digital Video Using Adobe Premiere Pro CC1. Start or open a projectOpen an existing project, or start a new one from the Premiere Pro Start screen.If you are starting a new project, the New Project dialog launches. From the New Project dialog, you canspecify the name and location of the project file, the video capture format, and other settings for yourproject. (See Creating and changing projects.) After you have chosen settings in the New Project dialog,click OK.After you have exited the New Project dialog, the New Sequence dialog will appear. Choose thesequence preset in the dialog that matches the settings of your footage. First, open the camera typefolder, then the frame rate folder (if necessary), and then clicking a preset. Name the sequence at thebottom of the dialog, and then click OK.If you need help choosing a sequence preset, see this FAQ entry: “How do I choose the right sequencesettings?”To open an existing project, click on a link under Open A Recent Item in the Premiere Pro Start screen.After clicking a link, the project will launch.2. Capture and import video and audioFor file-based assets, using the Media Browser you can import files from computer sources in any of theleading media formats. Each file you capture or import automatically becomes a clip in the Projectpanel.Alternatively, using the Capture panel, capture footage directly from a camcorder or VTR. With theproper hardware, you can digitize and capture other formats, from VHS to HDTV.You can also import various digital media, including video, audio, and still images. Premiere Pro alsoimports Adobe Illustrator artwork or Photoshop layered files, and it translates After Effects projectsfor a seamless, integrated workflow. You can create synthetic media, such as standard color bars, colorbackgrounds, and a countdown. (See About capturing and digitizing.)You can also use Adobe Bridge to organize and find your media files. Then use the Place command inAdobe Bridge to place the files directly into Premiere Pro.In the Project panel, you can label, categorize, and group footage into bins to keep a complex projectorganized. You can open multiple bins simultaneously, each in its own panel, or you can nest bins, oneinside another. Using the Project panel Icon view, you can arrange clips in storyboard fashion to visualizeor quickly assemble a sequence.Note: Before capturing or importing audio, ensure that Preferences Audio Default Track Format is setto match the desired channel format.3. Assemble and refine a sequenceUsing the Source Monitor, you can view clips, set edit points, and mark other important frames beforeadding clips to a sequence. For convenience, you can break a master clip into any number of subclips,each with its own In and Out points. You can view audio as a detailed waveform and edit it with samplebased precision.Adobe, the Adobe logo, Adobe Photoshop and Creative Cloud are either registered trademarks or trademarks of Adobe SystemsIncorporated in the United States and/or other countries. All other trademarks are the property of their respective owners. 2017 Adobe Systems Incorporated. All rights reserved.5
Digital Video Using Adobe Premiere Pro CCA: Source Monitor, B: Program Monitor, C: Timeline panelYou add clips to a sequence in the Timeline panel by dragging them there or by using the Insert orOverwrite buttons in the Source Monitor. You can automatically assemble clips into a sequence thatreflects their order in the Project panel. You can view the edited sequence in the Program Monitor orwatch the full-screen, full-quality video on an attached television monitor. (See Timelinepanels and Adding clips to a sequence.)Refine the sequence by manipulating clips in the Timeline panel, with either context-sensitive tools ortools in the Tools panel. Use the specialized Trim Monitor to fine-tune the cut point between clips. Bynesting sequences—using a sequence as a clip within another sequence—you can create effects youcouldn’t achieve otherwise.4. Add titlesUsing the Premiere Pro full-featured Titler, create stylish still titles, title rolls, or title crawls that you caneasily superimpose over video. If you prefer, you can modify any of a wide range of provided titletemplates. As with any clip, you can edit, fade, animate, or add effects to the titles in a sequence.(See Creating and editing titles.)Adobe, the Adobe logo, Adobe Photoshop and Creative Cloud are either registered trademarks or trademarks of Adobe SystemsIncorporated in the United States and/or other countries. All other trademarks are the property of their respective owners. 2017 Adobe Systems Incorporated. All rights reserved.6
Digital Video Using Adobe Premiere Pro CCTitler5. Add transitions and effectsThe Effects panel includes an extensive list of transitions and effects you can apply to clips in asequence. You can adjust these effects, as well as a clip’s motion, opacity, and Variable Rate Stretchusing the Effect Controls panel. The Effect Controls panel also lets you animate a clip’s properties usingtraditional keyframing techniques. As you adjust transitions, the Effect Controls panel displays controlsdesigned especially for that task. Alternatively, you can view and adjust transitions and a clip’s effectkeyframes in a Timeline panel. (See Transition overview: applying transitions and Apply effects to clips.)6. Mix audioFor track-based audio adjustments, the Audio Track Mixer faithfully emulates a full-featured audiomixing board, complete with fade and pan sliders, sends, and effects. Premiere Pro saves youradjustments in real time. With a supported sound card, you can record audio through the sound mixer,or mix audio for 5.1 surround sound. For more information, see Mixing audio tracks and clips.7. ExportDeliver your edited sequence in the medium of your choice: tape, DVD, Blu-ray Disc, or movie file. UsingAdobe, the Adobe logo, Adobe Photoshop and Creative Cloud are either registered trademarks or trademarks of Adobe SystemsIncorporated in the United States and/or other countries. All other trademarks are the property of their respective owners. 2017 Adobe Systems Incorporated. All rights reserved.7
Digital Video Using Adobe Premiere Pro CCAdobe Media Encoder, you can customize the settings for MPEG-2, MPEG-4, FLV, and other codecs andformats, to the needs of your viewing audience. For more information, see Types of exporting.Adobe Premiere Pro CC Workspace OverviewBefore you get started, you should first become acquainted with the Adobe Premiere Pro CC Workspace.Watch this video to get to know the Premiere Pro interface. Adobe video and audio applications providea consistent, customizable workspace. Although each application has its own set of panels (such asProject, Metadata, and Timeline), you move and group panels in the same way across products.The main window of a program is the application window. Panels are organized in this window in anarrangement called a workspace. The default workspace contains groups of panels and panels that standalone.You customize a workspace by arranging panels in the layout that best suits your working style. As yourearrange panels, the other panels resize automatically to fit the window. You can create and saveseveral custom workspaces for different tasks—for example, one for editing and one for previewing.For specific information about how to customize the Adobe Premiere Pro CC workspace and generalworkflow tips review the following list of resources. Workspace basics: learn how to manage windows and panels, and save and switch workspaces. Working with Panels: Know all the features of the powerful panels in Premiere Pro. Use quickkeyboard shortcuts to display, activate, and navigate through the panels. Change Preferences: You can customize the look and behavior of Premiere Pro, from determiningthe default length of transitions to setting the brightness of the user interface. Most of thesepreferences remain in effect until you change them. The preferences you set for scratch disks,however, are saved with your projects. Whenever you open a project, it automatically defaults tothe scratch disks you selected for it when you set up that project. Keyboard Shortcuts: Use this handy list to reference keyboard shortcuts for Premiere Pro CC andeven print a PDF of the keyboard shortcuts. You can also use the visual keyboard layout tocustomize the shortcuts and assign multiple shortcuts to a command.Creating and Changing a ProjectFor a quick introduction to this topic, watch this tutorial on creating a new project. A project file storesinformation about sequences and assets, such as settings for capture, transitions, and audio mixing.Also, the project file contains the data from all of your editing decisions, such as the In and Out pointsfor trimmed clips and the parameters for each effect. Premiere Pro creates a folder on your hard disk atthe start of each new project. By default, this is where it stores the files it captures, the preview andconformed audio files it creates, and the project file itself.For every project you create, Premiere Pro creates a project file. This file contains the settings you selectfor each sequence in the project, as well as crucial data about the assets, edit decisions, and effects usedin the project.Premiere Pro doesn’t store video, audio, or still image files in the project file—it stores only a referenceto each of these files, a clip, which is based on the filename and location of the file at the time youAdobe, the Adobe logo, Adobe Photoshop and Creative Cloud are either registered trademarks or trademarks of Adobe SystemsIncorporated in the United States and/or other countries. All other trademarks are the property of their respective owners. 2017 Adobe Systems Incorporated. All rights reserved.8
Digital Video Using Adobe Premiere Pro CCimported it. If you later move, rename, or delete a source file, Premiere Pro can’t find it automaticallythe next time you open the project. In this case, Premiere Pro displays the Where Is The File dialog box.By default, every project includes a single Project panel. This acts as a storage area for all clips used inthe project. You can organize a project’s media and sequences using bins in the Project panel.A project may contain multiple sequences, and the sequences within a project may differ from oneanother in their settings. Within a single project, you can edit individual segments as separatesequences, and then combine the segments into a finished program by nesting them into a longersequence. Similarly, you can store multiple variations of a sequence, as separate sequences, in the sameproject.Note: There’s no need to save copies of a project when creating different segments or versions of thesame video program. Simply create new or duplicate sequences within a single project file.To learn more about the specific tasks related to setting up your project, review the Creating andChanging Projects section of the user guide.Importing FootageUse this tutorial on importing media for your project to learn how to import media directly from yourmedia drives or camera cards into Adobe Premiere Pro CC using various import options including theMedia Browser. Additionally, here is another tutorial video that demonstrates how easy it is to workwith different native camera file formats within one Premiere Pro project.After you have watched this video, you can use the following sections of the User Guide to learn aboutthe supported file types, various ways to import assets into your project, and importing sequences, cliplists, compositions, still images, and digital audio. Supported file formats: Learn about the latest digital cameras and broadcast formats thatPremiere Pro supports. Transferring and importing files: In this in-depth article you'll explore the different ways ofimporting assets into your projects in Premiere Pro, including transferring assets from popularfile-based media and other computers. Importing sequences, clip lists, and compositions: Learn about the efficient workflows PremierePro offers to import sequences and clips from other Premiere Pro projects, including importingAfter Effects compositions. Importing still images: Learn how to import individual still images into Premiere Pro, or import aseries of still images as a sequence from other Adobe applications such as Photoshop andIllustrator. Importing digital audio: Importing audio is a common task in post-production. Learn how toimport digital audio clips in Premiere Pro while keeping quality as high as possible. Dynamic linking: learn how to share media between Premiere Pro and After Effects using AdobeDynamic Link.Managing and Monitoring AssetsAdobe, the Adobe logo, Adobe Photoshop and Creative Cloud are either registered trademarks or trademarks of Adobe SystemsIncorporated in the United States and/or other countries. All other trademarks are the property of their respective owners. 2017 Adobe Systems Incorporated. All rights reserved.9
Digital Video Using Adobe Premiere Pro CCIt is critical to be able to effectively manage and organize the assets for your digital video project.Individually, this will save you time during the editing process and spare you the frustration of misplacedand deleted files. Additionally, a good, consistent folder structure is essential for collaborating withothers on a shared project.Below is the documentation related to managing assets in Premiere Pro. Organize assets in the Project panel: the Project panel in Premiere Pro lets you organize assetseffectively. Learn how to use bins, rename assets, remove unused assets, and more. Customizing the Project panel: Speed up your editing workflow by customizing the Project panelin Premiere Pro. Learn about the various setting and controls the panel offers. Find assets: Manage media easily in Premiere Pro, even in complex projects! Use powerfulsearch options like metadata-based Search Bins and the handy Timeline Search. Managing metadata: Explore ways of managing your clip and file metadata effectively inPremiere Pro. Learn to view, edit, share, and search for metadata using the Metadata panel.1.Using the Source Monitor and Program Monitor: Learn how to use the Source Monitor andProgram Monitor to play back individual clips and sequences of clip respectively.2.Playing assets: learn more about play back controls for the Source Monitor and ProgramMonitor.Create and Edit SequencesOnce you have organized your media assets, it is time to begin creating your digital video projects. Thissection walks you through the skills you will need to add, edit, rearrange, select, and group clips insequences.a. Add a clip to a sequence: Learn the various ways to add a clip to a sequence.b. Create and change sequences: Learn to create sequences, assemble and rearrangesequences in a Timeline, and explore the various sequence settings in Premiere Proc. Edit from sequences loaded into the Source Monitor: Learn how to use the Timeline panel inPremiere Pro to edit sequences loaded in the Source Monitor, keeping the original sourceclips on all tracks intact.d. Rearrange clips in a sequence: You can set the order in which clips should appear in a video.Explore how you can do it easily in Premiere Pro in this step-by-step guide.e. Rendering and previewing sequences: explore how easy it is to work with clips in a sequencein Premiere Pro.f.Trimming clips: learn more skills related to trimming clips in the timeline.If you or your students are interested in exploring additional topics related to video editing, please checkout the rest of the documentation on editing in the User Guide.TitlesLearn how to create and edit titles in your digital video projects.Adobe, the Adobe logo, Adobe Photoshop and Creative Cloud are either registered trademarks or trademarks of Adobe SystemsIncorporated in the United States and/or other countries. All other trademarks are the property of their respective owners. 2017 Adobe Systems Incorporated. All rights reserved.10
Digital Video Using Adobe Premiere Pro CC Creating and editing titles: Your video can look incomplete without a title. Learn to create titlesusing the built-in Titler in Premiere Pro or import titles from another program. Creating and formatting text in titles: Learn how to enter, position, format, and customize textalong a path, in a box, and more in this detailed explanation of how to work in the Premiere ProTitler. Titler text styles: Learn to work with styles in the Premiere Pro Titler, selecting color propertiesand font characteristics and saving them as styles to enhance your projects and accelerate yourworkflow. Working with text and objects in titles: Modify text and objects in the Premiere Pro Titler,applying changes to stack order, aligning and distributing text and objects, and transformingobjects. Rolling and crawling titles: Learn how to create movie-style titles in the Premiere Pro Titler thatroll or crawl across the screen, and set timing options to customize the rolling and crawling titlesyou use in your projects.To learn more about adding images, drawing shapes, live text templates, and adjusting the fills, strokes,and shadows of titles, visit the Titles documentation in the User Guide.Effects and TransitionsPremiere Pro includes a variety of audio and video effects that you can apply to clips in your videoprogram. An effect can add a special visual or audio characteristic or provide an unusual featureattribute. For example, an effect can alter the exposure or color of footage, manipulate sound, distortimages, or add artistic effects. You can also use effects to rotate and animate a clip or adjust its size andposition within the frame. You control the intensity of an effect by the values that you set for it. You canalso animate the controls for most effects using keyframes in the Effect Controls panel or in a Timelinepanel.You can create and apply presets for all effects. You can animate effects using keyframes and viewinformation about individual keyframes directly in a Timeline panel. Review the links below to learnmore about the various effects available in Adobe Premiere Pro CC. About effects: Explore the variety of audio and video effects that Premiere Pro offers. An effectcan add a special visual or audio characteristic, or provide an unusual feature attribute to yourvideo. Applying, removing, finding, and organizing effects: Learn how effects are organized in theEffects panel, and how to find them and apply them to clips in the Timeline. You'll also learnhow to enable and disable effects, how to remove them, and how to copy and paste clip effects. Viewing and adjusting effects and keyframes: Learn precision in control in applying andadjusting effects over time in Premiere Pro by using keyframes in the Effect Controls panel orTimeline panel. Change duration and speed of clips: Learn how to change a clip's speed, duration, and timingusing the Rate Stretch tool and Time Remapping technique.Adobe, the Adobe logo, Adobe Photoshop and Creative Cloud are either registered trademarks or trademarks of Adobe SystemsIncorporated in the United States and/or other countries. All other trademarks are the property of their respective owners. 2017 Adobe Systems Incorporated. All rights reserved.11
Digital Video Using Adobe Premiere Pro CC Motion: position, scale, and rotate clips: Learn to use the Motion effect to position, scale, orrotate clips within the video frame. Master clip animation by setting keyframes for Motionproperties. Effect presets: Learn to use effect presets in Premiere Pro and create your own from frequentlyused, customized effect settings Transition overview: applying transitions: Follow this step-by-step guide to select, apply, andcustomize transitions in Premiere Pro. Modifying and customizing transitions: Follow these step-by-step instructions to learn how tomodify and customize transitions in the Premiere Pro Effect Controls panel and timeline. Color correction effects: Learn how to adjust the color and luminance in video clips, correctvideo that’s too dark or too light, or set the levels to meet broadcast requirements. Blending modes: learn about blending modes. Compositing, alpha channels, and adjusting clip opacity: learn about compositing techniques inAdobe Premiere Pro CC.Explore the additional documentation available on effects and transitions in the User Guide.AudioLearn how to add and adjust audio in your digital video project. Overview of audio and the Audio Track Mixer: Edit audio, add effects to it, and mix as manytracks of audio in a sequence using Premiere Pro. Editing audio in a timeline panel: Learn how to edit audio, link and unlink video and audio clips,and apply audio effects using the Timeline panel. Adjusting volume levels: Learn to monitor, adjust, and normalize audio in Premiere Pro. Learn toadjust track volume over time using keyframes. Audio Effects and transitions: Learn about the wide array of audio effects and transitionsavailable in Premiere Pro, what they do, and how and when to use them. Working with audio transitions: Learn how to apply and customize and when to use the audiotransitions in Adobe Premiere Pro.For more advanced techniques, see additional Audio documentation in the User Guide.ExportingLearn how to export your digital videos in various file formats for publishing to web, screen, and otherdigital devices. Workflow and overview for exporting: Learn about the workflows to export video and audio filesfrom Premiere Pro; you can use Adobe Media Encoder or use the direct export in Premiere Pro. Export a still image: Learn how to quickly export a single video frame from Premiere Pro'sSource Monitor or Program Monitor.Adobe, the Adobe logo, Adobe Photoshop and Creative Cloud are either registered trademarks or trademarks of Adobe SystemsIncorporated in the United States and/or other countries. All other trademarks are the property of their respective owners. 2017 Adobe Systems Incorporated. All rights reserved.12
Digital Video Using Adobe Premiere Pro CC Exporting for the Web and mobile devices: Creating movies for the Web or mobile devices issimple in Premiere Pro. Learn to choose optimal settings for faster upload time and betterplayback quality.To learn more about this topic, check out the Exporting documentation in the User Guide.Adobe, the Adobe logo, Adobe Photoshop and Creative Cloud are either registered trademarks or trademarks of Adobe SystemsIncorporated in the United States and/or other countries. All other trademarks are the property of their respective owners. 2017 Adobe Systems Incorporated. All rights reserved.13
Digital Video Using Adobe Premiere Pro CCPractice Tutorials and FilesBelow is a list of
Digital Video Using Adobe Premiere Pro CC Adobe, the Adobe logo, Adobe Photoshop and Creative Cloud are either registered t