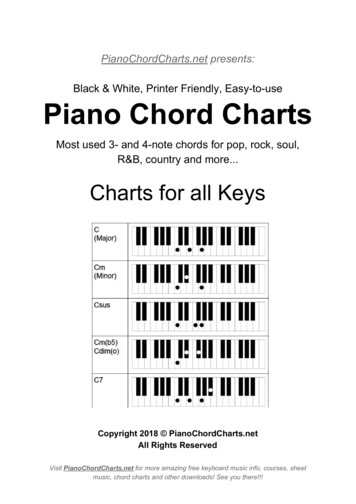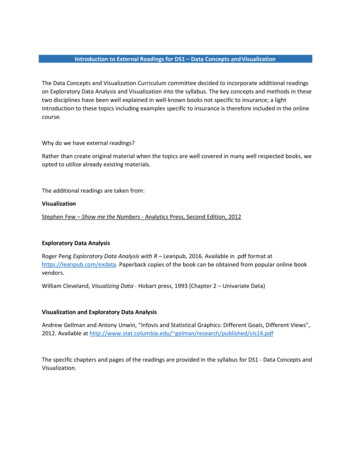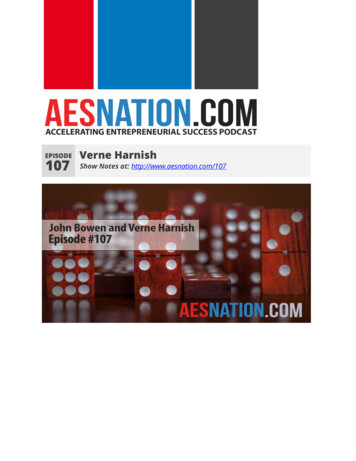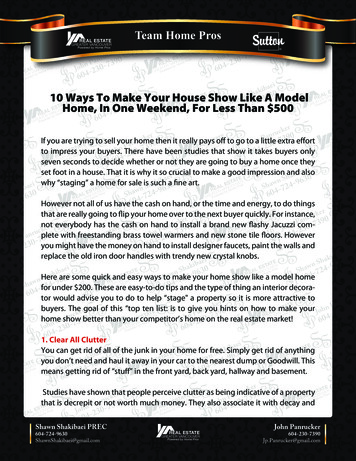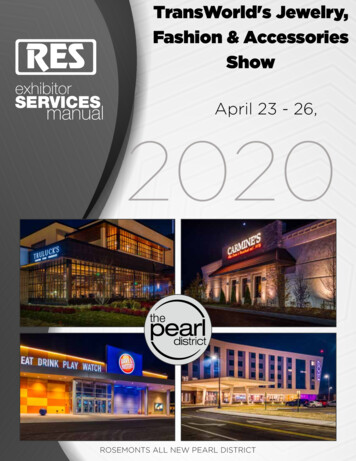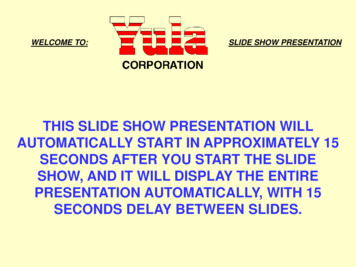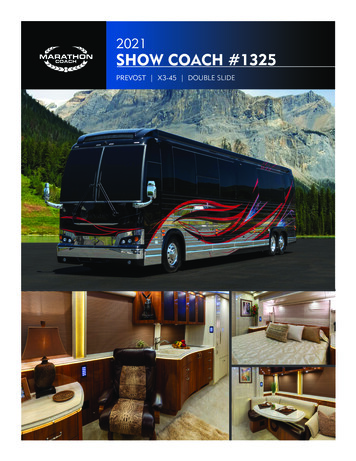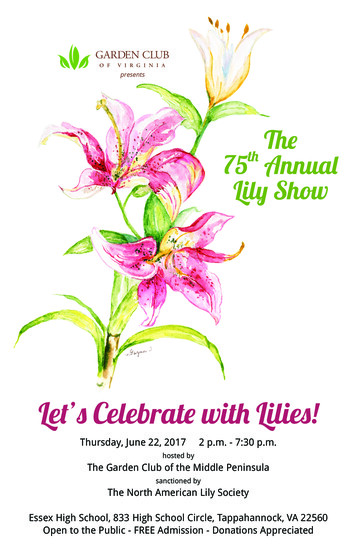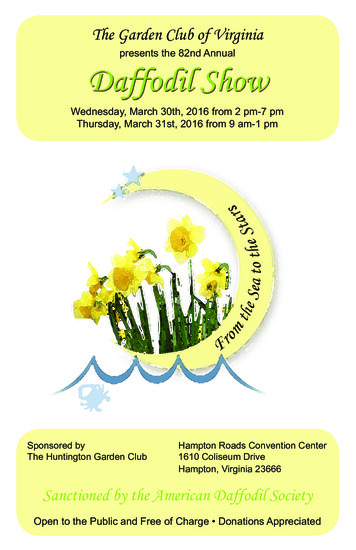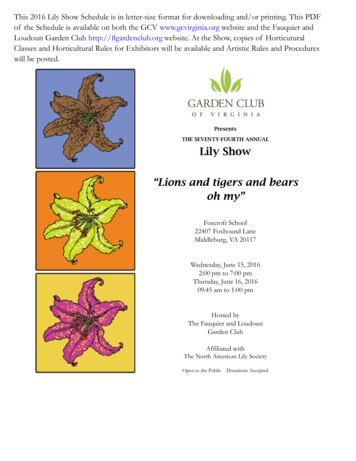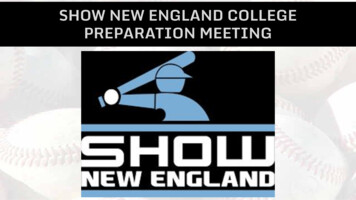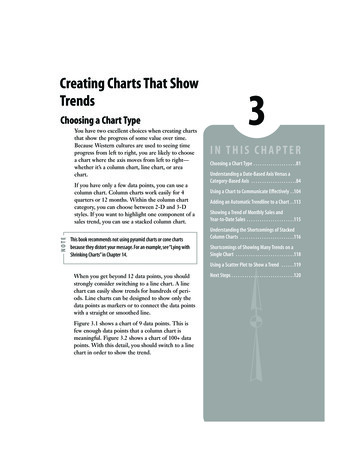
Transcription
04 Jelen ch03.qxd3/27/0712:57 PMPage 81Creating Charts That ShowTrendsChoosing a Chart TypeYou have two excellent choices when creating chartsthat show the progress of some value over time.Because Western cultures are used to seeing timeprogress from left to right, you are likely to choosea chart where the axis moves from left to right—whether it’s a column chart, line chart, or areachart.NOTEIf you have only a few data points, you can use acolumn chart. Column charts work easily for 4quarters or 12 months. Within the column chartcategory, you can choose between 2-D and 3-Dstyles. If you want to highlight one component of asales trend, you can use a stacked column chart.This book recommends not using pyramid charts or cone chartsbecause they distort your message. For an example, see “Lying withShrinking Charts” in Chapter 14.3IN THIS CHAPTERChoosing a Chart Type . . . . . . . . . . . . . . . . . . . .81Understanding a Date-Based Axis Versus aCategory-Based Axis . . . . . . . . . . . . . . . . . . . . .84Using a Chart to Communicate Effectively . .104Adding an Automatic Trendline to a Chart . .113Showing a Trend of Monthly Sales andYear-to-Date Sales . . . . . . . . . . . . . . . . . . . . . .115Understanding the Shortcomings of StackedColumn Charts . . . . . . . . . . . . . . . . . . . . . . . . .116Shortcomings of Showing Many Trends on aSingle Chart . . . . . . . . . . . . . . . . . . . . . . . . . . .118Using a Scatter Plot to Show a Trend . . . . . .119When you get beyond 12 data points, you shouldstrongly consider switching to a line chart. A linechart can easily show trends for hundreds of periods. Line charts can be designed to show only thedata points as markers or to connect the data pointswith a straight or smoothed line.Figure 3.1 shows a chart of 9 data points. This isfew enough data points that a column chart ismeaningful. Figure 3.2 shows a chart of 100 datapoints. With this detail, you should switch to a linechart in order to show the trend.Next Steps . . . . . . . . . . . . . . . . . . . . . . . . . . . . .120
04 Jelen ch03.qxd823/27/07Chapter 312:57 PMPage 82Creating Charts That Show TrendsFigure 3.1With 12 or fewerdata points, columncharts are viable andinformative.Figure 3.23When you gobeyond 12 datapoints, it is best toswitch to a line chartwithout individualdata points.Thebottom chart in thisfigure shows thesame data set as aline chart.An area chart is a line chart where the area under the line is filled with a shading or color.This can be appropriate if you want to highlight a particular portion of the time series. Ifyou have fewer data points, adding drop lines can help the reader determine the actualvalue for each time period.If you are plotting stock market data, you can use stock charts to show the trend of stockdata over time. You can also use high-low-close charts to show the trend of data that mightoccur in a range (for example, if you have to track a range of quality rankings for each day).You might think that a bar chart could be used to show time trends. However, that wouldconfuse your readers because they expect time to be represented from left to right. In veryrare cases, you might use a bar chart to show a time trend—for example, if you had 40 or50 points, all with very long category labels, and you needed a printed chart to legibly showdetail for each point. As an example, Figure 3.3 shows sales for 45 daily dates. The chartwould not work as a PowerPoint slide, but if it were printed as a full page on a letter-sizepiece of paper, the reader could analyze sales by weekday. Note that in the chart in Figure3.3, weekend days are plotted in a different color than weekdays.Pie charts are great for comparisons. If you are thinking about using a series of pie charts toshow changes over time, however, you should instead use a 100% stacked column chart.Consider the charts in Figure 3.4. It is difficult for the reader’s eye to compare the piewedges from year to year. Did market share increase in 2005?
04 Jelen ch03.qxd3/27/0712:57 PMPage 83Choosing a Chart Type83Figure 3.3Although time seriestypically should runacross the horizontalaxis, this chart allows 45points to be comparedeasily.3Figure 3.4It is difficult to compareone pie to the next.In Figure 3.5, the same data is plotted as a 100% stacked bar chart. Series lines guide thereader’s eye from the market share from each year to the next year. The stacked bar chart isa much easier chart to read than the series of pie charts.Figure 3.5In a 100% stackedbar chart, the samedata from Figure 3.4is easier to read.
04 Jelen ch03.qxd843/27/07Chapter 312:57 PMPage 84Creating Charts That Show TrendsUnderstanding a Date-Based Axis Versus a Category-Based AxisExcel offers two types of horizontal axes in a trend chart. Having the proper setting canensure that your message is accurate.If the spacing of events along the time axis is uniform, it does not matter whether youchoose a date-based axis or a text-based axis. The results will be the same. In this case, it isfine to allow Excel to automatically choose the type of axis.However, if the spacing of events along the time axis is haphazard, you definitely want tomake sure that Excel is using a date-based axis.C A S E S T U DYAccurately Representing Data Using a Time-Based Axis3Figure 3.6 shows the spot price for a certain component used in your manufacturing plant.To find this data, you downloaded past purchase orders for that product.Your company doesn’t purchase the component on the same day everymonth; therefore, you have an incomplete dataset. In the middle of the dataset, a strike closed one of the vendors, spiking the prices from the other vendors.Your purchasing department had stocked up before the strike and was able to dramatically slow its purchasing during the strike.Figure 3.6The top chart uses atext-based horizontal axis: Every eventis plotted an equaldistance from thenext event.Thisleads to the shadedperiod being underreported.In the top chart in Figure 3.6, the horizontal axis is set to a text-based axis, and every data point is plotted an equal distance apart. Because your purchasing department made only two purchases during the strike, it appears as if the timeaffected by the strike is very narrow.The bottom chart uses a date-based axis. In this axis, you can see that the strikeactually lasted for half of 2005.
04 Jelen ch03.qxd3/27/0712:57 PMPage 85NOTEUnderstanding a Date-Based Axis Versus a Category-Based Axis85To learn how to highlight a portion of a chart as shown in Figure 3.6, see “Highlighting a Section ofChart by Adding a Second Series,” later in this chapter.Usually, if your data contains dates, Excel defaults to a date-based axis. However, youshould explicitly check to make sure that Excel is using the correct type of axis. A numberof potential problems force Excel to choose a text-based axis instead of a date-based axis,such as dates that are stored as text in a spreadsheet and dates represented by numericyears. (See the list following Figure 3.7 for other potential problems.)To explicitly choose an axis type, you follow these steps:1. Right-click the horizontal axis and choose Format Axis.2. In the Format Axis dialog box that appears, choose the Axis Options category.3. Choose either Text Axis or Date Axis, as appropriate, from the Axis Type section (seeFigure 3.7).Figure 3.7You can explicitly choosean axis type rather thanletting Excel choose thedefault.Axis Type SettingsA number of complications that require special handling can occur with your date fields.The following are some of the problems you might encounter: Dates stored as text—If your dates are stored as text dates instead of real dates, adate-based axis will never work. You have to use date functions to convert the textdates to real dates. Dates represented by numeric years—All your trend charts may have category values of 2005, 2006, 2007, and so on. Excel doesn’t naturally recognize these as dates,but you can trick it into doing so.3
04 Jelen ch03.qxd863/27/07Chapter 312:57 PMPage 86Creating Charts That Show Trends Dates before 1900—If your company has been around long enough that you arecharting historical trends before January 1, 1900, you are sunk. In Excel’s world, thereare no dates before this time period. Dates that are really time—It is not difficult to imagine charts in which the horizontal axis contains periodic times throughout a day. You might want to use such a chart toshow the number of people entering a bank. For such a chart, you need a time-basedaxis, but Excel will group all of the times from a single day into a single point. See“Using a Workaround to Display a Time-Scale Axis” for the rather complex stepsneeded to plot data by periods smaller than a day. Dates that you need to appear as text in order to draw in a decorative element—The case study, “Using a Decorative Element in a Chart,” later in this chapter, shows achart by designer Kyle Fletcher in which the dates are forced to be text.Each of these situations is discussed in the following sections.3Converting Text Dates to DatesIf your cells contain text that looks like dates, the date-based axis will not work. In Figure3.8, the data came from a legacy computer system. Each date was imported as text insteadof as dates.Figure 3.8These dates arereally text, as indicated by the apostrophe before thedate in the formulabar.This is a frustrating problem because text dates look exactly like real dates. You may notnotice that they are text dates until you see that changing the axis to a date-based axis hasno effect on the axis spacing.If you select a cell that looks like a date cell, look in the formula bar, and see an apostrophebefore the date, you know you have text dates (refer to Figure 3.8). This is Excel’s arcanecode to indicate that a date or number should be stored as text instead of a number.CAUTIONSelecting a new format from the Format Cells dialog does not fix this problem, but it may preventyou from fixing the problem! If you import your data from a .txt file and choose to format that column as text, Excel changes the numeric format for the range to be text.After a range is formatted astext, you can never enter a formula, a number, or a date in the range.People try to select the range,change the format from text to numeric or date, and hope that this will fix the problem, but it
04 Jelen ch03.qxd3/27/0712:57 PMPage 87Understanding a Date-Based Axis Versus a Category-Based Axis87doesn’t.After you change the format, you still have to use a method described in the section“Converting Text Dates to Real Dates,”later in this chapter, to convert the text dates to numeric dates.However, it is still worth changing the format from a text format to anything else. If you do notchange the format, and you then insert a new column to the right of the bad dates, the new columninherits the text setting from the date column.This causes your new formula (the formula to convert text to dates) to fail. So, even though it doesn’t solve your current problem, you should selectthe range, click the Dialog Launcher icon in the lower-right corner of the Number group on theHome ribbon, and change the format from Text to General. Figure 3.9 shows the More icon.Dialog Launcher IconFigure 3.9Many groups on the ribbon have this tiny Moreicon in the lower-rightcorner. Clicking this iconleads to the legacy dialog box.Understanding How Excel Stores Dates and TimeOn a Windows PC, Excel stores dates as the number of days since January 1, 1900. For adate such as 9/15/2007, Excel actually stores the value 39,340, but it formats the date toshow you a value such as 09/15/2007.On a Mac running Mac OS, Excel stores the dates as the number of days since January 1,1904. The original designers of the Mac OS were trying to squeeze the OS into 64K ofROM. Since every byte mattered, it seemed unnecessary to add a couple lines of code tohandle the fact that 1900 is not a leap year. Excel for the Mac adopted the 1904 convention. Excel for Windows, which needed to be compatible with Lotus 1-2-3, adopted the1900 convention. As you will read in the next case study, the 1900 convention incorrectlymade 1900 a leap year.3
04 Jelen ch03.qxd883/27/07Chapter 312:57 PMPage 88Creating Charts That Show TrendsC A S E S T U DYComparing Date SystemsTo see firsthand how important this information really is, try the following:1. Enter the number 1 in cell A1.2. Select cell A1. Press Ctrl 1 to access the Format Cells dialog. Change the numeric formatting to display the numberas a date, using the *Wednesday, March 14, 2001 type. On a PC, you see that the number 1 is January 1, 1900.NOTE3. Type 2 in cell A1.The date changes to January 2, 1900.3If you type 60 in cell A1, you see Wednesday, February 29, 1900—a date that did not exist! WhenMitch Kapor was having Lotus 1-2-3 programmed in 1982, the programmers missed the fact thatthere was not to be a leap year in 1900. Lotus was released with the mistake, and every competingspreadsheet had to reproduce exactly the same mistake to make sure that the billions of spreadsheets using dates produced the same results.While the 1900 date system works fine and reportsthe right day of the week for the 39,000 days since March 1, 1900, it reports the wrong day of theweek for the 59 days from January 1, 1900, through February 28, 1900.Now try this:1. Select cell B5. Press Ctrl ; to enter today’s date in the cell.2. Again select cell B5. Press Ctrl 1 to display the Format Cells dialog. Change the number format from a date to anumber.Your date changes to a number in the 39,000 range (assuming that you are reading this in the 2007–2009 time frame).This might sound like a lot of hassle, but it is all worth it. If you store your dates as real dates (that is, numbers formattedto display as a date), Excel can easily do all kinds of date math.You can figure out, for example, how many days existbetween a due date and today by simply subtracting one date from a
bar chart,the same data from Figure 3.4 is easier to read. 04_Jelen_ch03.qxd 3/27/07 12:57 PM Page 83. Understanding a Date-Based Axis Versus a Category-Based Axis Excel offers two types of horizontal axes in a trend chart. Having the proper setting can ensure that your message is accurate. If the spacing of events along the time axis is uniform, it does not matter whether you choose a date .