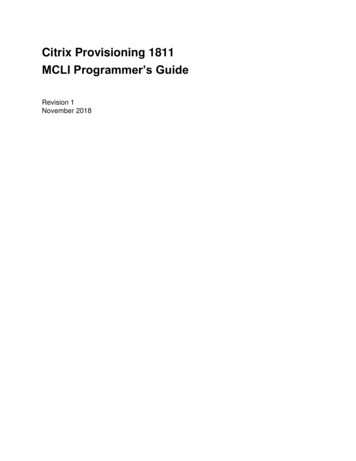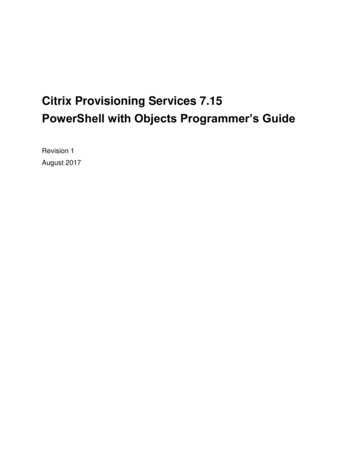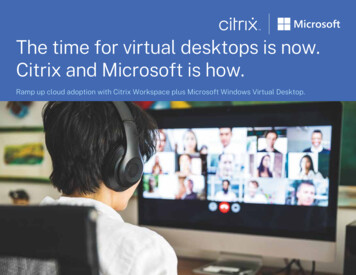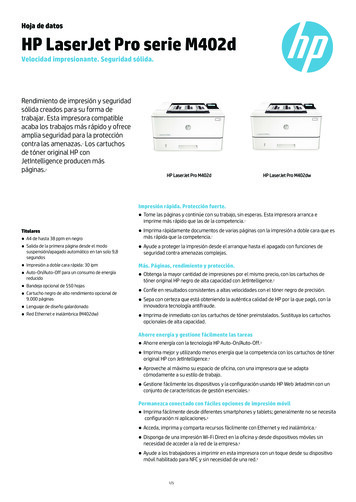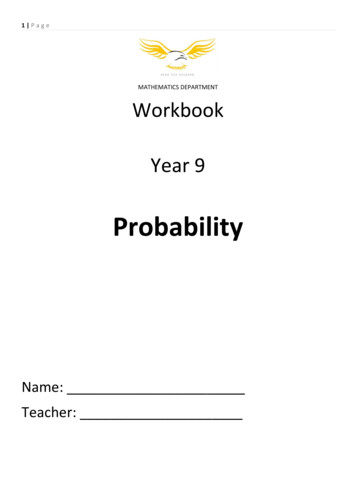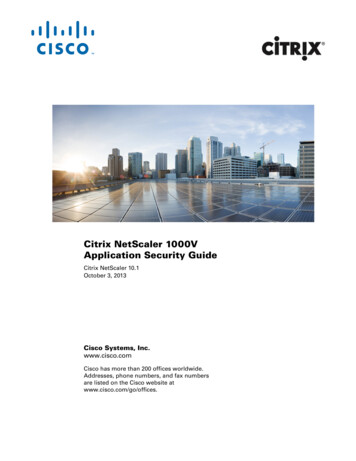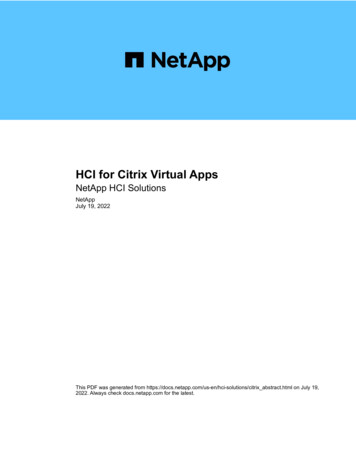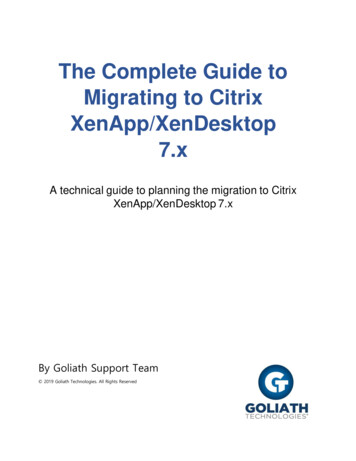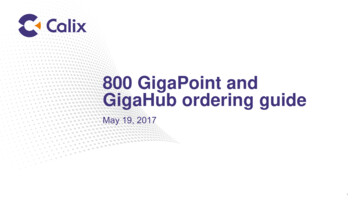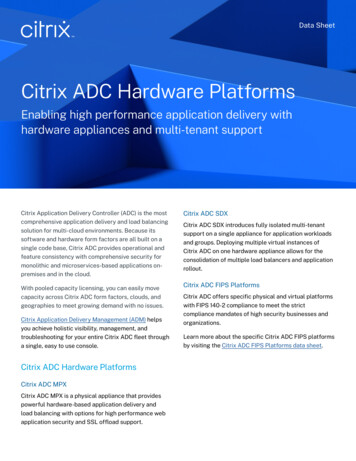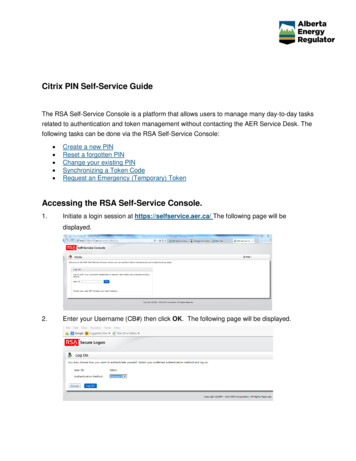
Transcription
Citrix PIN Self-Service GuideThe RSA Self-Service Console is a platform that allows users to manage many day-to-day tasksrelated to authentication and token management without contacting the AER Service Desk. Thefollowing tasks can be done via the RSA Self-Service Console: Create a new PINReset a forgotten PINChange your existing PINSynchronizing a Token CodeRequest an Emergency (Temporary) TokenAccessing the RSA Self-Service Console.1.Initiate a login session at https://selfservice.aer.ca/ The following page will bedisplayed.2.Enter your Username (CB#) then click OK. The following page will be displayed.
3. Select Password from the drop down box and then click Log On. The following page willbe displayed.4.Enter your current network password then click Log On. The following page will bedisplayed.You have now successfully logged into the Self-Service Console and are at the MyAccount page.Return to TopCreating a new PINAs a first time user you need to create a PIN in order to use your RSA token and access AERsystems remotely. To do this follow steps 1 through 4 listed above and then do the following:a) From the My Account page click on Create PIN. Please note that Create PIN onlyappears as an option the first time you log in. The following page will be displayed.
b) Enter your new PIN and confirm by entering it a second time.-Please note: Your PIN must be a minimum of 4 characters long.c) Click Save and if successful, the following page will be displayed.d) Log Off of the Self-Service Console.e) To log in through Citrix, proceed to remote.aer.caReturn to TopResetting a forgotten PINIf you forget your PIN and need to create a new one follow steps 1 through 4 listed above andthen do the following:a) From the My Account page click Troubleshoot. The following page will be displayed.
b) Select I forgot my PIN and Click OK. The following page will be displayed.c) Type in a new PIN and Confirm the New PIN by retyping it.-Your PIN must be a minimum of 4 characters long and you cannot re-use any of yourlast 3 PINs.d) Click OK to save the new PIN.e) Log Off of the Self-Service Console.f)To log in through Citrix, proceed to remote.aer.caReturn to Top
Changing your existing PINIf you wish to change your existing PIN to a new one follow steps 1 through 4 listed above andthen do the following:a) On the My Account page click Change PIN. The following page will be displayed.b) Enter your current PIN in the current PIN field. Then enter a new PIN and Confirm thenew PIN in the respective fields. Click Save.-Your PIN must be a minimum of 4 characters long and you cannot re-use any of yourlast 3 PIN.c) Log Off of the Self-Serve Console.d) To log in through Citrix, proceed to remote.aer.caReturn to TopSynchronizing a Token CodeThere are times when you may need to resynchronize the code on your token with the system.If this happens follow steps 1 through 4 listed above and then do the following:a) From the My Account page click Troubleshoot. The following page will be displayed.
b) Select Other or Not Sure and click OK. The following page will be displayed.c) If you cannot read the code on your token you will have to contact the AER ServiceDesk. Contact information and hours of service are at the end of this document.d) If you can read the code on your token, click Yes. The following page will be displayed.
e) Enter the token code displayed on the toke in the first field. Then wait for the code tochange and enter this new code in the second field. Click OK. The following page will bedisplayed.f)Test your token by entering your CB# in the User ID field, followed by your PIN and thetoken code displayed on your fob. (no spaces)g) If successful the following page will be displayed.
h) Click OK to return to the Self-Service Console or Log Off if you are done.Return to TopRequesting an Emergency (Temporary) TokenIf your token is stolen or misplaced and you need to access AER systems remotely you canrequest a temporary token using the Self-Service tool by following the instruction below. Followsteps 1 through 4 listed above and then do the following:a) On the My Account page click Troubleshoot. The following page will be displayed.
b) Select Token is temporarily unavailable or misplaced and click OK. The following pagewill be displayed.Use the Emergency Access tokencode displayed on this page in place of the 6 digit code onyour key fob. The temporary token code is only valid until the date listed in the usageinstructions. Contact the AER Service Desk immediately to report a lost or stolen token.Please note, you will still need to use your current PIN along with this temporary code.c) Click Try to Log On and follow the prompts.Return to TopAER Service Desk Contact InformationIf you have any questions or concerns please contact the AER Service Desk at 403-297-3744 orvia email at service.desk@aer.ca .Regular support hoursMonday to Friday — 7 am to 5 pmOffsite extended telephone supportMonday to Friday — 5 to 9 pmWeekends — 12 to 4 pmHolidays — No supportEmails received outside of regular support hours are responded to the next businessday.
Citrix PIN Self-Service Guide The RSA Self-Service Console is a platform that allows users to manage many day-to-day tasks related to authentication and token management without contacting the AER Service Desk. The following tasks can be done via the RSA Self-Service Console: Create a new PIN Reset a forgotten PIN