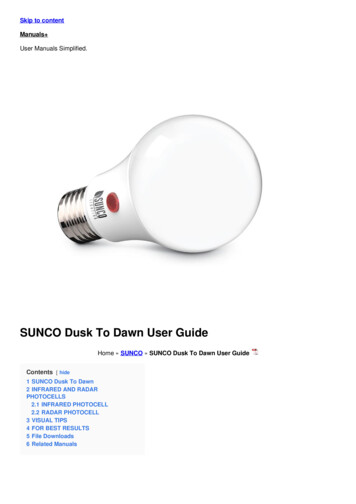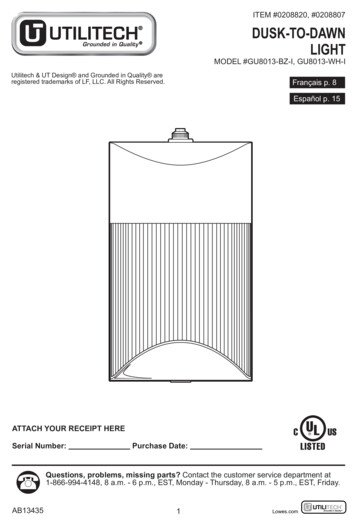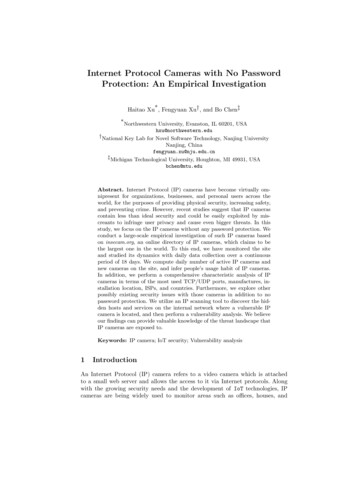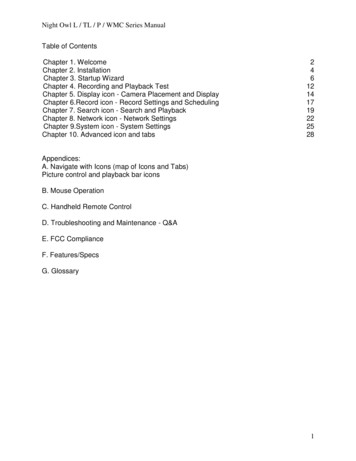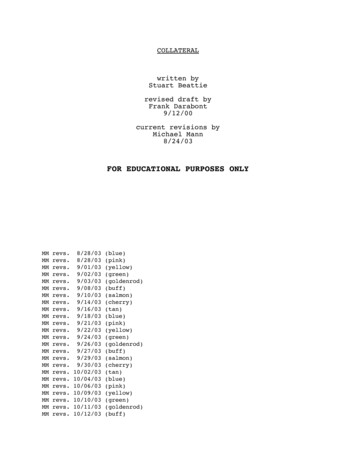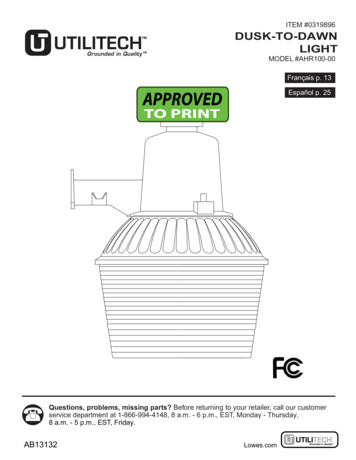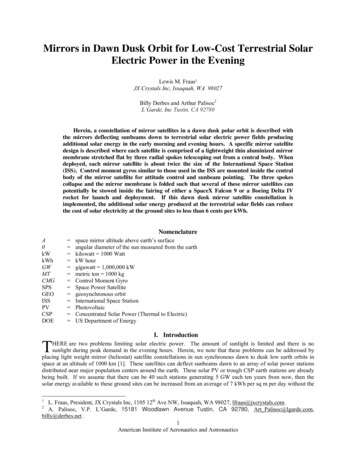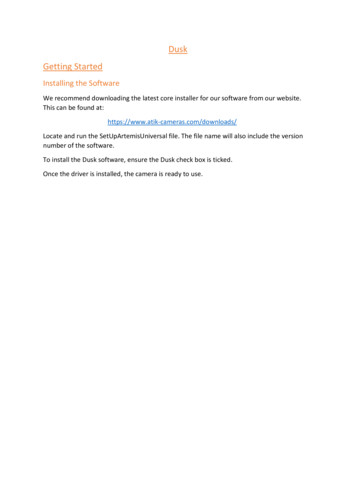
Transcription
DuskGetting StartedInstalling the SoftwareWe recommend downloading the latest core installer for our software from our website.This can be found at:https://www.atik-cameras.com/downloads/Locate and run the SetUpArtemisUniversal file. The file name will also include the versionnumber of the software.To install the Dusk software, ensure the Dusk check box is ticked.Once the driver is installed, the camera is ready to use.
Opening DuskAfter opening Dusk, you will be met with the main window.There are four main buttons to interact with that open dialog boxes, the first being the savemenu, next the main control dialog, then the main image display settings and finally theapplication info dialog.There are also indicators for the main cameras exposure time and also the download statusof the current image.The main window can be resized by using the grip at the bottom right corner of the window.
Camera Setup TabBefore you can use most of the features of Dusk, you will need to connect your camera(s)and other equipment. To do this, you will need to use the ‘Camera Setup Tab’:The ‘Camera Setup Tab’ will allow you to select your main camera, guide camera and anyfilter wheels, focusers and guiders you are using. The page is split into 3 areas:1) On the left there is the ‘Main Camera’ section. This allows you to choose your maincamera, plus any filter wheel and focuser connected to it.2) In the middle there is the ‘Guide Camera’ section. This allows you to choose yourguide camera, plus any filter wheel, focuser or guider you have connected to it.3) On the right there is a connect button. Once you have selected your equipment, youmust press the connect button to connect to it.
Main Camera:To set up the main camera, simply select the camera you want to use from the drop downmenu underneath ‘Main Camera’:The name of the camera is displayed, along with its serial number.Filter WheelIf you are using a filterwheel with this camera, you can select it by using the drop downmenu underneath ‘Filter’. There are three options here:1) None: If you are not using a filterwheel2) Internal: If you are using a filterwheel which is built into the camera. For example,and Atik One.3) External: If you are using an external filterwheel. Such as the EFW2.Here is how you would set up an Atik One, with an internal filter wheel:
Here is how you would set up another camera, with an external filterwheel:Note: You will need to select the filter wheel with the second drop down menu the willappear when ‘External’ is selected.Focuser:If you are using a focuser, you can selected it by using the drop down menu underneath‘Focuser’. There are two options here:1) None: If you are not using a Focuser2) Other: If you are using a focuser.If you select ‘Other’, a ‘Choose’ button will appear. Pressing this button will open the‘ASCOM Focuser’ dialog. You can then choose your focuser.
Guide Camera:The setup of the guide camera works in the same way as the main camera, except that youcan also select the ‘Guider’. There are 3 options for the guider:1) None: If you are not using a guider2) Camera: If the guider is controlled by the camera3) Telescope: If you are using an external guider, such as one controlled via ASCOMHere is how you would set up an infinity camera as a guide camera:If you select ‘Telescope’ a ‘Choose’ button will appear. Pressing this button will open the‘ASCOM Telescope’ dialog. You can choose your guider from there.
Connect / Disconnect:Once you have selected your cameras and equipment, you can connect them by pressingthe connect button:Once connected, you cannot change the setup. If you wish to make a change, press the‘Disconnect’ button first.Once you have setup and connected to your cameras, you are now ready to use them. Thenext few sections will describe the various pages in dusk and how to use them.
Main Camera TabThis tab controls the main camera. The page will look slightly different depending on whichcamera and equipment you are using, but a typical layout looks like this:The page has two main sections:1) On the left, you have three buttons: A play button, for taking an image. A loopbutton, which will keep taking images if selected and an auto save button2) The rest of the window contains settings for the camera.
Taking an image:To take an image, simple press the play button on the left side of the window. Once pressedit’ll look like this:You can change the exposure time, binning level and other camera settings in the ‘ExposureSettings’ section:You can also create a subframe by right clicking on the image and using the mouse to dragan area. Alternatively, you can use the subframe section to specify the subframedimensions:
Loop Exposure:You can use the ‘Loop Exposure’ button to automatically take another image after eachimage is completed. To do this, press the loop exposure button:Note: You will need to press the start button to start the loop exposure. And the ‘Stop’button to finish it.Auto Save:You can use the auto save button to automatically save each image as it is created:You can use the following settings to set where the images get saved, the file name and thenumber that the next image gets. After each image, this number will automatically increaseby 1.All files are saved as .fits files.
Cooling Control:If the camera has cooling, you can control it in the Cooling section:The section tells you the current temperature and allows you to select the targettemperature. To start cooling press the ‘Start Cooling’ button. To warm up, press the warmup button:Filter Wheel:If you are using a filter wheel. You can control if in the filter wheel section:
Guide Camera TabThe guide camera tab allows you to control your guide camera. On this tab, you will findmany of the controls you will find on the main camera tab, as well as everything you need toauto guide using either the camera or telescope via ASCOM. Instructions for setting up theguide camera can be found in the Camera Setup Section. This section will describe the GuideCamera Tab itself.Assuming your guide camera is all setup. The Guide Camera Tab will look like this:
The guide tab is split into three sections:1) A top bar, which allow you to take an image, calibrate the auto guider and start/stopauto guiding2) A middle section which allows you to change the settings of the of the guide camera/ auto guider.3) A bottom row, which allows you to open the Guide Window, Guide Display, GuideInfo and Pulse windows. These will all be described in this section.To take an image with the guide camera, simply press the ‘Take Image’ button. To see theimage, you need to open the Guide Window. To do this, press the ‘Guide Window’ buttonon the bottom row:This will open the Guide Window:
You can also open the display settings, by pressing the ‘Guide Display’ button:Pulsing:You can check that the guider is working correctly by using the ‘Pulse’ window:This window will allow you to pulse the guider in one of the four directions: North, South,East and West. You can control how long it pulses for, using the ‘Manual Pulse MS’ setting.You can then take an image to see how far it has moved. This is useful for working out the‘Calibration Pulse MS’ in the calibration step described below. The pulse window will alsoreflect any pulses from the calibration or auto guider, so you can see what’s being pulsed onthis page.
Auto Guiding Calibration:Before you can start Auto Guiding, you will need to calibrate the Auto Guiding. The AutoGuide Calibration will pulse the guider several times in all four directions (North, South, Eastand West) and calculate both how far, and in what direction, these pulses move thetelescope. You can control the pulse length by using the ‘Calibration Pulse MS’ setting in the‘Settings’ section. The default is 800ms, but you will probably need to adjust this dependingon your setup.You can run the calibration on any subframe of the image (provided there are stars in theimage). But it is usually best to run the calibration as a full frame.When you are ready to start, press the ‘Calibrate’ button in the top row. This will start thecalibration:A progress bar will appear on the right to show you how much has been done. You cancancel the calibration by pressing the ‘Cancel Calibrate’ button.Once the calibration has completed, the calibration values will be saved. This means thatonce your happy with the calibration, you shouldn’t need to do it again. However, if youchange your equipment, or realign your guide camera, you will need to run the calibrationagain.Auto GuidingOnce the calibration is finished, you can start auto guiding by pressing the ‘Start Auto Guide’button in the top bar. This will start Auto Guiding:You can stop the Auto Guiding at any time by pressing the ‘Stop Auto Guide’ button.Note: You can auto guide to a full image, a single star or a subframe of stars. You can drag asubframe area using the right mouse button on the guide window, or by setting the valuesin the ‘Subframe’ section on the Guide Camera Tab.You can track the progress in the ‘Guide Info’ window in the bottom row:
There a few more settings for the auto guider which you might find useful:1) Min Pixel Move: This is the minimum number of pixels the image has to move beforethe auto guider will try to correct2) Correct Percent: This is how far the auto guider will try to correct in each pulse. Forexample, if the image has moved 10 pixels and the correct percent is 50, then theauto guider will try to move 5 pixels. If it is set to 25, then it will move 2.5 pixels.3) Meridian Flip: This will flip the X and Y directions calculated by the calibration,depending on the Meridian Flip Type4) Meridian Flip type: This selects which axis get flipped when the Meridian Flipcheckbox is checked. The choices are: None X, Y and XandY.
Focus TabThe focus tab helps you focus the camera. You can focus the camera manually or, if youhave a focuser connected, you can use our Auto Focus feature. Connecting to a focuser isdescribed in the ‘Camera Setup’ section. Here we will describe the Focus tab.Assuming you have a camera connected, the focus tab will initially look like this:
The Focus Tab is split into 3 sections:1) At the top you have the Main / Guide selection buttons, which allows you to choosebetween the main and guide camera.2) The middle is split into two sections. The left side contains a control for the focuser(if available) and the settings for the auto focuser. On the right, you will see either aFWHM value (if in manual mode), a graph (If in auto mode) or nothing (If set tonone). See below for more details.3) At the bottom, you have the ‘Start Image’ and ‘Auto Focus’ buttons.Manual FocusingTo focus the camera manually, you will first need to set the ‘Auto Focus Type’ to ‘Manual’:At this point, you should see a red number appear on the right hand of the screen:
The number is the Full Width Half Max (FWHM) or the image. This is a calculation based onall the stars in the image. The lower the number, the better. Note: If no image is displayed,the FWHM will be 0.00.Note: Manual focus can be done with either a full frame or subframe of the image.However, you will need at least one star in the image in order for the FWHM calculation towork.Auto FocusingTo use the Auto Focus feature, you need to set the ‘Auto Focus Type’ to ‘Auto’:At this point, you will see a graph appear on the right hand side:
The ‘Auto Focus’ button should also be available.Note: The ‘Auto Focus’ button will only be available if you are connected to a focuser andthe ‘Auto Focus Type’ is set to ‘Auto’. You will also need to take an image before the buttonis available.In order for Auto Focusing to work properly, you will need an image which isn’t too out offocus. Ideally, you need stars that are point like (I.e. not rings). The Auto Focuser will use thecurrent position as a start point and then check focus positions either side to calculate thebest focus position. We have included ‘Range’ and ‘Nmr Position’ settings which allows youto set how far the Auto Focuser will check either side of the current position and how manypositions it will check. As all focusers are different, you will need to change these settings tosuit your setup.Auto Focusing works best if you select a single star. Therefore, it is recommended that youdrag a subframe (using the right mouse button) on the image around a star in the image.When you are ready to Auto Focus, press the ‘Auto Focus’ button. This will start AutoFocusing:
You can cancel the Auto Focus by pressing the ‘Cancel Auto Focus’ Button. You will see aprogress bar appear on the right and you will see the graph update.Once the Auto Focus has finished, it will calculate the best position and set the focuser tothat position. If the best position can’t be found, or if the Auto Focus is cancelled, thefocuser is returned to the original position.
Sequencer TabThe sequencer tab allows you to create multiple sequences, easily swap between and editthem.Creating a sequenceTo create a sequence with the default name of ‘Sequence 1’ just click on the plus button tothe top right of the sequence tab. This will create and new empty sequence and save it todisk. You can then add rows to the sequence by clicking the plus button in the bottom left ofthe tab.Setting sequence optionsThe left most column begins with the play button, which allows you to start and stop thecurrent sequence. If the stop button is clicked while sequencing the current exposure will be
cancelled and the sequence will stop. Whilst running the sequence will be in a read onlystate and no options can be edited. A global progress bar will show at the top of the tab andeach row will show you their current progress.Next the Sequences name can be edited.The ‘Save Dir’ button will open a folder selection dialog that will allow you to select thefolder that all of your sequenced images will be saved into.The ‘Def File Name’ allows you to set the name of each row that will be created, this namewill be prepended to the number of the row.The next column begins with the repeat option which determines the number of times thatthe sequence will run before stopping.The ‘Seq Type’ drop down menu works in tandem with the repeat setting and will determinewhether the sequence you have created will take images in sequential order (1- 2- 3) forthe specified number of repeats or if it will take the images in grouped order (1 x number ofrepeats, 2 x number of repeats, 3 x number of repeats)‘Exp Mode’ allows you to set whether the current sequence will be used for Light or Darkframe images. If your camera includes a shutter it will be closed if the Dark option is chosen.
The combo box in the next column allows you to switch quickly between differentsequences that you have created. You also have the option to delete the currently selectedsequence.Next the ‘Delay before start’ option will set the delay before the start of the of thesequence, this will also give a delay between each repeat of the sequence if you haveselected a number of repeats.Below this you can set a delay between each exposure of the sequence.Setting row optionsYou can decide whether a row will actually be used whilst sequencing by clicking thecheckbox in the “On” column. The filename of each row can be changed by double clickingin the “Filename” column, editing the name and then pressing enter on the keyboard. If youhave the “Show Scripting” option selected the script column will appear, which will allowyou to run a script after each step of the sequencer. The order of the rows can be changedby clicking on the arrow buttons in the “Order” column. Individual rows can be deleted byusing the cross at the end of the row.Save DialogOnce you have taken an image you can open up the save dialog choose a few options andthen save your images.Here you can select your file type choosing from: FITPNGJPEGTIFFFile type filter will show you the other files of that type in the folder you open with the savebutton.
The Mode option allows you to choose between ‘AsOnScreen’ which saves the images asyou currently see it with your chosen stretch, or ‘Unprocessed’ which saves the imagewithout any pixel stretching.By default, images will be saved as 16-bit, but you can also choose to save an 8-bit image bychecking the ‘Is 8 Bit’ box. We generally recommend saving your images as 16-bit. Pleasenote: Saving in FITs format will always save a 16-bit, unprocessed image.Display SettingsDusk contains a number of options to control how an image is displayed, making sure youget the most out of different types of object.Histogram FunctionThe histogram is displayed across the bottom of the screen. This essentially shows you thesaturation of your image, with 0 representing a black pixel, and 65,535 representing a fullysaturated, white pixel.The histogram can be adjusted to get the best views of any object.Adjusting the HistogramThe histogram can be manually adjusted using the levels sliders. There are black, grey andwhite level sliders to alter the different levels. These can be moved by clicking and draggingthe desired slider to the desired position. The black and white levels can also be adjusted byclicking in the desired place on the histogram. Clicking the left mouse button sets the blacklevel and clicking the right mouse button sets the white level. The grey level is representedby the orange slider and adjusts the stretch that is applied between the black and whitelevels. Clicking either mouse button on either the left of the black slider or the right of thewhite slider will adjust the corresponding slider. This is to ensure the black level can’t be setabove the white, or the white below the black.Advanced Histogram AdjustmentThe fine histogram control is situated to the right of the histogram to use it, simply selectthe slider you would like to adjust (black level, grey level [orange slider], or white level) andthen either use the control arrows in the panel, or type in your desired value to adjust thehistogram. You can also use the arrows on the keyboard to adjust your selected slider. Whilethis option is selected, you can still control the histogram as normal by dragging the sliderswith the mouse or clicking on the histogram.Colour HistogramsWhen using a colour camera, the histogram will display separate curves for the red, greenand blue channels, and a colour selection box to the left of the histogram. “Colour Bal Type”the colour balance type is automatically set to ‘AutoAdjust’. With this option selected, the
colour channels are automatically aligned to produce an accurate colour balance. Selecting‘None’ will turn off automatic colour balancing. Manual mode will automatically be selectedif you make manual adjustments to the colour balance as described below. Please note:These controls are only available when a suitable camera in an appropriate binning mode,and will only appear after an image has been taken. For example, they will not appear whenusing a mono camera, or if binning is set to higher than 1x1 in normal mode with a colourcamera.Manually Altering the Colour BalanceYou can manually alter the colour balance using the colour selection box. Selecting thewhite circle allows you to control the black, grey and white levels as normal using thesliders. Selecting one of the red, green or blue circles will allow you to adjust thecorresponding colour channel. You can do this by dragging the channel on the histogramusing the mouse, or by using the ‘Offset’ and ‘Stretch’ buttons in the colour selection box.The stretch and offset values modify the all the pixel values for that particular colourchannel. The offset adds the given value to each pixel, whereas the stretch multiplies eachpixel by the given value. Multiplication happens first, so the final pixel value is given by:FinalPixelValue (OriginalPixelValue * Stretch) OffsetTo reset the colour channels, reselect the AutoAdjust option from the Colour Bal Type menuat any time.Display Settings DialogImage SettingsHere you will find options for image manipulation. You can flip the image on the horizontaland vertical axis by checking the X and Y flip box respectively. You can also set whether you
wish to see a set of crosshairs which can either be locked to the centre of the image controlor to the centre of the image.Colour SettingsWithin the Image Settings menu is an auto range function. When selected, thisautomatically sets the black, white and grey levels on the histogram and continues to adjustthem as each new image comes in. There are a number of different types of auto rangedesigned to bring out different details on different types of object. FullRange: displays from the lowest to highest pixel valuesFullRangeMinus: displays the lowest to highest pixel values, minus around 0.01% ofthe pixels either sideLow: large stretch, best for fainter objectsMedium: medium stretch, versatile for a range of objectsHigh: short stretch, best for finding and aligning objectsMeanSD: average pixel value plus the number of standard deviations, ‘Bound ToRange’ ensures it won’t go above or below the highest or lowest pixel valuesMaxPeak: stretch based on highest peakConfig SettingsHere you can find an option to show the value of the current pixel your mouse is over.When checked the value of the current pixel your mouse is over will be displayed.Histogram SettingsNote on Histogram ScaleThe histogram is automatically set to a logarithmic scale as this is usually most effectivewhen dealing with the faint signals associated with this kind of image capture. Thisprioritises signal at the lower end of the scale and provides control where you need it most.However, if you’d rather use a linear scale set the two settings found here to linear.Image ControlOnce an image has been taken the image can be manipulated. If you click on the image withthe left mouse button you can drag the image around, you can also use your scroll wheel tozoom in and out on the imageSub frameClicking on the image with your right mouse will begin a subframe, drag your mouse to thesize you want and release. The image taken by the camera will now be sub framed. If youdrag with the left mouse button inside the subframe it will move the frame around theimage.
You can see the size of your sub frame in the relevant camera tab on the main controldialog, from here you can also clear the subframe. The sub frame can also be cleared byright clicking anywhere on the image control.Advanced Settings DialogThe advanced settings list a few settings that can change various elements of Dusk.Auto Connect will automatically connect devices that are available when you start up Duskthat you have previously connected.Show Scripting allows you to see the scripting column of the sequencer.Show HFR will indicate the current half flux radius whilst auto focusing.Show Guide is automatically on but if switched off will hide the ability to select guidedevices and will also hide the guide tab.Show Focuser is similar to the show guide option but for the focuser tab.
Before you can use most of the features of Dusk, you will need to connect your camera(s) and other equipment. To do this, you will need to use the Z amera Setup Tab: The Z amera Setup Tab will allow you to select your main camera, guide camera and any filter wheels, focusers and guiders you are using. The page is split into 3 areas: