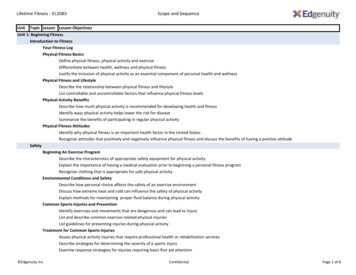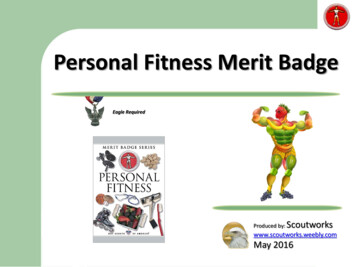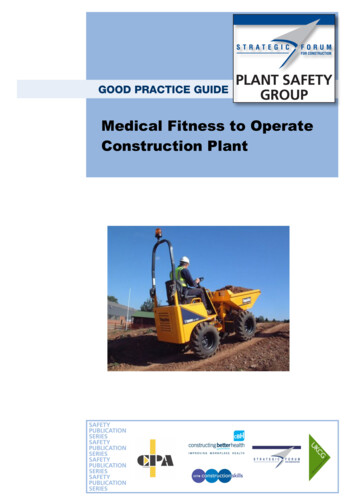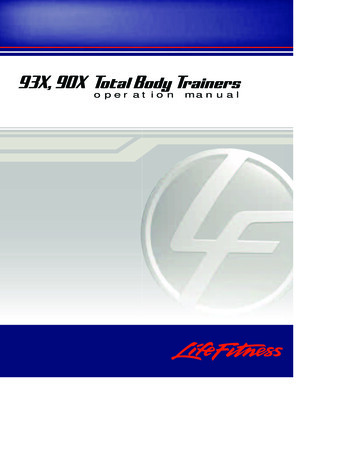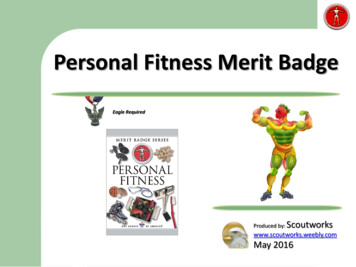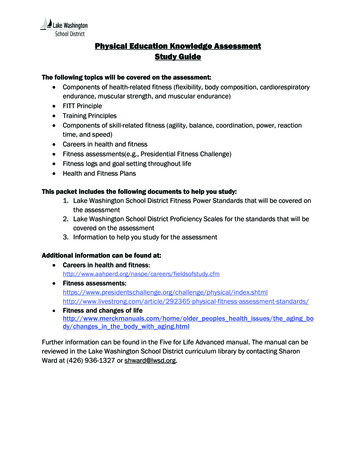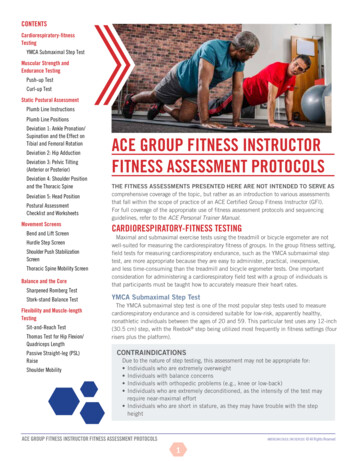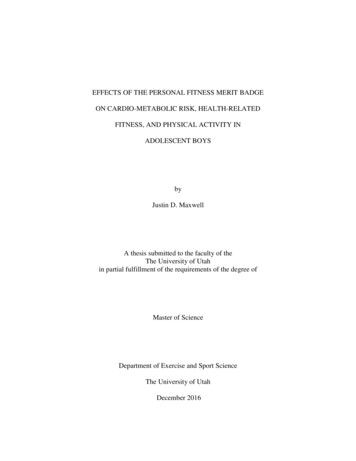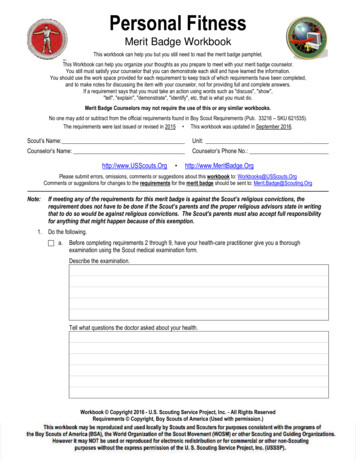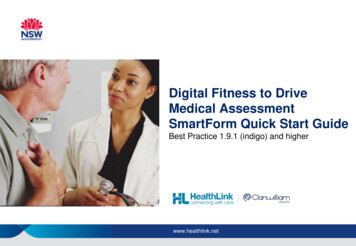
Transcription
Digital Fitness to DriveMedical AssessmentSmartForm Quick Start GuideBest Practice 1.9.1 (indigo) and higherwww.healthlink.net
Digital Fitness to Drive Medical AssessmentQuick Start Guide: Best Practice11. Open the patient recordSearch for the patient and open theirelectronic medical record.2. Launch Healthlink Homepage2Select 'HealthLink Forms' under the 'View'menu and click on the 'New Form' option toopen the HealthLink homepage.2
Digital Fitness to Drive Medical AssessmentQuick Start Guide: Best Practice3. Launch the service landing pageof Transport for NSW3Under 'Referred Services' you will see a list of theHealthLink Smart Forms available to you. Selectthe Transport for NSW link, and the servicelanding page will open displaying the list of onlinemedical forms available to you.4. Launch the formIf you are unsure of which form to select, hoverover each option for an explanation. Once youhave selected a form, handy information for healthprofessionals will display to the right. Click on the'Continue' button to proceed. The relevant medicalassessment form will be launched. Once displayedyou will have access to all the informationnecessary to complete the form for submission.43
Digital Fitness to Drive Medical AssessmentQuick Start Guide: Best Practice5. Validate licence details5Enter the patient's NSW Licence Number in the 'Driver LicenceVerification' field displayed on the 'Medical Assessment' tab andconfirm that you've obtained patient consent by ticking on thecheck box and click on the 'Validate/Retrieve' button. Avalidation of the Driver Licence Number will be initiated.At this point, if the entered Driver Licence Number is invalid orcannot be found, the relevant error message will be displayed.Follow the instructions and try again.Once validated, the patient demographic and medical4assessment details will be presented in a read only format. Insome circumstances the information will be presented in aslightly different format based on the form option selected in theservice landing page.You may change the 'Field of Practice' to your relevantprofession, and change the 'Assessing Medical Standard'between private and commercial to meet the needs of yourpatient. Click on the 'Continue with Medical Assessment' buttonto continue with completion of the medical assessment form.4
Digital Fitness to Drive Medical AssessmentQuick Start Guide: Best Practice6. Continue with medical assessmentIf the patient has any existing medical condition/s (displayed under 'Reason for medical'), the relevantassessment section will be selected as 'Yes' automatically. The other medical assessment sections within theform will be unselected and will require 'Yes' or 'No' answers to be selected.As you progress through the form, additional questions may appear depending on the previous selectionsmade.Note that a red asterisk means that an answer is required for that item.645
Digital Fitness to Drive Medical AssessmentQuick Start Guide: Best Practice7. Attach supporting documentsThe 'Attachments/Reports' tab will give you access to all of the supporting documents that youmay wish to attach to the form. You have the option of attaching patient data stored withinBest Practice using 'Browse for Patient Document' or by attaching data residing in your localPC using 'Browse for Local File'. This option is particularly useful when wanting to attacheyesight reports already completed by the patient's eye specialist.746
Digital Fitness to Drive Medical AssessmentQuick Start Guide: Best Practice8. Check Patient and Recipient/Referrer InformationWith the 'Patient Information' and 'Recipient/Referrer' tabs, you simply need to ensure that the informationdisplayed is up-to-date and correct. If a piece of required information is incorrect you will see the validationsymbol displayed on the tab. To complete it, just click on the tab and fill in the required field.847
Digital Fitness to Drive Medical AssessmentQuick Start Guide: Best Practice9. Preview the form10. Submit the formUpon form completion, click 'Preview' toverify that the form has been completedcorrectly. It will highlight which tab andwhich fields are incomplete.When you are ready to send the form, click 'Submit'.9Once submitted, you willreceive a real time instantresponse that can be sharedwith your patient confirming4the submission has beensecurely transmitted andreceived by Transport forNSW. A copy of thecompleted submission willbe stored in your patientrecord for future referenceand review. If required youcan print a copy by clickingthe 'Print' button108
Digital Fitness to Drive Medical AssessmentQuick Start Guide: Best PracticeHints and tipsAdditional Help: You can find help forspecific questions on the form by clicking onthe icon next to the relevant question. Fordetails about the purpose of the form andother Fitness to Drive related information,go to the ‘Help’ menu and click on the linkprovided.Park the form: If you’re in the middle ofcompleting the form and you need to dosomething else, you can 'Park' the form tosave what you've currently done so far. Justclick on the 'Park’ button and close the form.49
Digital Fitness to Drive Medical AssessmentQuick Start Guide: Best PracticeHints and tipsAccess parked NSW Fitness to DriveMedical Assessment: To access aparked form from the patient’s record,select 'HealthLink Forms' under the 'View'menu. From the available listing, doubleclick on the form you would like to open.Access submitted NSW Fitness to DriveMedical Assessment: A copy of the NSWFitness to Drive Medical Assessmentsubmitted for the patient can be found inthe 'Correspondence Out' section of themedical record.410
Transport for NSW is using HealthLink SmartForm technology to help you geton with your passion for providing quality healthcare that makes a difference.Now, more than 400,000 patients within NSW will no longer need to visit aService NSW centre to hand in a paper medical form. For your patient, a realtime instant response confirming their medical assessment has been securelytransmitted to Transport will provide peace of mind. For you, this meansfaster case reviews, less delay, and more time to get on with what you do best.For all queries, please call the HealthLink Customer SupportMonday to Friday (except public holidays) 8am- 6pmEmail - helpdesk@healthlink.net Phone - 1800 125 036Customer FeedbackTransport NSWLocked Bag 928North Sydney 2059www.transport.nsw.gov.auCustomer Support HealthLinkau.healthlink.nethelpdesk@healthlink.net
of Transport for NSW. Under 'Referred Services' you will see a list of the HealthLink Smart Forms available to you. Select the Transport for NSW link, and the service landing page will open displaying the list of online medical forms available to you. 4. Launch the form. If you are unsure of which form to select, hover over each option for an .