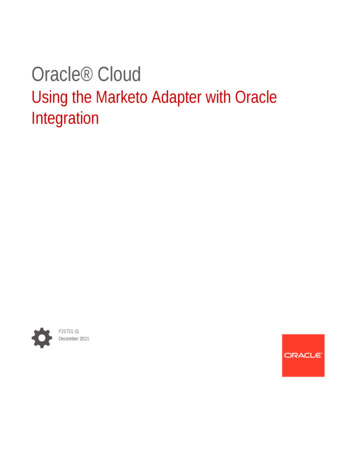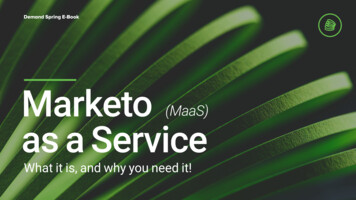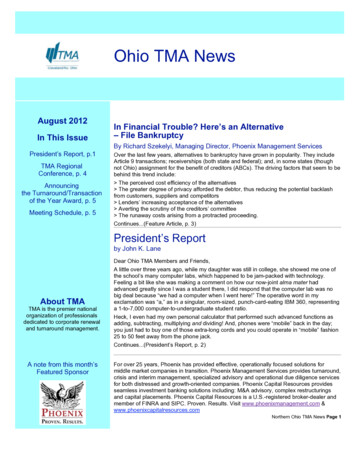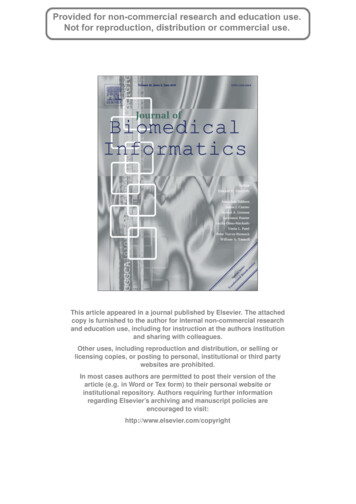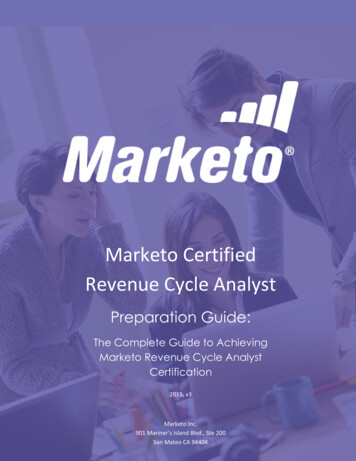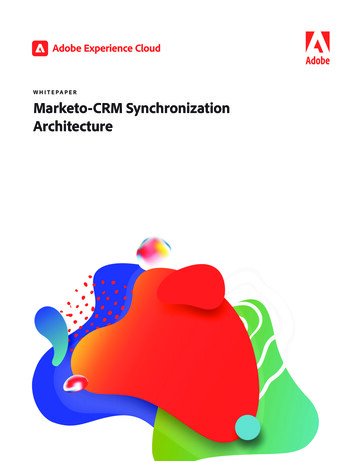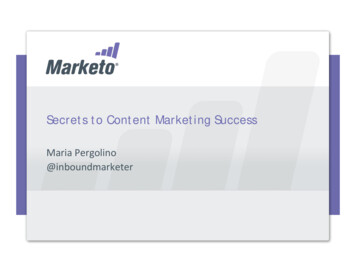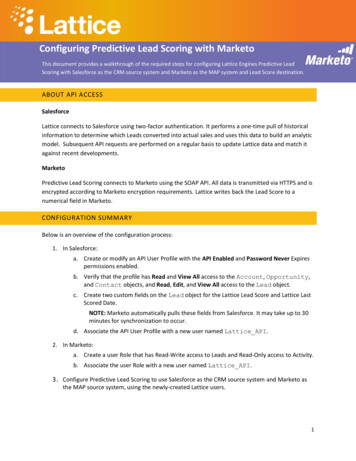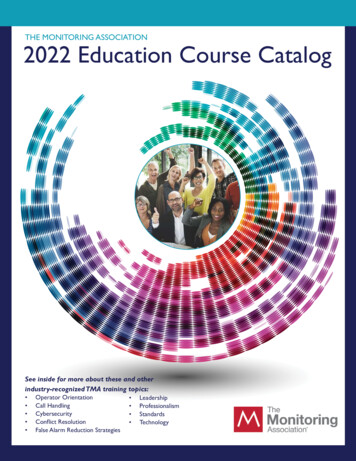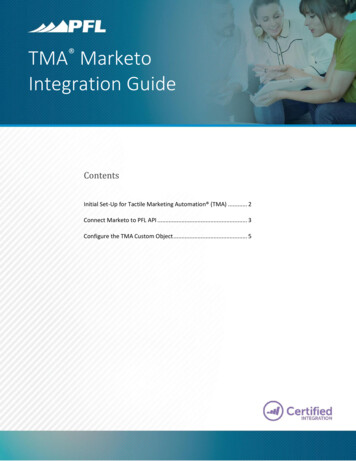
Transcription
TMA MarketoIntegration GuideContentsInitial Set-Up for Tactile Marketing Automation (TMA) . 2Connect Marketo to PFL API . 3Configure the TMA Custom Object . 51IG TMA-Marketo-Integration-Guide 20190611
Initial Set-Up for Tactile Marketing Automation (TMA)Before you can start sending direct mail through your TMA Marketo solution, you need to ensure that CustomObjects are enabled in your Marketo instance. You can check this by navigating to your admin menu and lookingfor Custom Objects in the tree on the left-hand side. If you are missing Custom Objects, you will need to contactyour Marketo Customer Success Manager (CSM) and request this be added.You will also need to know if Marketo's Orion architecture has been rolled out to your instance. This will allow youto dedupe TMA statuses, showing you only the most current information. This is helpful if you are planning onsending multiple pieces of Direct Mail to the same person.Learn more about how Orion will affect your Marketo instance.If you are not currently on Orion and would like to be migrated, contact Marketo Support.Once you have completed the steps above, you can begin connecting TMA and Marketo. If you have any questionsor concerns, please contact your PFL Onboarding Project Manager (OPM).2IG TMA-Marketo-Integration-Guide 20200601
Connect Marketo to PFL API31.Verify if you already have an API Only user role with the permissions listed below. If not, you will need tocreate an API Only role by following these steps:a. In Marketo, go to Admin Users & Roles Rolesb. Select New Role.c. Add the Role name of “PFL API Role.”d. Add a description of “API Only.”e. For Permissions, select only the check box for “Access API (0 of X).”i. Make sure the following permissions are selected:Read Only CompanyRead-Write Custom ObjectRead Only Lead/Personf. Select Create.2.Create an API User:a. Select Users.b. Select Invite New User.c. For email address, we suggest usingthe format “pfl@yourdomain.com”.(PFL does not send or receiveanything to your company with thisemail. It is needed to establish thisuser only and complete the APIsetup.)d. Add a First Name of “PFL” and a LastName of “API Only.”e. Click Next.f. For Role, select “API Role (allworkspaces).”g. Select the checkbox for “API Only.”h. Select “Next”i. Select “Send”IG TMA-Marketo-Integration-Guide 20200601
3.In the Admin Section of Marketo, selectLaunchPoint.a. For Installed Services select “New.”b. For the Display Name use “PFL RestService.”c. For the Service select “Custom.”d. Add a description of: “This service isfor PFL to update the status fieldsback to Marketo.”e. For the API Only User select the userthat you created for API Only.f. Select Create.g.h.Click the View Details link.Copy details for the Client ID andClient Secret and your MunchkinAccount ID which can be foundunder the Munchkin tab.Please upload thesecredentials to the secure linkprovided to you after thekickoff call. If you do not havean upload link, please contactyour PFL Customer SuccessTeam.Example4IG TMA-Marketo-Integration-Guide 20200601
Configure the TMA Custom ObjectTMA status data feeds back into a Marketo Custom Object, so you can act on an order being shipped or delivered toa lead.The “Tactile Marketing Automation Orders” Custom Object must be manually configured. Follow the steps belowfor this one-time setup process.1.5Create a new CustomObject.a. Click Adminand thenMarketoCustomObjects link inthe DatabaseManagementsectionb.Click New Custom Object.c.Fill in the Create Object dialog fieldswith the data below:NOTE: PFL will review the setup ofyour Custom Object during yourintegration call. Display Name: TactileMarketing Automation Order API Name: pflOrderStatus Plural Name: TactileMarketing Automation Orders Description: Order feedbackfrom PFL Show in Lead Detail: ShowIG TMA-Marketo-Integration-Guide 20200601
2.Next, build out your Custom Object by adding the required fields.a. Click Admin, and in Database Management select Marketo Custom Objects.b. Select the Custom Object you just created on the right.c. In the Fields tab, click New Field.3.Enter the data listed below for the first field name:Order Number Display Name: Order Number API Name: orderNumber Description: PFL order number Data Type: string Dedupe Field: No4.Repeat Steps 2 & 3 until you have created the fields listed below.Status Display Name: Status API Name: status Description: Status of the order Data Type: string Dedupe Field: NoDelivered Date Display Name: Delivered Date API Name: deliveredDate Description: Date the order was delivered Data Type: datetime Dedupe Field: No6IG TMA-Marketo-Integration-Guide 20200601
Shipped Date Display Name: Shipped Date API Name: shippedDate Description: Date the order was shipped Data Type: datetime Dedupe Field: NoTracking Number Display Name: Tracking Number API Name: trackingNumber Description: FedEx tracking number Data Type: string Dedupe Field: NoProduct ID Display Name: Product ID API Name: productID Description: PFL internal product identifier Data Type: string Dedupe Field: NoSend Name Display Name: Send Name API Name: sendName Description: Name of webhook Data Type: string Dedupe Field: NoSource ID Display Name: Source ID API Name: sourceID Description: PFL reference number Data Type: integer Dedupe Field: YesLead ID Display Name: Lead ID API Name: leadID Description: Lead ID Data Type: link Link Object: Person Link Field: ID Dedupe Field: NoYou have now completed the technical configuration portion of your Marketo integration. Please do not approvethe custom object until your integration call with PFL where we will review the setup and run a test. If you haveany questions, please reach out to your PFL Onboarding Project Manager.7IG TMA-Marketo-Integration-Guide 20200601
5.Do not approve this object as you will review the setup during your installation call. Review that your APInames match exactly, these cannot be edited later.6.You have now finished setting up the Custom Object for TMA in Marketo. Be sure to read the note belowregarding additional triggers to be added to your instance. If you have any questions on this last step,contact your PFL Onboarding Project Manager or Customer Success Manager.NOTE:After creating your Custom Object, make sure you have these triggers: Added to Tactile Marketing Automation Order Tactile Marketing Automation Order is UpdatedIf you are missing a trigger, please contact Marketo Support for them to enable the missing trigger.8IG TMA-Marketo-Integration-Guide 20200601
5 IG_TMA-Marketo-Integration-Guide_20200601 Configure the TMA Custom Object TMA status data feeds back into a Marketo Custom Object, so you can act on an order being shipped or delivered to a lead. The Tactile Marketing Automation Orders _ Custom Object must be manually configured. Follow the steps below for this one-time setup process. 1.