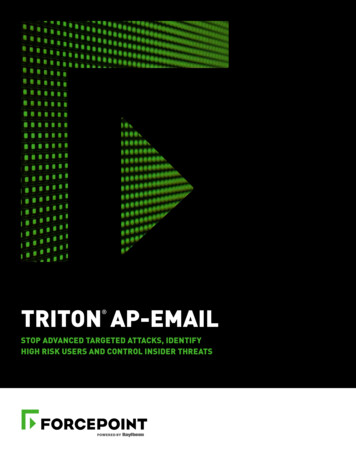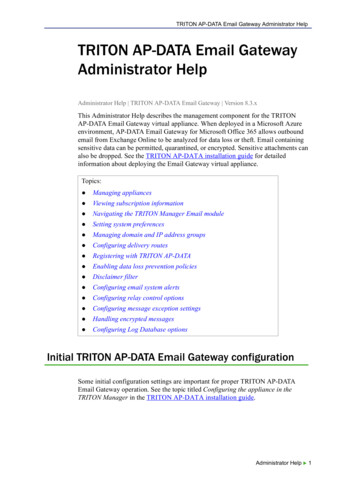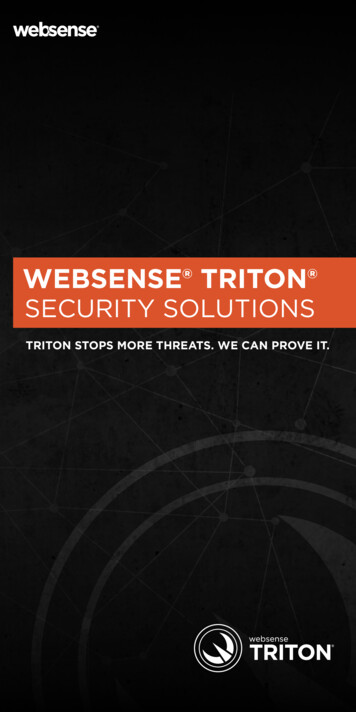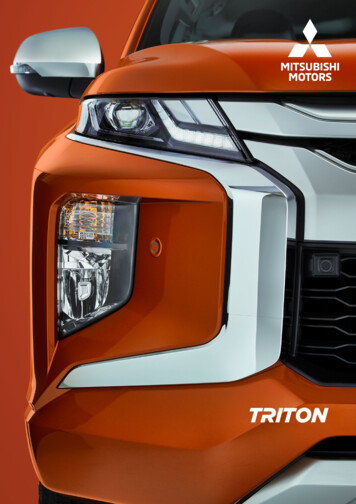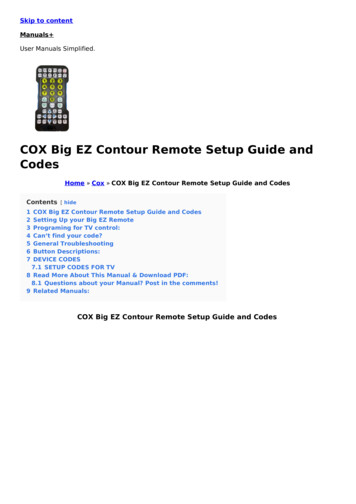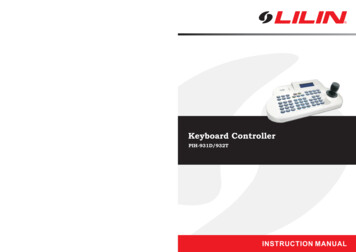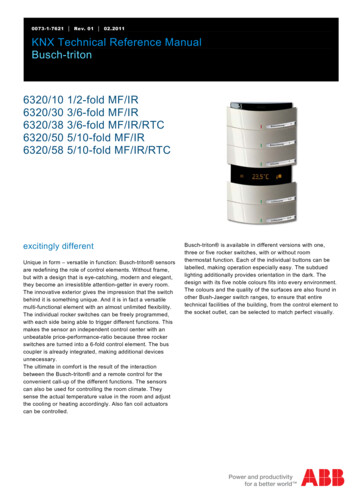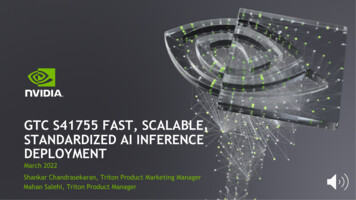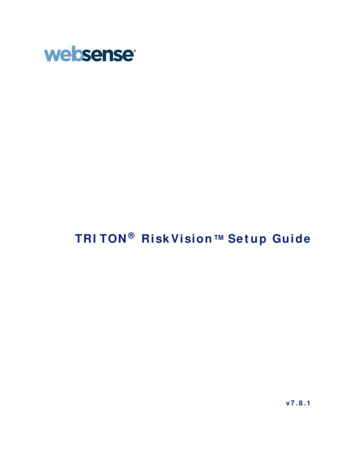
Transcription
T R I T O N R i s k V i s i o n Setup Guidev7.8.1
1996–2013, Websense Inc.All rights reserved.10240 Sorrento Valley Rd., San Diego, CA 92121, USAPublished 2013Printed in the United States and IrelandThe products and/or methods of use described in this document are covered by U.S. Patent Numbers 5,983,270; 6,606,659; 6,947,985;7,185,015; 7,194,464 and RE40,187 and other patents pending.This document may not, in whole or in part, be copied, photocopied, reproduced, translated, or reduced to any electronic medium ormachine-readable form without prior consent in writing from Websense Inc.Every effort has been made to ensure the accuracy of this manual. However, Websense Inc., makes no warranties with respect to thisdocumentation and disclaims any implied warranties of merchantability and fitness for a particular purpose. Websense Inc., shall not beliable for any error or for incidental or consequential damages in connection with the furnishing, performance, or use of this manual orthe examples herein. The information in this documentation is subject to change without notice.TrademarksWebsense and TRITON are registered trademarks and RiskVision is a trademark of Websense, Inc., in the United States and certaininternational markets. Websense has numerous other unregistered trademarks in the United States and internationally. All othertrademarks are the property of their respective owners.Microsoft, Windows, Windows Server, and Active Directory are either registered trademarks or trademarks of Microsoft Corporation inthe United States and/or other countries.Mozilla and Firefox are registered trademarks of the Mozilla Foundation in the United States and/or other countries.Adobe, Acrobat, and Acrobat Reader are either registered trademarks or trademarks of Adobe Systems Incorporated in the United Statesand/or other countries.This product includes software distributed by the Apache Software Foundation (http://www.apache.org).Copyright (c) 2000. The Apache Software Foundation. All rights reserved.Other product names mentioned in this manual may be trademarks or registered trademarks of their respective companies and are the soleproperty of their respective manufacturers.
ContentsChapter 1Introducing Websense TRITON RiskVision . . . . . . . . . . . . . . . . . . . . 1Understanding TRITON RiskVision behavior . . . . . . . . . . . . . . . . . . . . 2Setup process overview . . . . . . . . . . . . . . . . . . . . . . . . . . . . . . . . . . . . . . 5Chapter 2Set Up the Appliance . . . . . . . . . . . . . . . . . . . . . . . . . . . . . . . . . . . . . . . 7Step 1: Set up the appliance hardware . . . . . . . . . . . . . . . . . . . . . . . . . . . 8Step 2: Run the firstboot script . . . . . . . . . . . . . . . . . . . . . . . . . . . . . . . . 9Step 3: Configure basic appliance settings . . . . . . . . . . . . . . . . . . . . . . 11Chapter 3Create a Management Server . . . . . . . . . . . . . . . . . . . . . . . . . . . . . . . 17Step 1: Download the installer and start installation . . . . . . . . . . . . . . .Step 2: Install TRITON Infrastructure . . . . . . . . . . . . . . . . . . . . . . . . .Step 3: Install the TRITON RiskVision manager . . . . . . . . . . . . . . . . .Step 4: Install Data Security components . . . . . . . . . . . . . . . . . . . . . . .Step 5 (optional): Install a transparent identification agent . . . . . . . . . .Step 6: Enter a key and download the Master Database . . . . . . . . . . . .Chapter 4Configure TRITON RiskVision . . . . . . . . . . . . . . . . . . . . . . . . . . . . . 31Step 1: Configure Content Gateway analysis . . . . . . . . . . . . . . . . . . . .Step 2: Understand TRITON RiskVision policies . . . . . . . . . . . . . . . .Step 3: Enable Web DLP monitoring . . . . . . . . . . . . . . . . . . . . . . . . . .Step 4: Configure Web DLP policies . . . . . . . . . . . . . . . . . . . . . . . . . .Step 5: Configure reporting behavior . . . . . . . . . . . . . . . . . . . . . . . . . .Step 6: Configure user directory connections . . . . . . . . . . . . . . . . . . . .Step 7 (optional): Configure a transparent user identification agent . . .Next steps . . . . . . . . . . . . . . . . . . . . . . . . . . . . . . . . . . . . . . . . . . . . . . .Chapter 51820242527293134353637393940Working with upstream and downstream proxies . . . . . . . . . . . . . . 43Configure TRITON RiskVision to work with a downstream proxy . . . 44Configure TRITON RiskVision to work with an upstream proxy . . . . 46Create a NAT rule to ensure all traffic is monitored . . . . . . . . . . . . . . . 48TRITON RiskVision Setup Guide i
Contentsii WebsenseTRITONRiskVision
1Introducing WebsenseTRITON RiskVisionTRITON RiskVision Setup Guide Websense TRITON RiskVision v7.8.1Websense TRITON RiskVision uses advanced analytics—including rules,signatures, heuristics, and application behaviors—to provide real-time Internet trafficanalysis. This analysis is used to: Proactively discover security risks. Detect access to proxy avoidance and hacking sites, adult content, botnets,keyloggers, sites related to phishing attacks, spyware, and many other types ofunsafe content. Report on potential vulnerabilities and active threat activity in your network. Categorize new sites and dynamic content.TRITON RiskVision monitors Internet traffic by connecting to the SPAN or mirrorport on a switch, or to a network tap that supports aggregation. Requests and responses monitored by the solution are analyzed in real time byWebsense Advanced Classification Engine (ACE) analytics within WebsenseContent Gateway. Administrators can: Use dashboard charts, reporting tools, and Real-Time Monitor to investigateand understand the results of this analysis. Enable suspicious activity and usage alerts to be notified about types ofdetected Internet activity of interest to the organization.ThreatScope Cloud Services provide sandboxing to find advanced malwarethreats in suspicious files. Administrators can: Receive ThreatScope alerts when file analysis is complete. Access online ThreatScope reports to learn more about analyzed files, thethreats associated with them, and steps needed for remediation. Use investigative reports to find more information about Internet activity onmachines where threat-related files were downloaded.Web DLP analyzes data leaving your network to detect data exfiltration activity.Administrators can: Create Web DLP policies that target the types of data loss activity that theywant to monitor. Use dashboard charts and incident reports in the Data Security manager toinvestigate data loss activity.TRITON RiskVision Setup Guide 1
Introducing Websense TRITON RiskVisionUnderstanding TRITON RiskVision behaviorTRITON RiskVision is an advanced traffic analysis tool used to investigate yourorganization’s Internet activity. It does not block any Internet requests or responses.By default, the only Internet monitoring policy configured for TRITON RiskVisionapplies the “permit” flag to all requests from all clients. In most deployments, nofurther policy configuration needs to be performed in the TRITON RiskVisionmanager.In some circumstances, it may be desirable for administrators configure policies thatapply a “blocked” flag to some requests. Such policies are not used for enforcement.Instead, they can be used to highlight types of Internet activity that are of interest tothe organization in reports. This can lead to unintended side-effects. If a policy “blocks” a request based on category or URL, the request is not sent toContent Gateway for analysis. Once a request receives the “block” flag, subsequent requests by the user forcontent internal to that website (for example, clicking through content on the site)may not appear in reports.This happens because TRITON RiskVision components do not know that the“block” is virtual. They act as though the user was stopped from viewing thewebsite, and close the connection to the request.In addition to the ACE analysis offered by Websense Content Gateway, TRITONRiskVision also offers: Data analysis of information sent over web channels (Web DLP), configured inthe Data Security manager.Web DLP policies, like Internet monitoring policies, can be configured to flagsome requests as blocked. In this case, a “blocked” flag appears in reports, but noenforcement occurs. Sandboxing of suspicious files to identify threats, enabled under ThreatScopeAnalysis in the TRITON RiskVision manager.When files are sent for sandboxing, administrators receive a report on theoutcome of the analysis. If threats are found, the reports include information thatcan help with remediation on machines infected by the files.The files are not given a “block” flag or other special highlighting in TRITONRiskVision manager or Data Security manager reports.What traffic is analyzed?The ACE analytics within Websense Content Gateway are applied only to HTTPtraffic, and decryption and inspection of SSL decryption is not available.Websense Network Agent, however, can be configured to perform simple protocolclassification of non-HTTP traffic, to help administrators understand Internet trafficpatterns within their organization.2 WebsenseTRITON RiskVision
Introducing Websense TRITON RiskVisionMore information about Network Agent configuration is provided in the installationand configuration sections of this Setup Guide.What is the effect of positioning TRITON RiskVision downstreamor upstream of an active web proxy?TRITON RiskVision positioned downstream from the web proxy:When TRITON RiskVision is positioned downstream from the web proxy, betweenthe clients and the proxy, TRITON RiskVision components see: Unaltered HTTP requests from clients The client IP address of requestsThese can be mapped to user names if a transparent identification agent isdeployed.Note that: URL categorization and outbound data protection performed by the upstreamproxy does not affect TRITON RiskVision. If the upstream proxy blocks HTTP responses from origin servers, TRITONRiskVision does not see those responses. TRITON RiskVision does not have anopportunity to analyze blocked response traffic.TRITON RiskVision Setup Guide 3
Introducing Websense TRITON RiskVisionDepending on your proxy setup, TRITON RiskVision may require an additionalconfiguration step to ensure that it monitors traffic correctly. If the web proxy is an explicit proxy (client browsers are configured to explicitlysend HTTP requests to the web proxy), TRITON RiskVision requires a specialconfiguration setting (--parent-proxy) to ensure that requests going to differentsites on the same connection (multiplexed connections) are seen. See ConfigureTRITON RiskVision to work with an upstream proxy, page 46. If the web proxy is a transparent proxy using WCCP and GRE tunneling,TRITON RiskVision requires a special configuration setting (--gre) to ensure thatGRE packets are seen and properly handled. See Configure TRITON RiskVision towork with an upstream proxy, page 46.This positioning of TRITON RiskVision is recommended when looking for threatsthat were not detected by the web proxy.TRITON RiskVision positioned upstream from the web proxy:When TRITON RiskVision is positioned upstream from a web proxy, closer to theInternet egress point: TRITON RiskVision sees origin server responses before they are processed by theweb proxy. This allows unrestricted application of the real-time analytic features. Limitation: If the downstream proxy blocks outbound requests, for example dueto URL filtering or outbound scanning, TRITON RiskVision will not see thoserequests and cannot log them.4 WebsenseTRITON RiskVision
Introducing Websense TRITON RiskVision Limitation: If the downstream proxy serves some content from a local cache,TRITON RiskVision may log what appears to be an incorrect category for theURL. An indication of this is “TCP REFRESH HIT” entries in the ContentGateway event log (squid.log by default; see “Event log file” in the ContentGateway Manager Help). Limitation: Because HTTP requests go through the downstream proxy beforebeing seen by TRITON RiskVision, the source IP address of all of the requests isthe web proxy IP address; this makes it difficult to collect end user information.One solution is to configure the downstream proxy to send X-Forwarded-For and/or X-Authenticated-User HTTP headers and enable “Read authentication fromchild proxy” in the Content Gateway module of TRITON RiskVision. SeeConfigure TRITON RiskVision to work with a downstream proxy, page 44.This positioning of TRITON RiskVision is recommended when you are looking foranalysis and trends on all inbound traffic.Setup process overviewTRITON RiskVision Setup Guide Websense TRITON RiskVision v7.8.1The installation and deployment process for TRITON RiskVision has 3 basic stages,broken into a series of steps. Use this guide to ensure that you complete the entireprocess.1. Set Up the Appliance Step 1: Set up the appliance hardware Step 2: Run the firstboot script Step 3: Configure basic appliance settings Step 4: Configure RiskVision component interaction Step 5 (optional): Deploy additional appliances2. Create a Management Server Step 1: Download the installer and start installation Step 2: Install TRITON Infrastructure Step 3: Install the TRITON RiskVision manager Step 4: Install Data Security components Step 5 (optional): Install a transparent identification agent Step 6: Enter a key and download the Master Database3. Configure TRITON RiskVision Step 1: Configure Content Gateway analysis Step 2: Understand TRITON RiskVision policies Step 3: Enable Web DLP monitoring Step 4: Configure Web DLP policies Step 5: Configure reporting behaviorTRITON RiskVision Setup Guide 5
Introducing Websense TRITON RiskVision Step 6: Configure user directory connections Step 7 (optional): Configure a transparent user identification agent4. Working with upstream and downstream proxies Configure TRITON RiskVision to work with a downstream proxy Configure TRITON RiskVision to work with an upstream proxy Create a NAT rule to ensure all traffic is monitored6 WebsenseTRITON RiskVision
2Set Up the ApplianceTRITON RiskVision Setup Guide Websense TRITON RiskVision v7.8.1To deploy TRITON RiskVision , start by setting up the appliance hardware andperforming basic appliance configuration, as outlined below. Step 1: Set up the appliance hardware (rack and cable the appliance). Step 2: Run the firstboot script (activates the appliance). Step 3: Configure basic appliance settings (set date and time, and add anappliance description). Step 4: Configure RiskVision component interaction (verify which componentsrun on the appliance). Step 5 (optional): Deploy additional appliances (if needed).Once your TRITON RiskVision appliances are racked, connected, and configured,continue to the next sections of this guide to Create a Management Server andConfigure TRITON RiskVision.TRITON RiskVision Setup Guide 7
Set Up the ApplianceStep 1: Set up the appliance hardwareThe diagram below gives a simple overview of a TRITON RiskVision deployment. Inaddition to the appliance, a Windows Server 2008 R2 or Windows Server 2012machine is required to host management and reporting components. The managementand reporting components must be configured to connect to a Microsoft SQL Server2008, 2008 R2, or 2012 installation within your network.Connect the C and P appliance interfaces as described below. Cat 5E cables (or better)are required. Do not use crossover network cables.8 WebsenseTRITON RiskVision
Set Up the ApplianceV10000 G3 appliance:V5000 G2R2 appliance:Network interface C provides communication for appliance modules and handlesdatabase downloads. The interface: Must be able to access a DNS server Has continuous access to the InternetEnsure that interface C is able to access the download servers atdownload.websense.com. This URL must be permitted by all firewalls, proxyservers, routers, or host files controlling the URLs that the C interface can access.Network interface P1 connects either to a span or mirror port on the switch or to anetwork tap that supports aggregation. This allows Websense Content Gateway andNetwork Agent to monitor client Internet requests.Step 2: Run the firstboot scriptAfter hardware setup, connect directly to the TRITON RiskVision appliance throughthe serial port or the monitor and keyboard ports.V10000 G3 appliance:V5000 G2R2 appliance:TRITON RiskVision Setup Guide 9
Set Up the ApplianceAn activation script, called firstboot, runs when you start the appliance. The firstbootscript prompts you to: Supply settings for the network interface labeled C. Enter a few other general items, such as hostname and password.You are given the opportunity to review and change these settings before you exit thefirstboot script. After you approve the settings, initial appliance configuration occurs.Later, if you want to change settings, you can do so through the Appliance manager, agraphical management interface accessed through a web browser.Gather the following information before running the firstboot script.Security modeWebWhich subscription?RiskVisionHostname (example: appliance.domain.com)1 - 60 characters long.The first character must be a letter.Allowed: letters, numbers, dashes, or periods.The name cannot end with a period.IPv4 address for network interface CSubnet mask for network interface CDefault gateway for network interface C(IP address)Primary DNS server for network interface C(IP address)Secondary DNS server for network interface C(IP address) OptionalTertiary DNS server for network interface C(IP address) OptionalPassword (8 to 15 characters, at least 1 letter and 1number)This password is for the admin account used toaccess: Appliance manager Content Gateway managerSend usage statistics?10 WebsenseTRITON RiskVisionUsage statistics from appliancemodules can optionally be sent toWebsense to help improve theaccuracy of traffic analysis andclassification.
Set Up the ApplianceRun the initial command-line configuration script (firstboot) as follows.1. Access the appliance through a USB keyboard and monitor, or a serial portconnection.NoteFor serial port activation, use: 9600 baud rate 8 data bits no parity2. Accept the subscription agreement when prompted.3. When asked if you want to begin, enter yes to launch the firstboot activationscript.To rerun the script manually, enter the following command:firstboot4. Follow the on-screen instructions to provide the information collected in the tableabove.After the script finishes running, continue with the next section.Step 3: Configure basic appliance settingsTRITON RiskVision appliance settings are configured in the Appliance manager, aweb-based interface. Use the Appliance manager to view system status, configurenetwork and communication settings, and perform general appliance administration.To configure the basic settings needed to get started with TRITON RiskVision:1. Open a supported browser (Internet Explorer 8 or 9, Microsoft Internet Explorer10 in Desktop mode, Mozilla Firefox 5 and later, or Google Chrome 13 and later),and enter the following URL in the address bar:https:// IP-address-of-C-interface :9447/appmng2. Log on with the user name admin and the password set during initial applianceconfiguration.TRITON RiskVision Setup Guide 11
Set Up the Appliance3. Use the left navigation pane to navigate to the Configuration System page.4. Under Time and Date, use the Time zone list to select the time zone to be usedon this system.GMT (Greenwich Mean Time), the default, is also known as UTC (UniversalTime, Coordinated). Other time zones are calculated by adding or subtractingfrom GMT. GMT is sometimes chosen to provide a common time stamp forgeographically distributed systems.5. Use the Time and date radio buttons to indicate how you want to set the date.Time is set and displayed using 24-hour notation. Make sure that the time and dateare synchronized on all TRITON RiskVision appliances, and other machineshosting TRITON RiskVision components.12 WebsenseTRITON RiskVision
Set Up the Appliance To synchronize with an Internet Network Time Protocol (NTP) server(www.ntp.org.), select the Automatically synchronize option and enter theaddress of a primary NTP server. The secondary and tertiary fields areoptional.ImportantIf you synchronize the system clock with an NTP server,NTP protocol packets and their response packets must beallowed on any firewall or NAT device between theappliance and the NTP server. Ensure that you haveoutbound connectivity to the NTP servers. Add a firewallrule that allows outbound traffic to UDP port 123 for theNTP server. To set the time yourself, select the Manually set option and change the valuein the Date and Time fields. Use the format indicated below the entry field.6. Create or edit a unique appliance Description to help you identify and manage thesystem, particularly when there will be multiple appliances deployed.The description is displayed in the appliance list in the TRITON Unified SecurityCenter when the appliance is added there.7. Click OK to save your changes.TRITON RiskVision Setup Guide 13
Set Up the ApplianceStep 4: Configure RiskVision component interactionStill in the Appliance manager:1. Navigate to the Configuration RiskVision Components page to specify whichTRITON RiskVision components are active on the appliance, and where theappliance gets configuration and Internet policy information.2. Select a Policy Source mode: If you are installing only one TRITON RiskVision appliance, or if this is thefirst TRITON RiskVision appliance that you are installing, select Full policysource.The first TRITON RiskVision appliance that you install hosts Policy Broker,which is responsible for global configuration and policy data.If you install additional TRITON RiskVision appliances, they may be either: Filtering only appliances, which include only components used for Internetaccess monitoring.When you configure a filtering only appliance, you are prompted for thelocation of a Policy Server instance. This may be either the full policy sourceappliance or a user directory and filtering appliance. User directory and filtering appliances, which include both componentsused for user identification and components used for Internet accessmonitoring.When you configure a user directory and filtering appliances, you areprompted for the location of the policy source.3. Click OK to save and apply your changes.14 WebsenseTRITON RiskVision
Set Up the ApplianceStep 5 (optional): Deploy additional appliancesIf you are deploying more than one TRITON RiskVision appliance, repeat the steps inthis section for each appliance, beginning with Step 1: Set up the appliance hardware,page 8.When you reach Step 4: Configure RiskVision component interaction, instead ofselecting Full policy source as the Policy Source mode for the appliance, selectFiltering only or User directory and filtering.In most cases, it is preferable to deploy secondary appliances in filtering only mode.NoteContent Gateway for TRITON RiskVision cannot beconfigured into a cluster (a synchronized set of ContentGateway proxies). Therefore, when a Content Gatewayconfiguration change is needed, the change must be madein the Content Gateway module on each appliance.When you are finished deploying appliances, continue with the next topic: Create aManagement Server, page 17.TRITON RiskVision Setup Guide 15
Set Up the Appliance16 WebsenseTRITON RiskVision
3Create a ManagementServerTRITON RiskVision Setup Guide Websense TRITON RiskVision v7.8.1After performing initial appliance configuration, install management and reportingcomponents on a Windows Server 2008 R2 or Windows Server 2012 machine, asdescribed in the sections that follow. Step 1: Download the installer and start installation Step 2: Install TRITON Infrastructure Step 3: Install the TRITON RiskVision manager Step 4: Install Data Security components Step 5 (optional): Install a transparent identification agent Step 6: Enter a key and download the Master DatabaseBefore you begin: Make sure that Microsoft SQL Server 2008, 2008 R2, or 2012 is installed andrunning in your network, and that the network is configured to allow the TRITONRiskVision management server machine to connect to the SQL Server machine. Make sure that Windows Server 2008 R2 or Windows Server 2012 machine thatwill become the management server has at least 4 CPU cores (2.5 GHz), 8 GBRAM, and 146 GB of disk space available. Make sure all Microsoft updates have been applied on the management servermachine. There should be no pending updates, especially any requiring a restart ofthe system. The Microsoft .NET Framework is required to run the Windows installer: On Windows Server 2008 R2 machines, .NET Framework 2.0 is required. On Windows Server 2012, .NET Framework 2.0 and 3.5 are both required.You can install the required version or versions of .NET Framework via the ServerManager, or download it from www.microsoft.com. Disable any antivirus software on the machine prior to installing TRITONRiskVision components. Be sure to re-enable antivirus software after installation. Synchronize the clocks on all TRITON RiskVision appliances and machineswhere TRITON RiskVision components are installed. It is a good practice to pointthe machines to the same Network Time Protocol server.TRITON RiskVision Setup Guide 17
Create a Management ServerOnce the management server has been created, continue to the final section of thisguide to Configure TRITON RiskVision.Step 1: Download the installer and start installation1. Download the TRITON RiskVision Installer from the Downloads tab ofmywebsense.com. The file name is WebsenseTRITON781Setup.exe. The version is 7.8.1. When extracted, the installation files occupy about 2 GB of disk space.2. Double-click the installer executable to launch the Websense TRITON Setupprogram.A progress dialog box is displayed as files are extracted. This may take a fewminutes.3. On the Welcome screen, click Start.18 WebsenseTRITON RiskVision
Create a Management Server4. On the Subscription Agreement screen, select I accept this agreement and thenclick Next.5. On the Installation Type screen, select TRITON Unified Security Center, thenmark the Web Security or RiskVision and Data Security check boxes, as shownbelow.When you are finished, click Next.6. On the Summary screen, click Next to continue the installation.The TRITON Infrastructure Setup program launches. Continue with the nextsection.TRITON RiskVision Setup Guide 19
Create a Management ServerStep 2: Install TRITON InfrastructureTRITON Infrastructure is the platform on which Websense TRITON managementcomponents are built. When the infrastructure components have been installed, theTRITON RiskVision installer launches automatically to install the TRITONRiskVision management components.1. On the TRITON Infrastructure Setup Welcome screen, click Next.2. On the Installation Directory screen, specify the location where you wantTRITON Infrastructure to be installed and then click Next.ImportantThe full installation path must use only ASCII characters.Do not use extended ASCII or double-byte characters.3. On the SQL Server screen, select Use existing SQL Server on another machineto specify the location and connection credentials for a database server locatedelsewhere in the network.20 WebsenseTRITON RiskVision
Create a Management ServerEnter the Hostname or IP address of the SQL Server machine, including theinstance name, if any. If you are using a named instance, the instance must already exist. If you are using SQL Server clustering, enter the virtual IP address of thecluster.Also provide the Port used to connect to the database (1433, by default).4. Select the Authentication method to use for database connections: SQL ServerAuthentication (to use a SQL Server account) or Windows Authentication (touse a Windows trusted connection).a. Provide the User Name or Account and Password for a database accountwith system administrator rights in SQL Server, then click Next.b. If your SQL Server installation is already configured to use SSL encryption tosecure communication with the database, mark Encrypt connection.When you are finished, click Next to verify the connection to the database. If the connection test is successful, the next installer screen appears. If the test is unsuccessful, the following message appears:Unable to connect to SQLMake sure the SQL Server you specified is currentlyrunning. If it is running, verify the accesscredentials you supplied.Click OK to dismiss the message, verify the information you entered, and clickNext to try again.5. On the Server & Credentials screen, select the IP address of this machine andspecify network credentials to be used by TRITON Unified Security Center. Select an IP address for this machine. If this machine has a single networkinterface card (NIC), only one address is listed.TRITON RiskVision Setup Guide 21
Create a Management Server Specify the Server or domain of the user account that you want to use to runthe TRITON Infrastructure and TRITON Unified Security Center services.The server/host name cannot exceed 15 characters. Specify the User name of the account that you want to use to run theTRITON Unified Security Center services. Enter the Password for the specified account.6. On the Administrator Account screen, enter an email address and password forthe default TRITON console administration account: admin. When you arefinished, click Next.System notification and password reset information is sent to the email addressspecified (once SMTP configuration is done; see next step).Define a strong password as described on the screen.22 WebsenseTRITON RiskVision
Create a Management Server7. On the Email Settings screen, enter information about the SMTP server to beused for system notifica
Introducing Websense TRITON RiskVision TRITON RiskVision Setup Guide Websense TRITON RiskVision v7.8.1 Websense TRITON RiskVision uses advanced analytics—including rules, signatures, heuristics, and application behaviors—to provide real-time Internet traffic analysis. This analysis is used to: Proactively discover security risks.