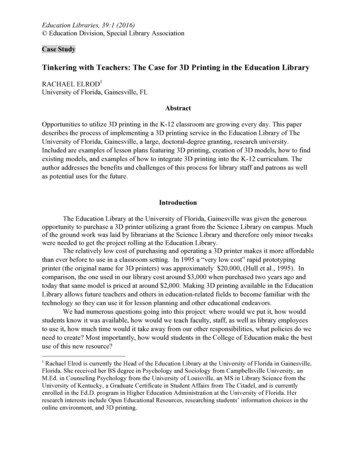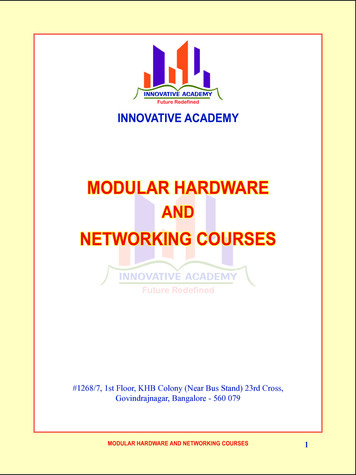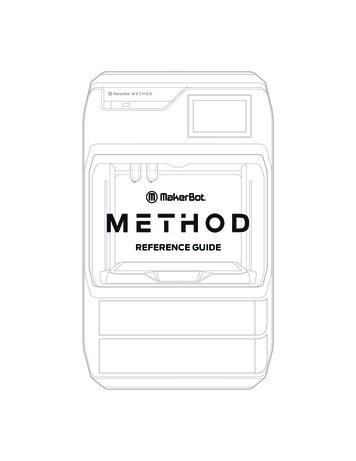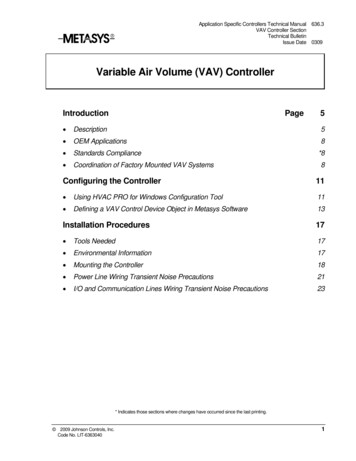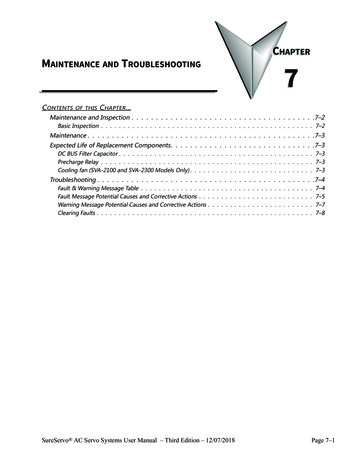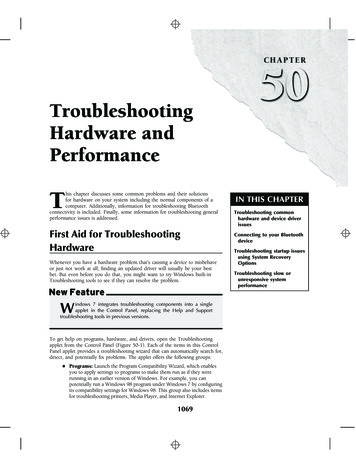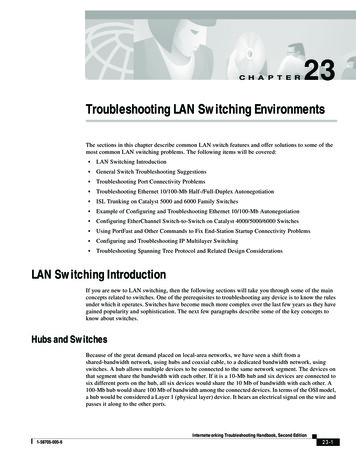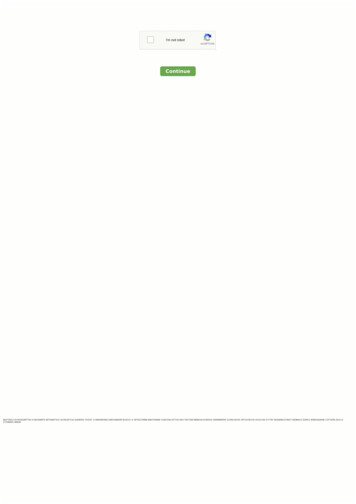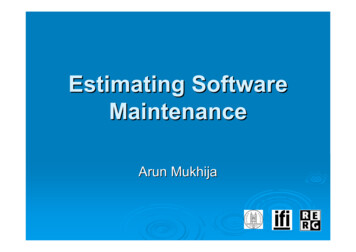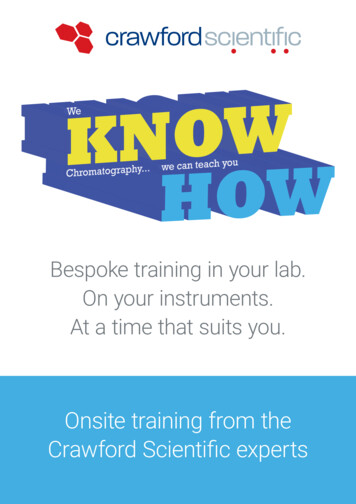Transcription
TROUBLESHOOTINGAND MAINTENANCE
TABLE OF CONTENTS1TROUBLESHOOTINGObjects Do Not Stick to the Build PlateObjects are Difficult to Remove from the Build PlateExtrusion StopsReplicator 2X ShakesFilament Not LoadingFilament StuckDisassembling an ExtruderLCD Error MessagesMisaligned NozzlesMakerBot MakerWare Error MessagesMakerBot SupportDos and Don’tsTools You May Find UsefulDiagnosing Print Quality veling the Build PlateReplacing Kapton TapeLubricating the Z-Axis Rod and Idler PulleyRealigning the GantryTightening the X- and Y-Axis PulleysFilament CareAdjusting Extruder Spring Tension2829313234353636TABLE OF CONTENTS3
1Troubleshooting
INTRODUCTIONThis Troubleshooting and Maintenance Guide is designed as a companionto your MakerBot Replicator 2X User Guide. In the first section you willfind troubleshooting solutions to common problems you may comeacross when using your Makerbot Replicator 2X. In the second sectionwe explain several methods for keeping your MakerBot Replicator 2X wellmaintained. Referring to this guide will help ensure that you continue tomake amazing things with your MakerBot Replicator 2X.PRINTING ISSUESOBJECTS DO NOT STICK TO THEBUILD PLATEIf printed objects are not sticking to thebuild plate, try these solutions: Re-level your build plate by going to theLCD menu and navigating to Utilities Level Build Plate. Inconsistent plateheight will lead to inconsistent adhesion.If any one part of your object does notadhere well to the plate, the whole objectmight peel off the plate. Try leveling theplate again using a thinner piece of paperor feeler gauge to check the distancebetween the nozzle and the build plate. Ensure that the plate is clean. Bubbles,scratches, dust, and oil from your handscan prevent objects from sticking to theKapton tape. Wipe down the build platewith a clean, lint-free cloth. Increase the temperature of the buildplate by five degrees. You can changethe temperature of the build plate in theAdvanced Options section in the Makedialog in MakerWare. If you continue to have adhesion problems,loosen each of the plate-leveling knobsabout a quarter of a turn to bring the plateslightly closer to the nozzles.OBJECTS ARE DIFFICULT TO REMOVEFROM THE BUILD PLATEIf printed objects are difficult to removefrom the build plate, try these solutions: Wait for the build plate to cool down.Objects will detach more easily whenboth the plastic and the plate are cool. Use a metal craft spatula and carefullywork the blade under the edge of theobject. When the blade is under theobject, twist the handle slightly. Theobject should come free.TROUBLESHOOTING5
PRINTING ISSUES CONTINUEDEXTRUSION STOPSThere are a few problems that can causeyour MakerBot Replicator 2X to stopextruding. Use this checklist to determinethe cause and appropriate solution.Fig. 1.1Motor shafts6 Is your extruder motor rotating? Use amarker to draw a line across the endof the motor shaft that is visible at theback of the motor. When the extruder isrunning, you should be able to see theshaft turning. The shaft may sometimesreverse direction in order to retractfilament, but during extrusion it shouldbe moving at a slow but constant rate. Ifthe shaft does not turn, or stops turning,please get in touch with MakerBotSupport and we’ll help you figure outwhat’s going on. [Fig 1.1] Is your filament tangled? Check that thespool is spinning smoothly on the mount. Is the build plate too close to theextruder? If so, there might not be roomfor the plastic to come out of the extruder.If your extruder stops extruding during thefirst or second layer of a build, this usuallyindicates that the build plate is too closeto the extruder. Is the nozzle clogged? Go to the LCDmenu on your MakerBot Replicator 2X andnavigate to Utilities Change Filament Load right or Load left. Run the Loadscript. Observe the plastic as it emergesfrom the nozzle. Does it drop straightdown, or curl up toward the extruder? Ifit curls back up toward the extruder, thenozzle may be partially clogged. ContactMakerBot Support for assistance. Still having trouble? You can always getin touch with support@makerbot.com foradditional help and information.
PRINTING ISSUES CONTINUEDREPLICATOR 2X SHAKESYour Replicator 2X will shake during printingif you print at high speeds with accelerationturned off. Attempting to print at highspeeds with acceleration turned off canharm your MakerBot Replicator 2X.To check and change the Accelerationsetting, go to the LCD menu on yourReplicator MakerBot 2X and navigate toInfo and Settings General Settings Accelerate. You can turn acceleration off andon. You can also do this using the OnboardPreferences in MakerWare or ReplicatorG.Acceleration is turned on by default. If youhave acceleration turned off, you should notprint at speeds above 40 mm/s.TROUBLESHOOTING7
PRINTING ISSUES CONTINUEDFILAMENT NOT LOADINGIf you are having problems loading filamentinto one of the extruders, perform thefollowing steps:1. Go to the LCD panel and select Utilities Filament Options Unload. This optionheats the extruders.2. Set the extruder arm to the open position.[Fig 1.2]3. Make a fresh cut at the end of thefilament. It is important that the filamenthave no bends in it. If there are bends, cutoff the bent section of filament.4. Insert the filament into the hole at the topof the extruder. Keep pushing it in until youstart to see plastic come out of the nozzle.You might have to apply some pressure.5. When the filament is successfully loaded, setthe extruder lever arm to the closed position.If filament doesn’t emerge from the nozzle,try the following solutions:Extruder arms openExtruder arms closedFig. 1.28 Remove the filament from the top ofthe extruder and check for a bend at theend of the filament. If the filament is bent,it is possible that the filament is slippingunder the extruder bearing instead ofentering the hot end. Remove the extruder fan and assemblyusing the instructions in the sectionDisassembling an Extruder. This willallow you to watch the filament travelthrough the extruder and determinewhere the filament is getting stuck. Thiswill also allow you to see if a piece offilament is stuck inside the extruder.
PRINTING ISSUES CONTINUEDFILAMENT STUCKFilament can swell inside the extruder andget stuck. If you cannot unload filamentfrom one of the extruders, do the following:1. Go to the LCD panel and select Utilities Filament Options Unload. This optionheats the extruders.4. Try pulling the filament out of theextruder again.If you are unable to unload filament becauseit has broken off inside the extruder, youmight not be able to reach inside theextruder to clear the blockage. In that case,see the section Disassembling an Extruder.2. Set the extruder arm to the open position.3. Push about half an inch of filamentthrough the extruder to clear the blockage.TROUBLESHOOTING9
PRINTING ISSUES CONTINUEDDISASSEMBLING AN EXTRUDER1. Unload the MakerBot Filament from theextruder. To run the script for unloadingfilament, go to the LCD panel and selectUtilities Filament Options Unload.2. Switch off the power on the MakerBotReplicator 2X and unplug the power supply.Pull on the connector to release it from thepower input port.Fig. 1.33. Unscrew the two bolts at the lowercorners of the fan guard using your2.5 mm hex wrench. As one piece, removethe fan guard, the fan, the heat sink, and thespacers. Keep these pieces assembled andmove them out of the way.4. Set the extruder lever arm to the openposition. [Fig 1.2]5. Unplug the motor wire harness from thetop of the extruder motor and slide themotor assembly out of the extruder.6. The extruder is now broken down into itsmain assemblies. [Fig 1.3] To remove anyfilament stuck in the thermal barrier tube,turn on the Replicator 2X, run the Unloadscript to heat the extruder and use a pair ofpliers to pull the filament free.10
LCD ERROR MESSAGESIf your MakerBot Replicator 2X encounters problems during operation, the LCD menu willdisplay an error message. The following table describes each possible error message.NOTE: If you see an error message in an unexpected context, please contact MakerBot Support by emailingsupport@makerbot.com.Error MessageDescriptionUse the LCD menu to check your targetextruder temperatures. Navigate to Info andSettings Preheat Settings to make surethe extruder temperatures are not set higherthan 300C.If the extruder temperatures are set tobelow 300C, contact MakerBot support.To clear this message, you will have torestart your MakerBot Replicator 2X.Your MakerBot Replicator 2X hasautomatically disabled its heaters after aperiod of inactivity as a safety precaution.Re-start your print or the preheat routine toreset your heaters.TROUBLESHOOTING11
LCD ERROR MESSAGES CONTINUEDThese messages indicate that yourMakerBot Replicator 2X cannot read thetemperature for one of the extruders.Ensure that the wires going into yourextruders are securely plugged in or contactMakerBot Support by emailingsupport@makerbot.com.To clear Heating Errors #3 and 4, you will haveto restart your MakerBot Replicator 2X.Your MakerBot Replicator 2X cannot readSD cards larger than 2GB. Try a smaller card.Your MakerBot Replicator 2X ran into a onetime problem while reading the SD card. Theproblem should not reoccur.12
LCD ERROR MESSAGES CONTINUEDSomething might be wrong with yourextruder. Please contact MakerBot Supportby emailing support@makerbot.com.This is just an informational message. Ifyou are loading or unloading filament, theprocess times out after five minutes.The onboard preheat sequence wasinterrupted by instructions sent by thesoftware telling the MakerBot Replicator 2Xto change the extruder temperature.These are the messages you could receive ifyour SD card is not formatted correctly or ifthere is something wrong with the card. YourMakerBot Replicator 2X can read SD cards: formatted for FAT16 SDSC card no larger than 2GB.Make sure your SD card has not beenremoved from the MakerBot Replicator 2Xduring printing. If the card is still in its porton the MakerBot Replicator 2X, there mightbe a problem with the card itself. Make surethe card is formatted correctly.TROUBLESHOOTING13
MISALIGNED NOZZLESMakerBot executes an alignment scripton every MakerBot Replicator 2X beforeshipping. However, if plastic coming from thetwo extruders does not appear to be alignedcorrectly during dual extrusion prints, youcan run the alignment script again at home.1. Make sure filament is loaded intoboth extruders.2. To start the nozzle alignment script, goto the LCD menu and navigate to Utilities Calibrate Nozzles.Fig. 1.43. The MakerBot Replicator 2X will heat thebuild plate and extruders and then print atest print for aligning the nozzles.First, one extruder prints a series ofstraight lines parallel to the front of thebuild platform, starting at the front leftcorner of the platform and extending tothe back left corner of the platform. Theother extruder then prints a second seriesof lines, perpendicular to the front of thebuild platform and starting at the center ofthe platform and extending to the left. Thesecond extruder then prints a line alongsideeach line printed by the first extruder.4. When the test print has completed, youwill see two sets of lines. Each set includestwo sets of 13 parallel lines, one set printedby each extruder. [Fig. 1.4]After the test print is completed, the LCDmenu will provide new instructions andprompt you for input.14
MISALIGNED NOZZLES CONTINUED5. Look closely at your test print. First look atthe set of lines to the left (the lines that areparallel to the front of the build plate). Noticethat the first lines on the left are farther fromthe front of the build plate than the first lineson the right. Examine the lines and find thepair of lines that match best. The best matchwill look the most like a single continuous line,with both test lines perfectly centered. Notethe number. This is the best line for the Y axis.6. Look at the set of lines to the right (thelines that are perpendicular to the front of thebuild plate). Examine the lines and find thepair that match best. The best match will lookthe most like a single continuous line, withboth test lines perfectly centered. Note thenumber. This is the best line for the X axis.7. The LCD menu will prompt you to enter theline number that is best for the X axis and theline number that is best for the Y axis.8. Use the arrow buttons to select a linenumber and the M button to select a linenumber. The MakerBot Replicator 2X willstore this information about the locations ofthe extruder nozzles and use them to makefuture prints align better.TROUBLESHOOTING15
MAKERBOT MAKERWARE ERROR MESSAGESMakerWare displays error messages to help you avoid potential problems and diagnoseexisting problems.INSTALLATIONThe following error message could appear during installation of MakerBot MakerWare:Error MessageDescriptionThe installation failed.This message appears when installation isnot successful.The installer encountered an error thatcaused the installation to fail. Contact thesoftware manufacturer for assistance.Perform the installation steps again. If theinstallation fails again, collect as muchinformation on the failure as you can andopen a Support Ticket by emailingsupport@makerbot.com.Your operating system may not recognizethe drivers MakerWare is installing becausethey are specific to MakerWare and to yourMakerBot Replicator 2X. Select “OK” to allowMakerWare and its device drivers to install.STARTUPThe following error messages could appear when you open MakerWare:Error MessageDescriptionBackground Service Unavailable.Conveyor, the background service thatmanages print jobs and your computer’sconnection to your Replicator 2X, isnot running. This service is required byMakerWare.The background job management serviceis not available. Please go to Services - Restart Background Service. For more help,please visit http://www.makerbot.com/support or email support@makerbot.comTo restart Conveyor:1. Go the Services menu.2. Select Restart Background Service.16
MAKERBOT MAKERWARE ERROR MESSAGES CONTINUEDMAKERWARE WINDOWThe following error messages could appear in the main MakerWare window during operation:Error MessageDescriptionPrint failed.This error message appears when:See MakerWare log for more information. A print is cancelled before completion. The MakerBot Replicator 2X isdisconnected from the computer whereMakerWare is running during a print viaUSB. Check the USB connection betweenthe MakerBot Replicator 2X and thecomputer. Conveyor, the background service, isunavailable. To restart Conveyor, go tothe Service menu and select “RestartBackground Service.”Service Error.This error message appears when:No connection to the background service. You try to print an object while thebackground is unavailable. You try to export a file while thebackground service is unavailable.To restart Conveyor, the background service:1. Go the Services menu.2. Select Restart Background Service.There are unfinished exports in progress.Closing MakerWare will prevent these filesfrom being placed in the correct directory. Select Cancel to keep MakerWare openand running until the export completes.You can then quit MakerWare again. Select Close MakerWare to closeMakerWare without finishing the export.Error Saving [file name and location].This message appears when you try to savea file to a location that is read-only.Unable to open file for writing.Try saving to another location.TROUBLESHOOTING17
MAKERBOT MAKERWARE ERROR MESSAGES CONTINUEDOPENING A FILEThe following messages could appear when you add an object to the plate:Error MessageDescriptionThe file could not be loaded. It may be anunsupported file format.This message appears when you load a fileof a format other than OBJ, STL or Thing, ora badly formatted STL, OBJ or Thing file.Error opening fileCouldn’t open [file name]MakerWare is unable to open the file. Thiscould appear if you don’t have permissionsto open the file, or if the file is corrupted.The object is off the platform.Do you want to put it on the platform?Select No to leave the object in itscurrent position.Select Yes to place the objecton the platform.This object seems very small. It may havebeen designed in inches.Select No to leave the object at itscurrent size.Would you like to scale it to mm?Select Yes to convert the units of your objectfrom inches to millimeters. This will resizethe object.MAKE DIALOGThe following error messages could appear when you try to make something on yourMakerBot Replicator 2X:Error MessageDescriptionBackground Service Unavailable.This error message appears when you try toMake an object while Conveyor, MakerWare’sbackground service, is unavailable.To restart Conveyor:1. Go the Services menu.2. Select Restart Background Service.18
MAKERWARE ERROR MESSAGES CONTINUEDPrinter is busy.This message appears when you try to printsomething while another print is still in progress.Print failed.This error message appears when:See MakerWare log for more information. A print is cancelled before completion. The MakerBot Replicator 2X isdisconnected from the computer whereMakerWare is running during a print via USB.Check the USB connection between theMakerBot Replicator 2X and the computer. Conveyor, the background service, isunavailable. To restart Conveyor, go tothe Service menu and select “RestartBackground Service.ONBOARD PREFERENCESThe following error messages could appear when you select the MakerBots OnboardPreferences menu entry:Error MessageDescriptionError displaying onboard preferences.This message appears when you attemptto view your Replicator 2X Onboard menuwhile your bot is printing.TROUBLESHOOTING19
MAKERWARE ERROR MESSAGES CONTINUEDUPLOADING FIRMWAREThe following error messages could appear when you try to update the firmware on yourMakerBot Replicator 2X:Error MessageDescriptionFirmware upload requires an internetconnection.This message appears when a user selectsthe menu entry MakerBots UploadFirmware and the computer runningMakerWare is not connected to the internet.Upload Failure.This message appears when a userattempts to upload firmware while theMakerBot Replicator 2X is printing.MAKERBOT SUPPORTHOW TO USE MAKERBOT SUPPORTAt MakerBot, we take pride in offering expert,responsive, friendly customer support to allof our customers around the world. Whenyou email or call us, there are a few thingsyou can do ahead of time to help us help you.Have your serial number ready.We use your serial number to look up yourorder and get more complete informationon your MakerBot Replicator 2X. The serialnumber is located on the underside of theMakerBot Replicator 2X.If you are contacting us via email, be asthorough as possible.To get the most helpful support response,provide as much information as possibleabout your issue in your initial email. The moreinformation we have, the more accurately wecan identify your issue. Additional emails willreach us, but might push your support requestdown in the queue.Send a photo.Many issues are easier to diagnose withphotographs. These kinds of issues include: Situations where something is physicallydamaged or out of place. Print quality issues. Situations where you believe youunderstand the issue, but don’t know thenames of the components involved.20
DOS AND DON’TSMakerBot encourages you to tinker withyour Replicator 2X Experimental 3D Printer,but there are some things we know are badideas, and you should know about them, too. Don’t put any liquids into your extruder.Whether it’s boiling water or acetone oranything in between, it’s not going to helpand it could do a lot of harm. Don’t overheat your extruder. We settemperature limits in our software for yoursafety and for the extruder’s safety, sodon’t use anything other than the installedheaters to heat your extruder – don’t useblowtorches, and don’t detach parts of theextruder and put them in the oven. Don’t use sharp tools to remove objectsfrom the build plate – using a knife ora razor blade to remove prints is just aslikely to hurt you as it is to help. Don’t turn your MakerBot Replicator 2Xoff immediately after finishing a print.Give the extruder fans time to cool theextruder first. Don’t drill out your extruder nozzle or driveany kind of metal tool through the nozzle.If you change the shape or size of yournozzle, the slicer will not be able to createaccurate toolpaths. Don’t try to replace your extruder nozzles.The nozzles are very securely attachedto the extruder, and trying to removethem might result in the threaded portionof the nozzle shearing off and remaininginside the thermal core. Do make sure small and medium-sizedprints work well before leaving yourMakerBot Replicator 2X unattendedfor long prints. Do use only MakerBot Filament withyour MakerBot Replicator 2X. Do be careful with the ceramic insulationon your extruders’ thermal cores. Hittingthem with tools or gripping themwith pliers might break off parts ofthe ceramic insulation.TROUBLESHOOTING21
USEFUL TOOLSYour MakerBot Replicator 2X packageincludes everything you need to start printing,but here are a few other things that mightcome in handy as you begin to experiment.A craft spatula. A thin metal craft spatulais a great tool for removing stubborn printsform the build plate. Carefully work theedge of the spatula under the edge of yourprint, making sure to keep the spatula at alow angle. If the spatula is pointing downtoo steeply, it’s more likely to damage yourKapton tape. When you’ve used the spatulato detach as much of the edges from thebuild surface as possible, twist the handleslightly. The print should pop right off.22Sandpaper and files. Files are good forremoving small imperfections in a print, orremoving traces of support structures, andsandpaper is great at smoothing out layer lines.Use progressively finer grades of sandpaper fora smoother and smoother finish.A small brush or canned air. You can useeither of these tools to clean out the drivegears on your extruders. The drive gears areaccessible through the outside sides of eachextruder’s drive block.
DIAGNOSING PRINT QUALITY ISSUESSometimes little things can go wrong with aprint – things that are easy to fix, but only ifyou know what’s causing the problem. Thisguide can help: just find the picture of theproblem you’re experiencing and read thetips on how to fix it.File Name: Frank’s HeadDesign by: michaelmelconeThingiverse: 142860Fig. 1.5Warping or CrackingAre your prints curling off the build plate?This can happen during printing when theair around your print is too cool. Thermalexpansion means that warmer layers closerto the extruder are shrinking, causing strain onthe cooler layers below. The shrinking layerspull at the stable layers, warping the object. Ifthe bond between two layers isn’t strong, thestrain of the warping layers can actually causecracks in the sides of your objects. [Fig. 1.5]Warping occurs more often with ABS thanwith PLA because ABS expands morewhen it’s heated. For either type of plastic,warping can be reduced by warming up thearea around your object. When your print issurrounded by warm air, newly-printed layerswill cool at a slower rate and adjacent layerswill be closer in temperature. This is why theMakerBot Replicator 2X is fully enclosed. Theenclosure keeps the heat from the extruderswithin the build area and keeps prints at amore constant temperature.TROUBLESHOOTING23
DIAGNOSING PRINT QUALITY ISSUES CONTINUEDFilament VariationDoes it seem like there’s too much or too littleplastic being used in your prints? This canhappen when your filament doesn’t look orbehave exactly how the slicing engine expectsit to. Sometimes 1.75 mm plastic filament isactually closer to 1.65 mm or 1.85 mm. Yourextruder can handle this range of sizes, but theslicer requires an accurate description of yourfilament to create a good toolpath.setting. You will see two “feedDiameter”settings, one enclosed in each of the extruderprofiles. Change the first “feedDiameter”setting if you are printing using the rightextruder on your MakerBot Replicator 2X andchange the second “feedDiameter” setting ifyou are using the left extruder.To compensate for filament variation, youcan create a custom profile. Instructionson creating custom profiles are availableat r.If you are having trouble with the amountof plastic being extruded and the valueentered for “feedDiameter” is accurate, lookat the “feedstockMultiplier” setting. Thissetting compensates for any differencebetween the calculated volume of plasticgoing into the extruder and the actualamount of the plastic coming out of theextruder. Like the “feedDiameter” setting,the “feedstockMultiplier” setting appearstwice in the config file – once in each of thetwo extruder profiles. When changing the“feedstockMultiplier” setting, make sure youchoose the setting for the correct extruder.1. Unspool a couple of feet of filamentand use a caliper to measure it at severaldifferent points. Average out thosemeasurements and note the averaged value.2. Create a custom profile and click the EditProfile button to open the config file in a texteditor. Then find the correct “feedDiameter”243. Save the config file and use your newcustom profile to print.
DIAGNOSING PRINT QUALITY ISSUES CONTINUEDIf you are overextruding [Fig. 1.6], increase the“feedstockMultiplier” setting by 0.05, savethe config file, and Export your file again. If the“feedstockMultiplier” setting reaches a valueof 1.0 without the problem being resolved, youmight have a different issue. Please contactMakerBot Support.File Name: 3D mouseFig. 1.6Design by: DDStarkeyThingiverse: 61909File Name: 3D mouseIf you are underextruding [Fig. 1.7], decreasethe “feedstockMultiplier” setting by 0.05,save the config file, and Export your fileagain. Continue to decrease the valueentered for this setting in increments. If,after lowering the default setting by a totalof 0.2, your results do not improve, youmight have a different issue. Please contactMakerBot Support.Fig. 1.7Design by: DDStarkeyThingiverse: 31909TROUBLESHOOTING25
DIAGNOSING PRINT QUALITY ISSUES CONTINUEDRipplingDo you see faint vertical ripples on thewalls of your prints? [Fig. 1.8] This is due tomechanical feedback and occurs at higherspeeds. Reduce your print speed in theAdvanced Options section of MakerWare’sMake dialog.File Name: light houseFig. 1.8To print quickly but avoid rippling, reduceyour print speed only on outer shells. Todo this, you must create a custom profile.Instructions on creating custom profilesare available at r.Design by: tc feaAfter you have created a custom profile, clickthe Edit Profile button to open the config filein a text editor. Find the “outlines” extrusionprofile near the end of the config file. In thisextrusion profile, find the “feedrate” setting.Enter a smaller number of millimeters persecond, then save the config file and use yournew custom profile to print.Thingiverse: 19786Axis DriftDoes it look like your whole print shiftedsideways? [Fig. 1.9] This is the result ofskipping on the X or Y-axis. This problemhas multiple possible causes.File Name: Polygon Vase, Cup,and Bracelet GeneratorDesign by: EckerputThingiverse: 8650226Fig. 1.9Loose belts: If the toothed belts that movethe gantry are loose, the gear that drives themcan start skipping over the teeth in the beltinstead of grabbing onto them. See eshooting/ for instructions on how totighten the gantry belts.
DIAGNOSING PRINT QUALITY ISSUES CONTINUEDLoose drive gear: If the drive gear in theextruder comes loose on the extruder motorshaft, the gear cannot grip the filamentand drive it down into the extruder. Use theDisassembling an Extruder section on page10 to remove the motor assembly from theextruder. Then:1. Use the 2 mm hex wrench from theaccessory box to remove the two boltsholding the drive block to the extrudermotor. Remove the drive block and set itaside. Be careful with the drive block – ifany of the pieces are detached, you mighthave a difficult time putting it back together.2. Ensure that the drive gear is in the correctposition on the motor shaft. The top of thedrive gear should be about 2 mm from theend of the motor shaft. Locate the set screwthat secures the gear to the motor shaftand make sure it touches the flat side of themotor shaft.4. Return the drive block to the motor. Orientit so that the extruder lever arm points inthe same direction as the white connectoron the motor. Secure the drive block usingthe 2 mm hex wrench and the two bolts youremoved earlier.5. Return the extruder motor assembly tothe extruder carriage.6. Reconnect the motor wire harness to thetop of the extruder motor.7. As one piece, return the fan guard, thefan, the heat sink, and the spacers to theextruder. [Fig 1.3] Use the 2.5 mm hexwrench to tighten the two bolts at the lowercorners of the fan guard.XYZ Motor Cable: There may be a problemwith the section of the motor cable leadingto the X-axis motor. If so, the cable will needto be replaced. Get in touch with support@makerbot.com for more information.3. Use the 1.5 mm hex wrench from theaccessory box to tighten the set screwagainst the motor shaft.TROUBLESHOOTING27
2Maintenance
LEVELING THE BUILD PLATELEVELING THE BUILD PLATEOne of the best things you can do to keepyour MakerBot Replicator 2X in top shape isto level your build plate frequently. It neverhurts to re-level, but forgetting to do so canhurt your success rate.Fig. 2.1 If the build platform is too far from theextruder nozzle, or if one part of the plate isfarther from the nozzle than another part,your prints might not stick to the build plate. If the build platform is too close to theextruder noz
This Troubleshooting and Maintenance Guide is designed as a companion to your MakerBot Replicator 2X User Guide. In the first section you will find troubleshooting solutions to common problems you may come across when using your Makerbot Replicator 2X. In the second section we explain several methods for keeping your MakerBot Replicator 2X well