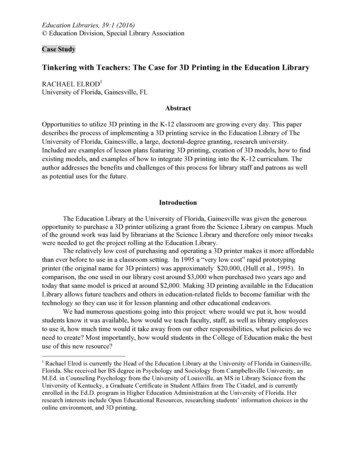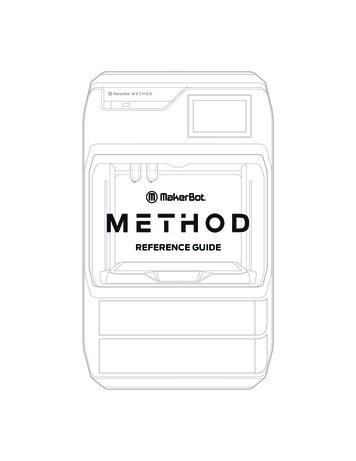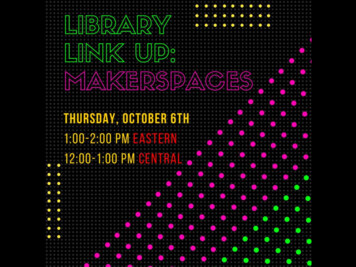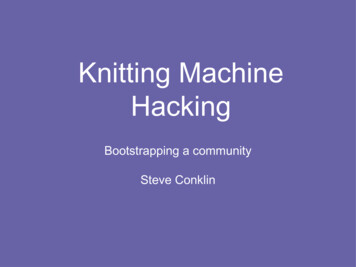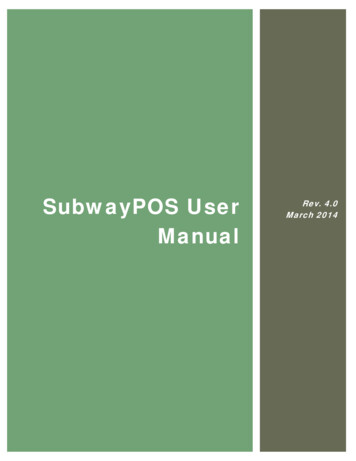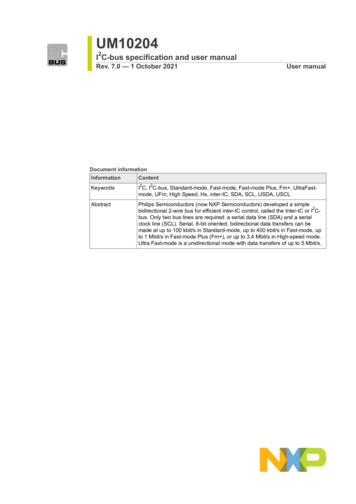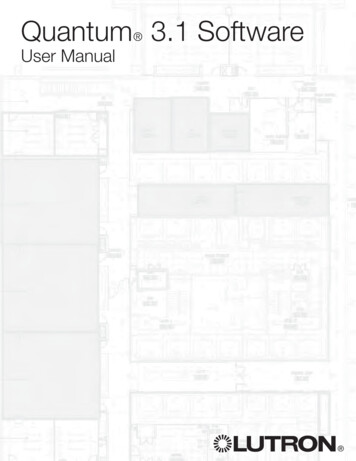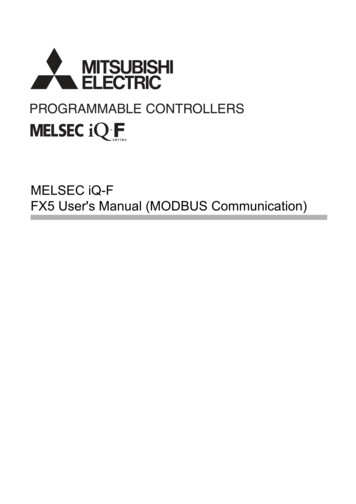Transcription
USER MANUAL
TABLE OF CONTENTS12345WELCOME04Legal05Safety and Compliance07About the MakerBot Replicator Z1810GETTING STARTED14Accessory Checklist15Unpacking the MakerBot Replicator Z1816Setting up the MakerBot Replicator Z1821STARTUP25The MakerBot Replicator Z18 Control Panel26First Steps27MAKERBOT DESKTOP30Downloading and Installing MakerBot Desktop31Printing from MakerBot Desktop33THE CONTROL PANEL41Home ngs51Info52VERSION 1
TABLE OF CONTENTS67TROUBLESHOOTING53Printing Problems54Leveling the Build Plate57Updating Firmware59Emptying the Filament Waste Bin59REFERENCE60Specifications61Glossary62How to use MakerBot Support65Contact66Welcome.Let’s get started.VERSION 1
1WELCOME.Welcome to the User Manual for the MakerBot Replicator Z18 3D Printer. With the MakerBotReplicator Z18 you can print high-resolution,industrial-quality prototypes bigger than ever,but it also requires care and attention, so pleasebe sure to read this manual all the way through.
LEGALPRODUCT WARRANTYThe MakerBot Replicator Z18 3D Printer is covered by a limited warranty. For terms andconditions, see makerbot.com/legal.OVERALL PROVISIONSAll information in this user manual (“Manual”) is subject to change at any time withoutnotice and is provided for convenience purposes only. MakerBot Industries, LLC and ourrespective affiliates and suppliers (“MakerBot”) reserves the right to modify or revise thisManual in its sole discretion and at any time and makes no commitment to provide any suchchanges, updates, enhancements, or other additions to this Manual in a timely manner orat all. You agree to be bound by any modifications and/or revisions. Contact the MakerBotSupport Team for up-to-date information.In order to protect MakerBot proprietary and confidential information and/or trade secrets,this document may describe some aspects of MakerBot technology in generalized terms.INTELLECTUAL PROPERTYThe design of this Manual and all text, graphics, information, content, and other material areprotected by copyright and other laws. The contents are copyright 2009, 2010, 2011, 2012,2013, 2014 MakerBot. All rights reserved. Certain trademarks, trade names, service marks, andlogos (the “Marks”) used in this Manual are registered and unregistered trademarks, tradenames, and service marks of MakerBot and its affiliates. Nothing contained in this Manualgrants or should be construed as granting, by implication, estoppel, or otherwise, any licenseor right to use any Marks without the written permission of MakerBot. Anyunauthorized use of any information, materials, or Marks may violate copyright laws,trademark laws, laws of privacy and publicity, and/or other laws and regulations.5WELCOME.
LEGALDISCLAIMERSMakerBot does not warrant the accuracy or completeness of the information, products,or services provided by or through this Manual and assumes no assume no responsibilityfor any typographical, technical, or other inaccuracies in this Manual, which is provided“as is” and without any express or implied warranties of any kind, including warrantiesof merchantability, fitness for a particular purpose, or non-infringement of intellectualproperty. In connection with your use of this Manual, MakerBot shall not be liable to you forany damages whatsoever, be they direct, economic, commercial, special, consequential,incidental, exemplary, or indirect damages, even if MakerBot has been advised of thepossibility of such damages, including without limitation, loss of business revenueor earnings, lost data, or lost profits. MakerBot assumes no responsibility, nor will beliable, for any damages to, or any viruses or malware that may infect, your computer,telecommunication equipment, or other property caused by or arising from your downloadingof any information or materials related to this Manual. The foregoing exclusions do not applyto the extent prohibited by law; please refer to your local laws for any such prohibitions.MakerBot makes no warranties to those defined as “consumers” in the Magnuson-MossWarranty-Federal Trade Commission Improvement Act.6WELCOME.
SAFETY AND COMPLIANCERadio and Television InterferenceThis equipment has been tested and found to comply with the limits for a Class B digitaldevice, pursuant to Part 15 of the Federal Communications Commission (FCC) rules.These limits are designed to provide reasonable protection against harmful interferencein a residential installation. This equipment generates, uses and can radiate radiofrequency energy and, if not installed and used in accordance with the instructions, maycause harmful interference to radio communications. However, there is no guaranteethat interference will not occur in a particular installation. If this equipment does causeharmful interference to radio or television reception, which can be determined by turningthe equipment off and on, the user is encouraged to try to correct the interference by one ormore of the following measures: Reorient or relocate the receiving antenna. Increase the separation between the equipment and the receiver. Connect the equipment to an outlet on a circuit different from that towhich the receiver is connected. Consult the dealer or an experienced radio/TV technician for help.You may also find helpful the following booklet, prepared by the FCC: “How to Identifyand Resolve Radio-TV Interference Problems.” This booklet is available from the U.S.Government Printing office, Washington, D.C. 20402.Changes and modifications not expressly approved by the manufacturer or registrantof this equipment can void your authority to operate this equipment under FCC rules.ManufacturerMakerBot Industries, LLCOne MetroTech Center, 21st FloorBrooklyn, NY 11201347.334.68007WELCOME.
SAFETY AND COMPLIANCESafety alert symbols precede each safety message in this manual. These symbols indicatepotential safety hazards that could harm you or others or cause product or property damage.Warning: The MakerBot Replicator Z18 generates high temperatures. Always allowthe MakerBot Replicator Z18 to cool down before you reach inside.Warning: The MakerBot Replicator Z18 includes moving parts that can cause injury.Never reach inside the MakerBot Replicator Z18 while it is in operation.Warning: There is a risk of shock. The MakerBot Replicator Z18 is not user serviceable.Caution: Avoid leaving the MakerBot Replicator Z18 unattended during operation.If you must leave the MakerBot Replicator Z18 unattended during a print, exercisecaution and follow these guidelines: Verify that the MakerBot Replicator Z18 has started the print and isoperating normally.Ensure that filament is wound tightly on the spool, free of tanglesand feeding properly.Monitor your print periodically.If possible, monitor your print via the on-board camera. Caution: Two people are required to lift the MakerBot Replicator Z18. Do not liftalone. To prevent injury, lift with your legs, not your back.Caution: Do not print using materials that have not been approved by MakerBot foruse with the MakerBot Replicator Z18. Refer to the Specifications section on page 61for more information.8WELCOME.
SAFETY AND COMPLIANCECaution: The socket outlet must be located near the machine and must beeasily accessible.Caution: In case of emergency disconnect the MakerBot Replicator Z18 fromthe socket outlet.Caution: The MakerBot Replicator Z18 melts plastic during printing. Plastic odorsare emitted during this operation. Make sure to set up the MakerBot Replicator Z18in a well-ventilated area.Caution: Never remove the Smart Extruder from your MakerBot Replicator Z18 or turnoff the MakerBot Replicator Z18 during or immediately after printing. Always allow theSmart Extruder to cool completely before removing it from the MakerBot ReplicatorZ18 or turning off your 3D printer.Caution: Do not look directly at any operating LED component.9WELCOME.
ABOUT THE MAKERBOT REPLICATOR Z18HOW IT WORKSThe MakerBot Replicator Z18 makes solid, three-dimensional objects out of meltedMakerBot PLA Filament. First, use MakerBot Desktop to translate 3D design files intoinstructions for the MakerBot Replicator Z18. Then transfer those instructions to theMakerBot Replicator Z18 via USB drive, USB cable, or your local network.The MakerBot Replicator Z18 will melt MakerBot PLA Filament and squeeze it out ontothe build plate in thin lines to build your object layer by layer. With the huge build volumeof the MakerBot Replicator Z18, this part of the process can take a long time. Duringprinting, the heated build chamber will allow the extruded PLA to cool slowly, minimizingwarping and curling. The method of 3D printing used by the MakerBot Replicator Z18 iscalled fused deposition modeling.10WELCOME.
ABOUT THE MAKERBOT REPLICATOR Z18MAKERBOT REPLICATOR DIAGRAMS21345111. Build plate3. Build plate latches2. Filament waste bin4. Control panelWELCOME.5. Filament drawer
ABOUT THE MAKERBOT REPLICATOR Z18MAKERBOT REPLICATOR DIAGRAMS231412WELCOME.1. Power switch3. USB port2. Power input port4. Ethernet port
ABOUT THE MAKERBOT REPLICATOR Z18MAKERBOT REPLICATOR DIAGRAMS231413WELCOME.1. Gantry3. Filament guide tube2. Extruder carriage4. Bellows
2GETTING STARTEDWhen you set up your MakerBot Replicator Z18 3D printer, remember that it was built andpackaged very carefully at the MakerBot factory.We hope you’ll take your time and be just ascareful unpacking it and getting it set up.
ACCESSORY CHECKLISTInside your MakerBot Replicator Z18 you’ll find everything you need to get started, includinga spool of MakerBot PLA filament and a sheet of build plate tape. To order more build platetape or filament, go to store.makerbot.comSAFETY BOOKLETBUILD PLATE TAPE15MAKERBOT REPLICATORSMART EXTRUDERPOWER CORDGETTING STARTEDUSB CABLELARGE MAKERBOT PLAFILAMENT SPOOL5 MM HEX WRENCH
UNPACKING THE MAKERBOT REPLICATOR Z181REMOVE THE BOXCut the straps holding the MakerBotReplicator Z18 box in place and lift off thecardboard lid and sleeve.2REMOVE PACKAGING MATERIALSRemove the tape and foam holding thedoor and filament drawer of the MakerBotReplicator Z18 open.Peel the film off the outside of theMakerBot Replicator Z18.16GETTING STARTED
UNPACKING THE MAKERBOT REPLICATOR Z183REMOVE ACCESSORIESTake the accessory and filament boxes outof the MakerBot Replicator Z18 and setthem aside.4TAKE THE MAKERBOT REPLICATOR Z18 OFF OF THE PALLETLift the MakerBot Replicator Z18 off of thepallet and place it on a stable surface.You will need to remove the lid of theMakerBot Replicator Z18 in order to loadfilament, so make sure the surface is lowenough to allow you to access the top ofyour 3D printer.Caution: Two people are required to liftthe MakerBot Replicator Z18. Do not liftalone. To prevent injury, lift with your legs,not your back.17GETTING STARTED
UNPACKING THE MAKERBOT REPLICATOR Z185ADJUST LEVELING FEETIf the MakerBot Replicator Z18 shows anytendency to wobble, stabilize it using theadjustable leveling feet.To adjust one of the feet, tilt the MakerBotReplicator Z18 up at one corner and rotatethe foot to raise or lower that corner of your3D printer.18GETTING STARTED
UNPACKING THE MAKERBOT REPLICATOR Z186REMOVE LIDUse a tool to unlock the lid of the MakerBotReplicator Z18. Pull the lid off and set it aside.19GETTING STARTED
UNPACKING THE MAKERBOT REPLICATOR Z187REMOVE GANTRY CLIPSRemove the orange plastic clips fromthe top compartment of the MakerBotReplicator Z18. There are two clips, one onthe belt at each side.20GETTING STARTED
SETTING UP THE MAKERBOT REPLICATOR Z181INSTALL SMART EXTRUDERLocate and unwrap the Smart Extruder andpress it against the back of the extrudercarriage, with the connector pins facing thefront of the MakerBot Replicator Z18. Magnetswill lock the Smart Extruder into place.Note: If you need to install the Smart Extruderiagain at any time, go to the control panel andselect Utilities System Tools AttachSmart Extruder.Caution: Never remove the Smart Extruder from your MakerBot Replicator Z18 during orimmediately after printing. Always allow the Smart Extruder to cool completely before removing itfrom the MakerBot Replicator Z18.2LOAD FILAMENT SPOOL2a. Locate the Large MakerBot PLA Filamentspool and remove it from its plastic bag.2b. Push the right side of the filament drawerto open it.2c. Place the spool in the drawer with theMakerBot logo facing up.21GETTING STARTED
SETTING UP THE MAKERBOT REPLICATOR Z183ROUTE FILAMENT3a. Detach the free end of the filament fromthe spool and insert it into the hole at theback left corner of the filament drawer.3b. Continue to feed the filament by hand intothe slot at the side of the filament drawer. Thefilament will move up through the MakerBotReplicator Z18 to the top compartment. Stopfeeding the filament when you see it emergefrom the end of the filament guide tube.22GETTING STARTED
SETTING UP THE MAKERBOT REPLICATOR Z184APPLY BUILD PLATE TAPE4a. The build plate on the MakerBotReplicator Z18 has two parts: a removableplastic top plate, and a flat, sturdyaluminum base. Turn the latches on thefront of the build platform and slide thetop plate forward to release it. Then lift thetop plate out of the MakerBot Replicator Z18.4b. Peel the backing off of the sheet ofbuild plate tape and lay the tape flat on thetop plate, with the sticky side facing down.4c. Smooth down the build plate tape sothat it is stuck securely to all parts of thetop plate.4d. Fit the top plate onto the projectionson the aluminum base and slide it backto snap it into place. Turn the build platelatches to secure the plate.23GETTING STARTED
SETTING UP THE MAKERBOT REPLICATOR Z185PLUG IN AND POWER ON5a. Make sure the power switch is in theOff position.5b. Locate the power cord and plug itinto the power input port at the backof the MakerBot Replicator Z18.5c. Plug the power cord intoan electrical outlet.Caution: The socket outlet must belocated near the equipment and mustbe easily accessible.5d. Switch the power on and wait for theMakerBot Replicator Z18 to boot up. Thiswill take several minutes.24GETTING STARTED
3STARTUPThe first time you turn on your MakerBot Replicator Z18 3D Printer, it will run a setup assistant that willintroduce you to the control panel and walk youthrough everything you need to do to start your firstprint. Press the dial to begin the setup assistant.
THE MAKERBOT REPLICATOR Z18 CONTROL PANELThe MakerBot Replicator Z18 is operated by means of a control panel at the lower right of the3D printer. The control panel includes a color LCD screen, a rotary/push dial, and two buttons.1 31. LCD screen3. Back button2. Menu button4. Dial 455. USB drive portTurn the dial to scroll through the available options on a screen.Press the dial to make a selection.Press the back button to return to the previous section or cancel an action.Press the menu button to open a menu with additional options. If a menu isavailable, a menu icon will appear at the lower right corner of the screen. 262STARTUP
FIRST STEPSLOAD FILAMENTYour MakerBot Replicator Z18 uses 1.75 mm diameter PLA filament to create 3D printedobjects. Once your spool of MakerBot PLA Filament is loaded into the filament drawer androuted up to the top of the MakerBot Replicator Z18, all you have to do is load the free end ofthe spooled filament into the heated MakerBot Replicator Smart Extruder.1. When instructed to by the LCD screen,press the control panel dial to start heatingthe Smart Extruder.2. Route the filament and filament guidetube under the extruder guard from behindthe Smart Extruder.3. When the Smart Extruder is fully heated,push the free end of the filament into theloading tube. Keep pushing on the filamentuntil you feel the Smart Extruder pulling it in.4. Wait until you begin to see plasticemerging from the extruder nozzle. Thenpress the control panel dial to stop extrusion.5. Push the end of the filament guide tubeinto the loading tube.6. Wait a moment for the extruded plasticto cool, then pull it away from the SmartExtruder. Do not touch the nozzle; it may stillbe hot.i27Note: To start the load filament processat any time, use the control panel andnavigate to Filament Load Filament.STARTUP
FIRST STEPSPRINT A TEST OBJECTOnce you’ve loaded filament into your Smart Extruder, you’re ready to print something. TheLCD panel will display the test prints we’ve loaded onto your MakerBot Replicator Z18 for you.Note: To view the files stored on your MakerBot Replicator Z18 at any time, go to Print Internal Storage.1. Use the dial to highlight one of theavailable prints.2. Push the dial to select your chosen print.You will be taken to the file info view.3. Select Print. The MakerBot Replicator Z18will print the file you selected.Caution: Never turn off the MakerBotReplicator Z18 immediately after completinga print. Always allow the Smart Extruder tocool before powering down.REMOVE YOUR PRINTWhen your print is finished, you will need to remove it from the build surface.1. Allow the build chamber to cool.2. Turn the build plate latches and slide the top plate forward to release it.Then lift the top plate out of the MakerBot Replicator Z18.3. Gently pull your print off the top plate.4. Fit the top plate onto the projections on the aluminum base and slide itback to snap it into place. Turn the build plate latches to secure the plate.28STARTUP
FIRST STEPSCONNECT TO YOUR COMPUTERThere are four ways to move files from your computer to your MakerBot Replicator Z18:Wi-Fi, Ethernet, USB cable and USB drive. Before you proceed, set up your computer toconnect using one of these methods.To connect via Ethernet:1. Locate an Ethernet cable (not included).2. Connect one end of the cable to the Ethernet port at the back of your MakerBot ReplicatorZ18. Connect the other end to a wall jack or router used by your local area network. MakerBotDesktop will automatically detect your MakerBot Replicator Z18 during software setup.To connect via USB cable:1. Locate the included USB cable.2. Insert the USB-B end of the cable into the port on the back of your MakerBot ReplicatorZ18 and insert the USB-A end of the cable into a USB port on your computer. MakerBotDesktop will automatically detect your MakerBot Replicator Z18 during software setup.To connect via Wi-Fi:1. Locate the included USB cable.2. Insert the USB-B end of the cable into the port on the back of your MakerBot ReplicatorZ18 and insert the USB-A end of the cable into a USB port on your computer. MakerBotDesktop will automatically detect your MakerBot Replicator Z18 during software setup anduse the USB connection to connect it to your Wi-Fi network.To transfer files via USB drive:No additional setup will be required. See Chapter 4 for instructions on exporting print files.29STARTUP
4MAKERBOT DESKTOPMakerBot Desktop is a free app for preparing 3D printsand managing your 3D content. Whether you printdirectly to the MakerBot Replicator Z18 3D Printer viaUSB cable, Wi-Fi or Ethernet, or you export your printfiles to a USB drive, MakerBot Desktop is where all yourprints will begin.
DOWNLOADING AND INSTALLING MAKERBOT DESKTOP1. Open a browser session and go to makerbot.com/desktop. Click the Download button.2. Select your operating system from the dropdown menu on the download pack and clickDownload. A system-specific installer will download to your computer.3. Double-click the MakerBot Desktop installer to run the installation wizard. Follow theinstallation instructions.4. When you open MakerBot Desktop for the first time, you will be asked to log in. 31If you have ever logged into MakerBot Thingiverse or the MakerBot Store, youalready have an account. If not, you can create one now.This account can be used to log into any MakerBot software or website.You can use MakerBot Desktop without logging in, but logging in will allow you toaccess your MakerBot Cloud Library and additional features in the Explore, Prepareand Store sections.MAKERBOT DESKTOP
DOWNLOADING AND INSTALLING MAKERBOT DESKTOP5. Select how you will connect your MakerBot Replicator Z18 to your computer. If you willprint only via USB drive, click Skip. You will be asked to choose a MakerBot 3D Printer.Choose Replicator Z18.You can connect to your MakerBot Replicator via USB cable, Ethernet or Wi-Fi at any time.WI-FI1. Connect the USB cable to your MakerBot Replicator Z18 and to your computer. MakerBotDesktop will automatically connect to your MakerBot Replicator Z18.2. Go to the Devices menu and select Device Preferences.3. Click Wi-Fi Settings.4. Select your network from the dropdown menu and enter your password. Your MakerBotReplicator Z18 will automatically be connected to your Wi-Fi network.5. Go to the Devices menu and select Connect to a New Device.6. Select your MakerBot Replicator Z18 from the list of available devices.ETHERNET1. Connect an Ethernet cable to your MakerBot Replicator Z18 and to your computer.2. Go to the Devices menu and select Connect to a New Device.3. Select your MakerBot Replicator Z18 from the list of available devices.USBConnect the USB cable to your MakerBot Replicator Z18 and to your computer. MakerBotDesktop will automatically connect to your MakerBot Replicator Z18.32MAKERBOT DESKTOP
PRINTING FROM MAKERBOT DESKTOPHOW IT WORKSMakerBot Desktop consists of four sections: Explore, Library, Prepare and Store.Explore gives you access to Thingiverse and the hundreds of thousands of free 3Dprintable objects designed by the Thingiverse community. Use Explore to searchThingiverse for inspiration or new things to print, then save them to your collectionsor prepare them for printing.Library gives you access to your MakerBot Cloud Library and helps you organize your3D model files. Use it to store things you’ve collected on Thingiverse or bought from theMakerBot Digital Store as well as your own models.Prepare is where you will turn 3D models into print files. Bring 3D models into the Prepareview to manipulate them on a virtual build plate. Then specify print options and send printfiles to your MakerBot Replicator Z18.Store lets you buy print files for premium 3D models. When you buy a model in the MakerBotDigital Store, a print file for your MakerBot Replicator Z18 will be added to your MakerBotCloud Library.Learn provides video tutorials on common processes such as exporting files, preparing to print,and exploring Thingiverse. New tutorials will be added in future versions of MakerBot Desktop.Use Store and Explore to find things to print, Library to keep them organized, and Prepare tosend them to your MakerBot Replicator Z18 for printing.33MAKERBOT DESKTOP
PRINTING FROM MAKERBOT DESKTOPFINDING A 3D MODELEvery 3D print starts with a 3D model. If you design a 3D model yourself, export it from your3D modeling application in STL or OBJ format. If you don’t have a 3D model, download onefrom Thingiverse, either through the website at Thingiverse.com or through the Exploreview in MakerBot Desktop. To open a model from Thingiverse, go into the Explore view in MakerBot Desktop,locate the Thing you want to print, and click Prepare to open it in the Prepare view.To open a model saved in your Library, go to the Library view and select a folder tobrowse. Mouse over a list item to show a menu icon. Click the icon and selectPrepare to open the model in the Prepare view.To open a file saved to your local computer, go to the Prepare view, click Add File,and navigate to the location of the saved file. Select the file and click Open toimport it into MakerBot Desktop.DOWNLOADING AND PRINTING A MODEL FROM THINGIVERSE1. Click Explore at the top of the MakerBot Desktop screen.2. See featured Things, browse categories and collections, or use the search bar to lookfor something specific. Once you have found something you want to print, click the title orthumbnail to go to the Thing page.3. On the Thing page, you will see additional information about the Thing, including anyinstructions the designer has included and pictures of copies of the Thing made by othermembers of the Thingiverse community. To get the file or files you will need to print theThing, click the Prepare button at the right of the page.4. You will be shown a list of available files. Next to each listed file is another Prepare button.Click Prepare next to any STL or OBJ file. MakerBot Desktop will download your file and openit in the Prepare view. To add an additional part from the same Thing, return to the Exploreview and click Prepare next to the additional part.34MAKERBOT DESKTOP
PREPARING TO PRINTYou should now see your model or models at the center of a gray rectangle. This is MakerBotDesktop’s representation of your 3D printer’s build plate. Let’s take a look at the otherfeatures visible in the Prepare view.1789101123456121. /– Click the Plus and Minus buttons to zoom in and out.You can also zoom using a track pad or the scroll wheel on your mouse.2. Home Click the Home button to reset MakerBot Desktop to the default view of the build plate. 3. View Click the View button or press the V key to go into view mode. In View mode, click and drag with your mouse to rotate the build plate. In View mode, hold the Shift key and click and drag with your mouse to pan. Click the View button again to open the Change View submenu and access preset views.35MAKERBOT DESKTOP
PRINTING FROM MAKERBOT DESKTOP4. Move Click the Move button or press the M key to go into Move mode.In Move mode, click and drag with your mouse to move your model around on thebuild plate.In Move mode, hold down the Shift key and click and drag with your mouse to moveyour model up and down along the z-axis.Click the Move button again to open the Change Position submenu and center yourobject or move it by a specific distance along the x-, y-, or z-axis.5. Turn Click the Turn button or press the T key to go into Turn mode.In Turn mode, click and drag with your mouse to rotate your model around thez-axis.Click the Turn button again to open the Change Rotation submenu and lay yourobject flat or rotate it by a specific number of degrees around the x-, y-, or z-axis.6. Scale Click the Scale button or press the S key to go into Scale mode.In Scale mode, click and drag with your mouse to shrink or enlarge your model.Click the Scale button again to open the Change Dimensions submenu and scaleyour object by a specific amount on the x-, y-, or z-axis.7. File Name The file name bar displays the name of the file or layout currently open. Thing files can include multiple layouts, or arrangements of models on the plate.8. Settings Click Settings to open the settings dialog. Use the dialog to change print settings for the current object or layout. 36MAKERBOT DESKTOP
PRINTING FROM MAKERBOT DESKTOP9. Add File Click Add File to open an Open File dialog. Navigate to the location of any STL, OBJ, or Thing file and select the file to add a model to the build plate. You can add as many models to the plate as will fit. Use the keyboard shortcut Ctrl/ Command L to automatically arrange multiple models on the plate. Duplicate models already on the plate using the Copy and Paste options in the Edit menu or the keyboard shortcuts Ctrl/Command C and Ctrl/Command V.10. Save to Library Click Save to Library to open a Save dialog. If you are logged into your MakerBot account, you can choose to save an STL or Thing file to your Library or to your local computer. See makerbot.com/support for more information on your MakerBot Cloud Library. If you are not logged into your MakerBot account or if you are working offline, you will be able to save your file only to your local computer. If you are working in an existing Thing file, you can rearrange the models on the plate and save this new layout to the Thing file without overwriting earlier layouts.11. Print/Export Print File Click Print to send a print file to your MakerBot Replicator Z18. If MakerBot Desktop is not connected to your MakerBot Replicator Z18, you canexport a file by clicking Export Print File. 12. Status The status bar displays the connection status of any connected MakerBot 3D Printer. It also displays print progress. Click to open a print monitor panel. The print monitor panel displays more detailed information about any connected MakerBot 3D Printer and a camera view of the build area of any fifth generationMakerBot 3D Printer connected via a network.37MAKERBOT DESKTOP
PRINTING FROM MAKERBOT DESKTOPPRINT SETTINGSIf you want to change any settings before printing, click Settings. This is where you canspecify options that will affect the quality of your printed object, like print resolution andobject strength.To print with standard or previously specified settings, skip this step and go straight to printing.1. ResolutionChoose Low, Standard, or High resolutionto specify the surface quality of your 3D print. Objects sliced with the Standardresolution profile will be printed1using the default settings.5 Standard resolution prints will4 print quickly and have good surface quality. Objects sliced using the Lowresolution profile will be printedwith thicker layers and will print faster. Objects sliced with the High resolution profile will have finer layers and will printmore slowly.2. RaftSelect this checkbox to have your object built on a raft. The raft acts as a base for your objectand any support structures, and ensures that everything adheres well to the build plate. Theraft will be easily removable once you remove your finished object from the build plate.3. SupportsSelect this checkbox to have your object printed with support structures. MakerBot Desktopwill automatically generate supports for any overhanging sections of your object. Supportswill be easily removable once you remove your finished object from the build pla
Welcome to the User Manual for the MakerBot Replicator Z18 3D Printer. With the MakerBot Replicator Z18 you can print high-resolution, industrial-quality prototypes bigger than ever, but it also requires care and attention, so please be sure to