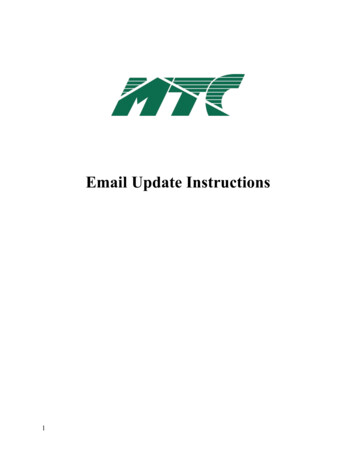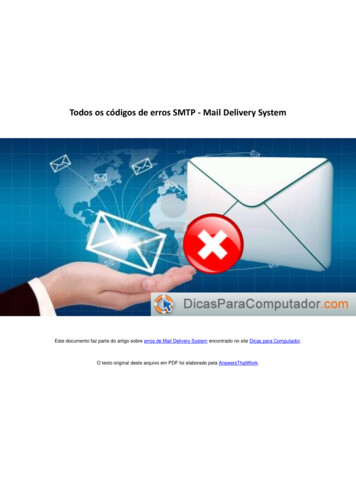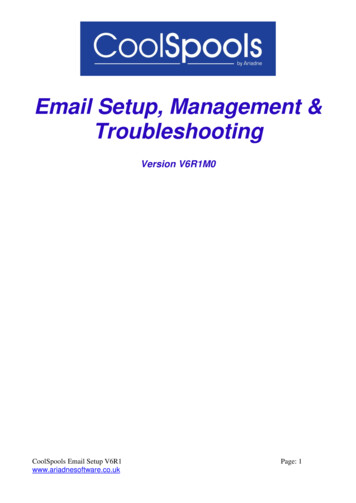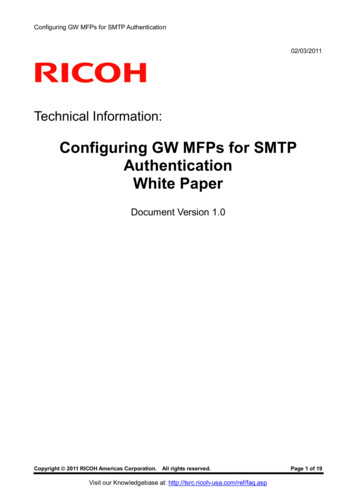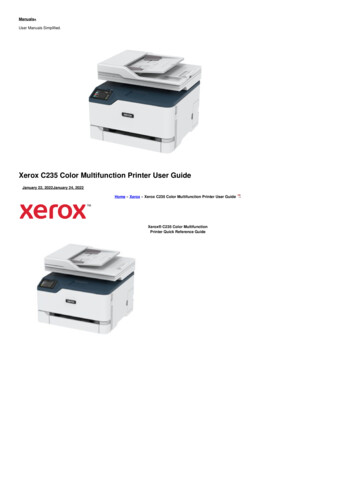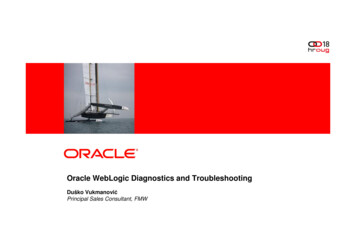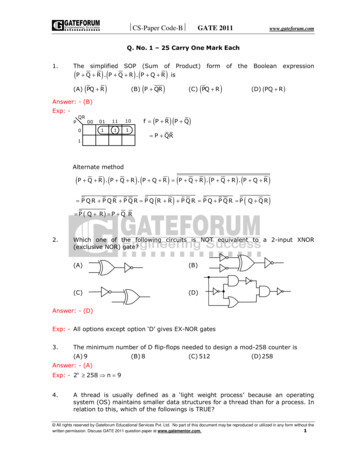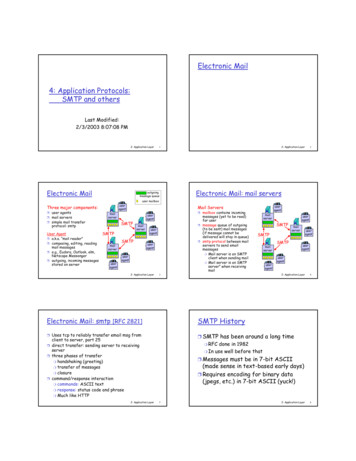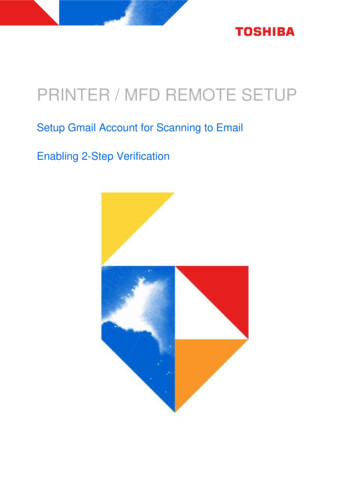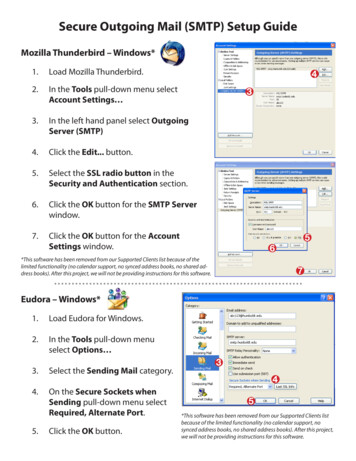
Transcription
Secure Outgoing Mail (SMTP) Setup GuideMozilla Thunderbird – Windows*1.Load Mozilla Thunderbird.2.In the Tools pull-down menu selectAccount Settings 3.In the left hand panel select OutgoingServer (SMTP)4.Click the Edit. button.5.Select the SSL radio button in theSecurity and Authentication section.6.Click the OK button for the SMTP Serverwindow.7.Click the OK button for the AccountSettings window.56*This software has been removed from our Supported Clients list because of thelimited functionality (no calendar support, no synced address books, no shared address books). After this project, we will not be providing instructions for this software.7Eudora – Windows*1.Load Eudora for Windows.2.In the Tools pull-down menuselect Options 3.Select the Sending Mail category.4.5.On the Secure Sockets whenSending pull-down menu selectRequired, Alternate Port.Click the OK button.5*This software has been removed from our Supported Clients listbecause of the limited functionality (no calendar support, nosynced address books, no shared address books). After this project,we will not be providing instructions for this software.
Microsoft Outlook 2007Please note: These steps are not required ifyou are using the Zimbra plug-in for Outlook.1.Launch Outlook 2007.2.In the Tools pull-down menu selectAccount Settings 3.Select the Email tab and click theChange button for the account.4.In the Change E-Mail Account window,click the More Settings button.5.Click the Outgoing Server tab withinthe Internet E-Mail Settings window.6.Check the box for My outgoing server(SMTP) requires authentication.Make sure the Use same settingsas my incoming mail server radiobutton is checked.7.Click the Advanced tab withinthe Internet E-Mail Settings window.8.Set the Outgoing server (SMTP) portto 465. Set the Use the following typeof encrypted connection to SSL.9.Click the OK button for the Internet E-MailSettings window.7610. Click the Next button in the Change E-MailAccount window.811. Click the Finish button in the Change E-MailAccount window.12. Close the Account Settings window.You should now be back to Outlook 2007.9
Macintosh Mail (Mac OS X 10.5)1.Launch Apple Mail.2.In the Mail pull-down menu,select Preferences.3.Click the Accounts category.4.Select the pull-down menu forOutgoing Mail Server and selectEdit Server List.5.Click the Advanced tab. Make surethe Use default ports (25, 465, 587)radio button is selected. Click the UseSecure Socket Layers (SSL) box.6.7.Choose Password from theAuthentication pull-down menu.Type your HSU Username and Passwordin the corresponding fields. Click theOK button.56Click the close button (red button).You will be asked to save your settings.Press the Save button.7
Macintosh Mail (Mac OS X 10.4)1.Launch Apple Mail2.In the Mail pull-down menu selectPreferences 3.Click the Accounts category.4.Click the Server Settings button in the Outgoing Mail Server(SMTP) area.5.Click the Use Secure SocketsLayer (SSL) checkbox. Set the serverport to 465. Choose Password fromthe Authentication pull down.Type your HSU Username andPassword in the corresponding fields.6.Click the OK button.7.Click the Close button (red button).You will be asked to save your settings.8.Click the Save button.56Eudora for Macintosh*1.Launch Eudora for Macintosh.2.In the Eudora pull-down menu,select Preferences 3.Select the SSL category.4.In the SSL for SMTP pulldown, select Required(Alternate Port).5.Click the OK button.5*This software has been removed from our Supported Clients list because of the limited functionality (no calendar support, no syncedaddress books, no shared address books). After this project, we will not be providing instructions for this software.
Microsoft Entourage 2004/2008*1.Launch Microsoft Entourage 20082.In the Entourage pull-down menu,select Account Settings 3.Double-click the accountyou want to modify.4.In the Sending Mail section, clickthe Click here for advancedsending options button.5.Select the checkbox SMTP servicerequires secure connection (SSL).6.Select the checkbox Overridedefault SMTP port to 465.7.Select the checkbox SMTPserver requires authentication.8.Click the Use same settings asreceiving mail server radio button.9.Close this window by clicking thelittle box in the upper left-handcorner.10. Click the OK button in theEdit Account window.11. Close the Accounts window usingthe red button in the upper left-handcorner.95768*This software has been removed from our Supported Clients list because of the limited functionality (no calendar support, no syncedaddress books, no shared address books). After this project, we will not be providing instructions for this software.
Mozilla Thunderbird - Macintosh*1.Launch Mozilla Thunderbird for Macintosh2.In the Tools pull-down menu, select Account Settings 3.In the left-hand panelselect Outgoing Server(SMTP).4.Click the Edit. button5.Select the SSL radiobutton in the Securityand Authenticationsection6.Click the OK buttonfor the SMTP Serverwindow.7.Click the OK button forthe Account Settingswindow.*This software has been removed from our Supported Clients listbecause of the limited functionality (no calendar support, no syncedaddress books, no shared address books). After this project, we willnot be providing instructions for this software.56
Account Settings 3. Select the Email tab and click the Change button for the account. 4. In the Change E-Mail Account window, click the More Settings button. 5. Click the Outgoing Server tab within the Internet E-Mail Settings window. 6. Check the box for My outgoing server (SMTP) requires authentication. Make sure the Use same settings