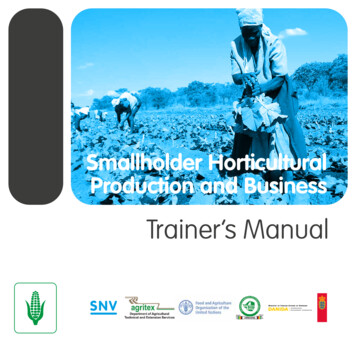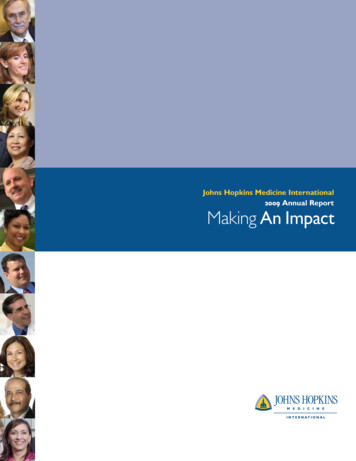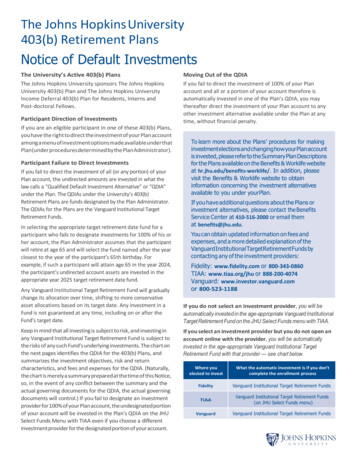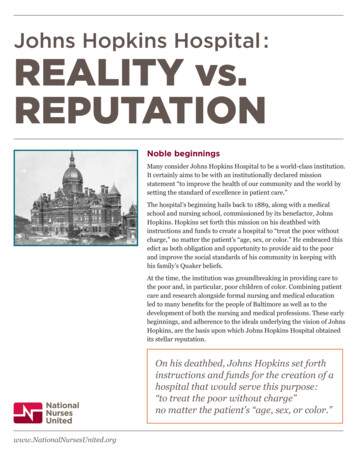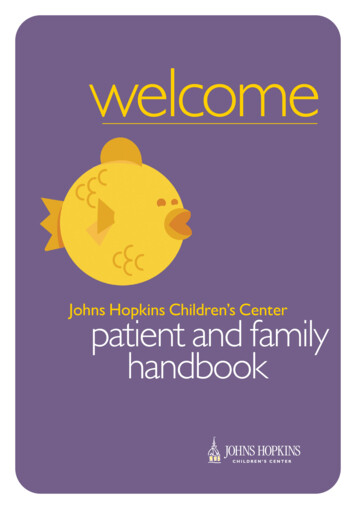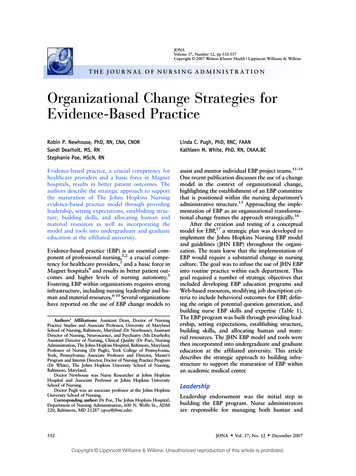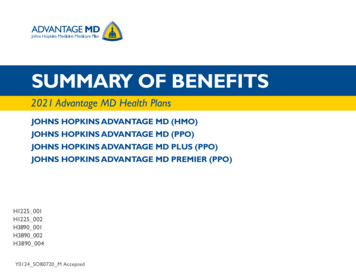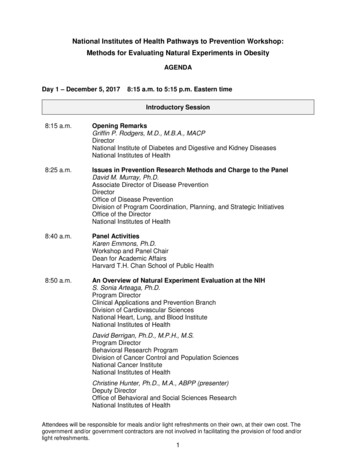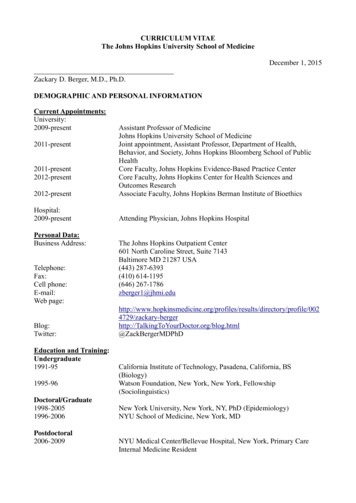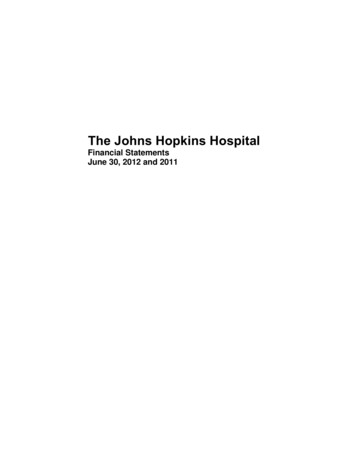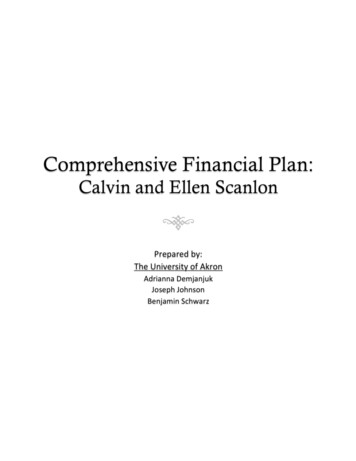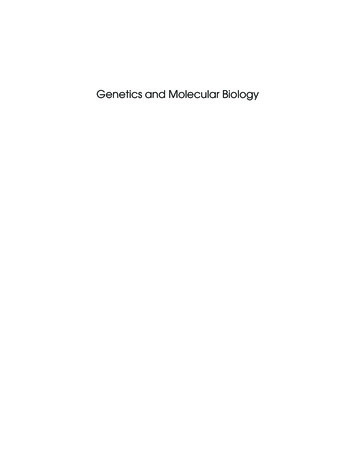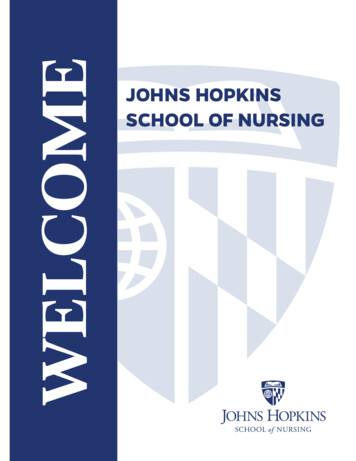
Transcription
Table of ContentsAbout the Prerequisite Courses . 4Course Structure . 4Frequently Asked Questions (FAQ) . 4Your Johns Hopkins email account . 6Setting up your account . 6Forwarding your email to another account . 7Introduction to the Blackboard classroom . 9Technical Requirements . 9Announcements. 10Syllabus and Course Schedule . 10Textbook Information . 10Avoiding Plagiarism Module . 10Setting up Connect . 11System compatibility check . 11Temporary Access . 11Pairing your section . 11Frequently asked questions . 12Setting up Labster . 13System compatibility check . 13Pairing your section . 14Setting up Achieve. 14System Requirements . 14Pairing your section . 15Frequently Asked Questions . 15Setting up WileyPlus. 15Browser check. 15Clearing Your Cache . 15Pairing your section . 16Helpful Resources. 16How to Stay Organized . 16
What to do if you fall behind . 16Important Contact Information . 16JHU SON . 16Customer Support. 17
About the Prerequisite CoursesThe 11-week courses (10 weeks of instruction plus final exam week) are designed with students’ goalsin mind. The instructor-led courses are delivered using a facilitated teaching approach to engagestudents and encourage interaction and participation. Courses are competitively priced and availableonline in the fall, spring, and summer semesters.All students pursuing a health-based education can now take the following instructor-led prerequisitesall online and get a taste of Hopkins Nursing. BiostatisticsHuman Growth and Development Through the LifespanNutritionMicrobiology with virtual lab*Anatomy with virtual lab*Physiology with virtual lab*Chemistry with virtual lab§Biochemistry with virtual lab§For a full list of required courses visit our pre-licensure Master of Science in Nursing: Entry in Nursingprogram webpage.*Virtual labs are accepted at Hopkins Nursing, but not everywhere. Check your university and statelicensure requirements for prerequisite courses.§Offered but not required by Johns Hopkins School of Nursing.Course StructureThe online prerequisite courses are instructor-led, 11-week (10 weeks of instruction plus final examweek) courses that use the Blackboard Learning Management System (LMS). The courses arestructured so that each week of the course is a module of content typically consisting of requiredreading, a short multi-media presentation, a discussion board activity, and a quiz on that particularweek’s content. Additionally, lab courses incorporate a virtual lab activity and will have additionalassignments to assess student mastery and application of the information.The module for a particular week will open on Monday and the course content will be available for youto complete during the week. Unless otherwise noted within the course syllabus, assignments are dueat 11:59 PM EDT on the date listed in the course schedule and syllabus.Frequently Asked Questions (FAQ)How often are the prerequisite courses offered?All courses are offered once a semester, during the Fall, Spring, and Summer semesters.Will these credits be accepted by the college/university that I’m interested in attending?Each college and university will have policies and procedures about how it will evaluate transcriptsfrom your previous work. Each prerequisite course completed at Hopkins will be displayed on a JH
School of Nursing transcript, which will list the name of the course, the credits earned for the course,and the grade that you achieved.We advise that you contact each school or university that you are considering to research its particularrequirements and if our courses will be acceptable for its program. In particular, we urge you tospecifically ask about virtual labs and if the school that you are considering will accept virtual labs aspart of its entry requirements.How many courses should I take in any given semester, and is it limited?Most students find that 7 credits in any given semester is a manageable course load. Students mayenroll in up to three courses per semester, but should not enroll in more than two lab courses at thesame time due to the student workload associated with these courses. Each week, students shouldplan to devote about 7-10 hours for every non-lab course that they attempt and 10-15 hours for everyvirtual lab course. Estimated hours are variable to each individual's learning pace and prior knowledgeof the content.Who do I contact if I have a disability that requires a special accommodation?If you have a disability and may require accommodation in this course, please contact Student DisabilityServices to discuss your specific needs.What action will I need to take if I have to withdraw from a course?To withdraw from a course, please email our Registrar’s Office with your name, the semester, and thecourse(s) that you would like dropped.Prior to Week 8 of the course there is no notation of the drop on your permanent record. Starting withweek 8, should you drop a “WP” or “WF” will be posted to your record based on your performance inthe course to date.If I need to withdraw, am I entitled to a refund?The refund schedule is as follows*:Week 1: Student can drop with 100% refundWeek 2: Student can drop with 50% refundWeek 3 & Week 4: Student can drop with 25% refundWeek 5 and beyond: Student can drop, no refundWeek 8 and beyond: Student can drop but "WP" or "WF" will be posted to record, no refund*Please note, the end of any week listed above is considered to be the Saturday of that week,regardless of what day of the week a module ends on according to the course schedule. For example,even if Module 1 ends on a Monday, you would have to request to drop the course by the Saturdayprior, in order to receive the refund designated above.How can I request a transcript or request enrollment verification?If you are currently taking a course and need to verify your enrollment, you can log into our Student
Information System at https://sis.jhu.edu. Then, click on the Registration link on the toolbar, select“My Class Schedule” from the drop down menu, and then select the option “Printable Confirmationfor Enrollments.” You may also select the “My Grades” screen and download an unofficial transcript.Once you've finished the course and the grade has been submitted, you can find more informationabout requesting an official transcript (paper or electronic) on our website cies/transcripts.html.Your Johns Hopkins email accountYour JHED Login ID (which is also referred to as your JHED ID) is the username that you use when youlog into the JHED system. Many resources at Hopkins use your JHED Login ID to grant access. Examplesof such resources include JHU email, course registration and employee payroll systems. You will berequired to use your JHED Login ID and password to log into myJH.Setting up your account1. Go to the myJH homepage at http://my.jh.edu and click the First Time JHED User link.2. In the Account Setup page, enter your JHED Login ID (LID) in the text box.a. If you do not know your ID, you can search for yourself near the top right of the page to find it.3. Enter the text characters from the image in the text box and click the Continue button.a. If you are visually impaired or require assistance, dial (410) 516-4357 for assistance.
4. Create your password according to the password requirements listed:a. Enter text into the New Password and Confirm Password fieldsb. Enter your Date of Birthc. Enter the last 5 digits of your social security or government-issued identification number5. Select and answer three different Security Questions and click the Continue button.6. If all of the information you've provided was entered correctly, you will have successfully created apassword and are now able to login.7. If you require further assistance, please contact the IT Help Desk at (410) 516-HELP.Forwarding your email to another account1. After logging in to http://my.jh.edu, click on the Messaging icon, and then click on the Outlook icon.2. In the Exchange Online (Office 365 E-mail) Web App, go to Settings icon, select Options
3. Under shortcuts click on Forward your email4. Select the connected accounts tab.5. Scroll down to 'forwarding'. Under 'Forward my e-mail to:' enter the email address that you wantyour Exchange Online (Office 365 E-mail) emails forwarded to.
6. Click on Start ForwardingIntroduction to the Blackboard classroomBlackboard is the primary vehicle for prerequisite course content delivery. You will find the syllabusas well as all course materials, readings, and assessments on Blackboard. While some future contentmay be available when you log in to the course at the beginning of the term, most course moduleswill be opened as the course progresses, so that students maintain a similar pace when completingassignments throughout the course.Technical RequirementsBlackboard is a fairly user friendly tool, but still requires some time and effort to master. Blackboardwill work with any computing platform (Windows, Mac OS, Linux, etc) as well as tablets such as theiPad. It is recommended that students use a laptop or desktop for the best overall experience. A tabletmay suffice for viewing some course content, but should ideally not be used to complete anyassessments.Students are expected to know how to use a web browser such as Internet Explorer, Mozilla Firefox,Google Chrome, or Safari. Mozilla Firefox is the recommended browser for use when accessingBlackboard at the SON and may be downloaded from the Mozilla website.
It is recommended that all students install at least two browsers on their personal computer. This willprovide another method of accessing your course if your primary browser stops functioning, producesan error screen, or does not behave as expected. If at any time you experience a result other than whatyou were expecting while using Blackboard, it is recommended that you first attempt the action againusing a different browser prior to contacting the Help Desk.Students should know how to disable pop-up blockers within their browser when using Blackboard, orprovide an exception for the Blackboard Web site (http://blackboard.jhu.edu). Often, you will havetwo pop-up blockers: one within your browser and one within a search toolbar like Google or Yahoo.It is expected that all students know how to download and install browser plug-ins and software suchas Adobe's PDF Reader. It is also expected that students keep all software up-to-date in order toensure the best overall experience when using Blackboard. For information regarding specifictechnical requirements for third party technologies, please check the system compatibilityinformationAnnouncementsAfter you have navigated to a JHU SON prerequisite course site, the first page you will see is theAnnouncements area. The oldest announcements will be at the bottom, with the most recent at thetop. While some instructors may choose to send an email to your JHU account any time anannouncement is posted, this is not guaranteed. You will want to be sure to scroll through and readthe announcements at least 1-2 times per week to view reminders about important dates, generalclass feedback on assignments, and any other important information regarding your course.Syllabus and Course ScheduleYour syllabus will be found under the Syllabus & Course Info section on the Blackboard course menu.This section will also contain items such as the Honor Code Policy, the Inclement Weather Policy (ifprovided), as well as Netiquette guidelines. Your instructor may also include other importantinformation related to the course such as a schedule or clinical information. It is very important thatyou review and understand the information found in this area, as you are expected to know and followall the information, policies, and directions that are outlined in this area of the course.Textbook InformationAll prerequisite courses that we offer require students to purchase course materials in order to followalong with the instruction and complete coursework. Some of our prerequisite courses also requirethat students purchase access to an additional online platform which may contain lab simulations oradditional graded assessments. For more information on the textbook(s) and/or materials requiredfor your specific course, please see visit our Prerequisite Course Textbook Purchasing website andrefer to the Syllabus and Course Info section of your classroom.Avoiding Plagiarism ModuleThrough scenarios and practice exercises, this self-paced course will help you learn key skills foravoiding plagiarism. It contains a series of brief pretests, interactive modules, and final posttests tocheck your knowledge. The content is customized to meet your specific knowledge and needs through
asking you a few brief pretest questions before most sections (i.e. modules). Based on yourperformance in the pretests and module 7 posttest, you are required to obtain at least 80% on theFinal Posttest (you may retake the Final Posttest multiple times).This module is required, and should be completed as soon as you are granted access to the course or,at the latest, by the end of the first week of class. If you completed the module while taking anotherprerequisite course with us, you are not required to take it again, but you will still need to post yourcertificate.For more information on how to access the certificate, see the Welcome - Start Here area in yourprerequisite course. If you took the previous version of the Avoiding Plagiarism module, which was nothosted in myLearning, please contact your Course Support Specialist at prereqs@jhu.edu for assistancein providing proof that you have taken the module previously.Setting up ConnectMcGraw-Hill Connect is a web-based assignment and assessment solution required for some of ourprerequisite courses. You will complete graded quizzes and other optional interactive learningactivities via Connect, which is seamlessly integrated with Blackboard. Please see the Syllabus & CourseInfo for more information on purchase options for the textbook and Connect access, or visit ourPrerequisite Course Textbook Purchasing website.System compatibility checkBefore you get started, you’ll need to check your computer system to see whether it meets theminimum system requirements to run Connect. You can do this by visiting McGraw-HillConnect’sTroubleshooting page. When you click the link, it will check your computer to be surethat your operating system and browser are compatible for running the Connect application, andthat all of the necessary software is up-to-date.Temporary AccessIf Temporary Access is available for your course program and you are a new Connect user, you mayregister for temporary access to the platform when you follow the link in your classroom to purchaseaccess to Connect. This means that you will receive free access to your Connect course for a limitedtime. Temporary Access is particularly useful for students who are awaiting financial aid and for thosewho may drop the class. Be sure to upgrade to full Connect access before the Temporary Access periodexpires to avoid any delays in completing your coursework.Pairing your sectionIf your Connect section is not paired with the correct Blackboard section, your grades will not migrateto the Grade Center as you complete your assignments in Connect. Even if you believe your course iscorrectly paired, please be sure to complete this process prior to completing any assignments.Below are the steps that you will need to follow in order to register your Connect account throughBlackboard. If you already have a Connect account and are registered for the Connect course, youwill need to sign in instead of register. Instead of clicking 'Register Now,' you should choose ‘Sign In’and enter your Connect login credentials.
Note: If the Tools link is not in your left navigation menu (mentioned in step 3 below), please insteadclick on a Connect assignment in one of the content areas of the Blackboard course and you will beprompted to pair your account.1.2.3.4.5.6.7.Sign in to your Blackboard accountGo to the course that will be utilizing ConnectGo to the Tools menuClick on the McGraw-Hill Higher Education toolClick Go to My Connect SectionClick ContinueClick Register NowIf you have any questions regarding this process, please reach out directly to the Connect Support teamat (800) 331-5094.Frequently asked questionsI completed my lab, why is it not showing in the submitted area of Connect or in theBlackboard My Grades area?The lab assignments in Connect don’t “submit” fully until either the student achieves 100% on the lab,or the due date has passed. Once you’ve completed your initial attempt, you’re able to re-access the laband continue working in it until you achieve 100%. Once the due date has passed, you will still be ableto access the lab, but anything you complete at that time won’t change the score at all unless anextension is granted by your Course Support Specialist or the Instructor in Connect.What do I do if I get points off for an answer that I believe to be correct?First, you should submit your challenge through Connect. In whatever assignment you are completing,there should be an option to ‘Report a content issue’ or ‘Give feedback.’ This will escalate the issuedirectly to the McGraw-Hill content management team, which will result in a more timely response interms of getting the content corrected, if and when your claim is substantiated. Once you’ve reportedthe issue, you can then send an email to your Course Support Specialist and Instructor for the course.They will also review the material, determine whether or not points should be deducted, and then makeany necessary adjustments to your score.I used Connect for another class. Do I have to register for Connect again?Yes, you must register for the new section. Depending on your Connect program and your registrationstatus you may not have to create a new account. Obtain the course-specific URL provided by yourinstructor, enter it into your browser and follow the prompts.I answered all of the questions correctly, why did I not receive 100%?Once the due date for an assignment has passed, 10% is deducted from the score per 24 hours pastthe original due date and time. If you have an arrangement with your Instructor to complete anassignment in Connect beyond the due date, please make sure to inform your Course SupportSpecialist as well, so that an extension can be granted within Connect and you are not penalized forlateness.
An error occurred when I was attempting to complete an assignment, and it was submittedbefore I could finish. What do I do?Any time an error occurs while in the Connect system, please take a screen capture of the error if youcan, and then immediately contact your Course Support Specialist and Instructor. While the Connectcustomer support team is the preferred contact for all general technical difficulties, they are unable toreset assignments or grant extensions to students. If you just need an additional attempt due to atechnical glitch or time-out issue, this can only be resolved by the CSS or Instructor.The Anatomy and Physiology Revealed Cadaver Dissection Tool is missing content that isnecessary to complete my workbook assignment.Please be sure that you are viewing the ‘All Content’ area, and not the ‘my Course Content’ area.If this does not resolve your issue, please reach out to your Course Support Specialist or Instructor forthe course.When I’m in a lab and click on a Core Concept to learn more, a quiz pops up. I haven’t learnedthe material yet, why am I being quizzed?The goal of these quizzes is to determine the core concepts the student does and does not know,then provide them with the learning resources necessary to remediate before they take the lab.LearnSmart Labs adapts to each student’s unique strengths and weaknesses since many studentscannot pinpoint study topics they are deficient in. By only giving students the learning resourcesnecessary for their deficiencies, McGraw-Hill is creating a more efficient learning process.If the student wants, they can click on the LIBRARY under the menu on the left and then click on CORECONCEPTS to review all of the Learning Resources or ‘lessons’ before they answer the quiz questions.When will my Connect access expire?Please check your Connect account information in order to determine when your access with expire.The expiration date differs across courses.Setting up LabsterWe use the Labster platform for the laboratory component of some of our prerequisite courses.Labster gives students access to a realistic lab experience that will let them perform experimentsand practice their skills in a fun and risk-free learning environment. You will complete all lab activitieswithin the Labster Platform, and grades will be migrated to the Blackboard classroom.System compatibility checkBefore you get started, you’ll need to check your computer system to see whether it meets the minimumsystem requirements to run Labster:
Processor: Dual core 2 GHz or higherMemory: 4 GB or moreGraphic card: Intel HD 3000 / GeForce 6800 GT / Radeon X700 or higherOS: Latest version of Windows (64-bit) or Mac OSSupported browsers: Latest version of Firefox, Chrome orSafari A stable internet ConnectionPairing your sectionIn order for you to be able to pair your section appropriately, you’ll need to be sure that when youregister for Labster you are using the registration link provided in the Blackboard classroom.1. Once the course site opens (one week prior to the start of term), login to Blackboard and accessthe classsroom2. Click in to the Getting Started module. Scroll down until you see the Labster link, and then clickin to that area.3. Click the “Register with Labster” link that is provided.4. A new browser window will open. Sign in to your account with your email and password.5. From this point on, after clicking the Labster link inside a learning module, you will go directlyfrom Blackboard to Labster without having to log in again to your Labster account.Note: Please make sure that you only access Labster by clicking the links within Blackboard, throughoutthe course content modules.Setting up AchieveAchieve is an eLearning platform used in both our Biostatistics and Chemistry with Lab courses. Eachtime you try a problem in a Homework or Quiz assignment, Achieve changes the chemicals, values, andsometimes even the wording of the question to ensure you are learning the concepts. Instant feedbackalso supports your learning.For both the Biostatistics and Chemistry courses, Achieve access can only be purchased using the linkfound in the Blackboard classroom site. Students will get access to this site one week before the coursebegins.System RequirementsWindows Windows 7, 8, 8.1, or 10 Intel or AMD CPU, 1.8 GHz or better 1 GB RAM or more Web browsers: Google Chrome 50.0 or greater; Mozilla Firefox 47.0 or greaterMacintosh Mac OS X 10.9 or greater Mac computer with an Intel Processor 1 GB of RAM or more Web browser: Safari 8.0 or greater; Mozilla Firefox 47.0 or greater; Google Chrome 50.0or greater
Additional Requirements (All Systems) Adobe Flash Player Adobe Reader Screen resolution of 1366 x 768 or greater, and color quality of 16-bit or greater Popup-blocking software turned off, or configured to allow your course’s Achieve URL to displaypopup windows Browser set to check for newer versions of cached pages and refresh automatically. Sound capability for audio contentPairing your sectionIn order for you to be able to pair your section appropriately, you’ll need to be sure that whenyou register for Achieve, you are using the registration link provided in the Blackboard classroom.More information on registering using this link will be found in the Syllabus & Course Info area.Frequently Asked QuestionsWhen will my Achieve account access expire?Achieve access is valid for whatever amount of time you purchase access. The minimum access lengthshould be 6 months, but depending on the course, other options may be available.When I completed my quiz, the grade I earned in Achieve is not the grade not showing up inthe Blackboard My Grades area.It’s possible there is just a hang-up in the system that is causing this issue. Wait 12-24 hours to see ifthe grade adjusts to its correct score. If it does not automatically adjust within that time, please reachout to your Course Support Specialist or the Instructor to have them resync the gradebook.Setting up WileyPlusWileyPlus is a web-based assignment and assessment solution required for the Biochemistry course.You will complete graded quizzes and homework activities via WileyPlus, which is seamlesslyintegrated with Blackboard. Please see the Syllabus & Course Info for more information on purchaseoptions for the textbook and Connect access, or visit our Prerequisite Course Textbook Purchasingwebsite.Browser checkBefore you get started, you will need to run a WileyPLUS browser check to automatically checkif your browser is configured correctly. Visit https://support.wileyplus.com/s/ to run yourbrowser check.Clearing Your CacheTo ensure optimum performance, you may be asked to clear your cache while running WileyPlussoftware. Visit nternet-cache-for-web-browser forinstructions on how to clear your cache based on your web browser.
Pairing your sectionIf your WileyPlus section is not paired with the correct Blackboard section, your grades will notmigrate to the Grade Center as you complete your assignments in WileyPlus. To purchase access tothe WileyPlus content used in the classroom, click on the firs
For a full list of required courses visit our pre-licensure Master of Science in Nursing: Entry in Nursing program webpage. *Virtual labs are accepted at Hopkins Nursing, but not everywhere. Check your university and state licensure requirements for prerequisite courses. §Offered but not required by Johns Hopkins School of Nursing. Course .