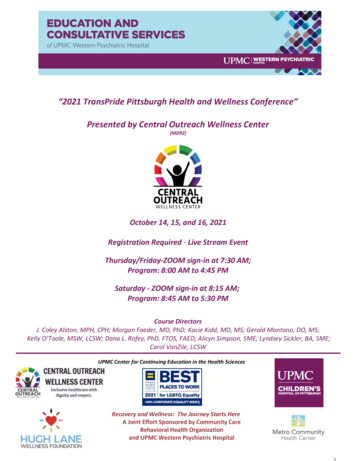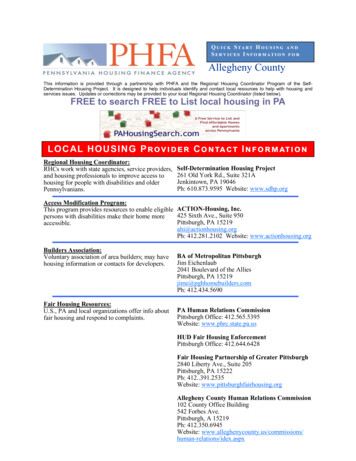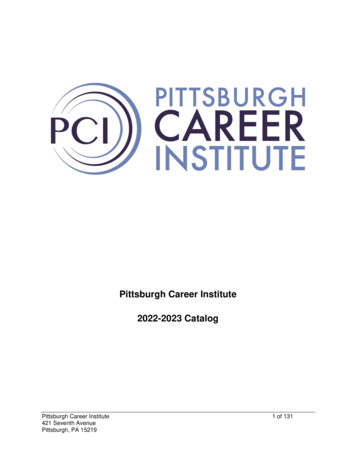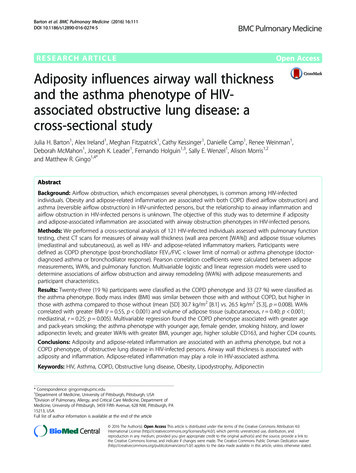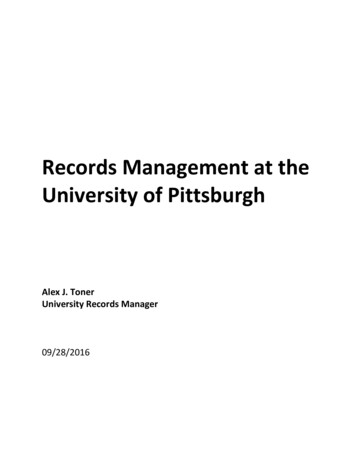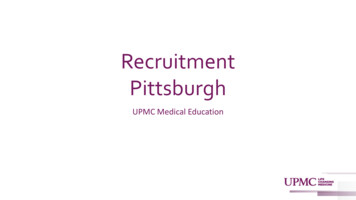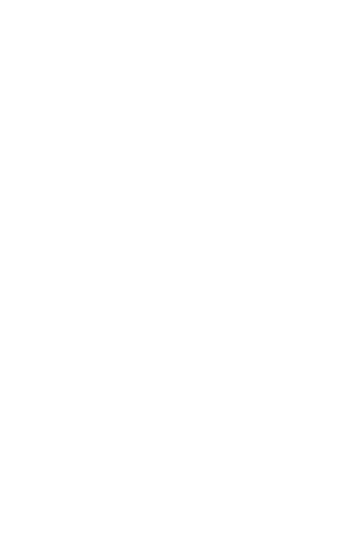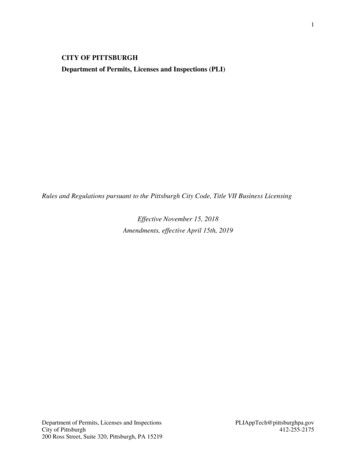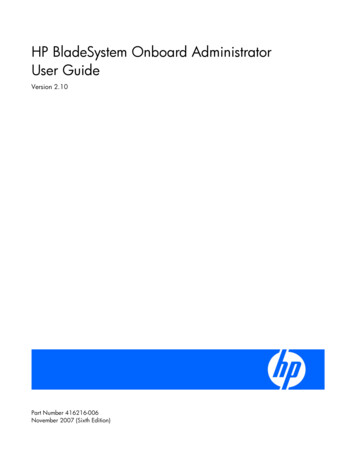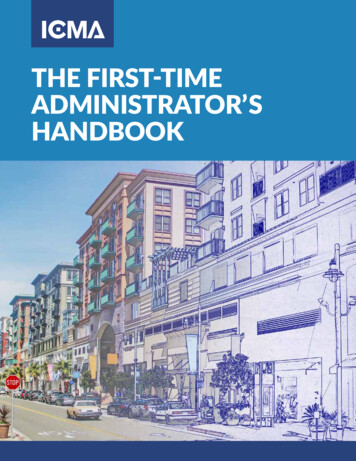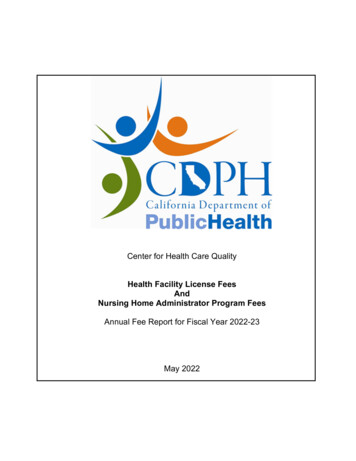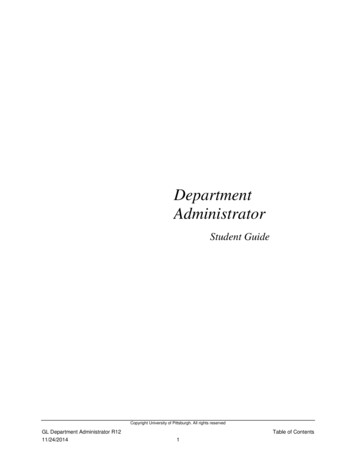
Transcription
DepartmentAdministratorStudent GuideCopyright University of Pittsburgh. All rights reservedGL Department Administrator R1211/24/2014Table of Contents1
Table of ContentsNavigating Oracle Applications .1-1Objectives .1-2Installing the SUN Java Plug-In.1-3Logging on to the PRISM System .1-5PRISM Home Page .1-7Basic Navigation .1-9Navigation Top-Ten List .1-11Using the Applications Toolbar.1-14Using Keyboard Shortcuts .1-17Window Navigation .1-18Navigating in Oracle General Ledger .1-19Switching Responsibilities .1-22Exiting Oracle Applications .1-23Manual Journal Entries .2-1Manual Journal Entries .2-2Journal Batches .2-4Creating Manual Journal Entries .2-8Lab 1: Entering a Non-Salary Cost Transfer .2-16Lab 1 Solutions: Entering a Non-Salary Cost Transfer .2-17Lab 2: Entering a Multi-Entity Journal Entry .2-19Lab 2 Solutions: Entering a Multi-Entity Journal .2-20Lab 3: Entering a Multi-Department Journal .2-23Lab 3 Solutions: Entering a Multi-Department Journal .2-24Modifying/Deleting Journal Entries – Inserting a Record .2-26Modifying/Deleting Journal Entries – Changing a Batch Period .2-30Modifying/Deleting Journal Entries – Deleting a Batch.2-33Modifying/Deleting Journal Entries – Reversing a Journal Entry .2-35Journal Entry Inquiry .3-1Journal Entry Inquiry .3-2Journal Entry Inquiry .3-4Lab 4: Journal Entry Inquiry .3-10Lab 4: Solutions: Journal Entry Inquiry .3-11Account Inquiry .4-1Account Inquiry .4-2Account Inquiry .4-4Lab 5: Account Inquiry .4-18Lab 5 Solutions: Account Inquiry .4-19Copyright University of Pittsburgh. All rights reservedGL Department Administrator R1211/24/2014Table of Contentsi
Table of ContentsViewing Funds Available .5-1Viewing Funds Available .5-2Viewing Funds Available .5-4Funds Available Inquiry Drilldown .5-7Lab 6: View Funds Available .5-12Lab 6 Solutions: View Funds Available .5-13Running Oracle Reports .6-1Running Oracle Reports .6-2GL Standard Reports .6-3Run Standard Reports .6-7View Reports Online .6-12Print a Hardcopy of a Report .6-13Reprint Option .6-14Copy Output to another Application .6-17Cancel a Print Request .6-19Run FSG Reports.6-20Lab 7: Run Standard Reports.6-23Lab 7 Solutions: Run Standard Reports .6-24Miscellaneous Information .7-1Office of Budget & Controller Website.7-2PRISM Website .7-4Printer Profile .7-8Copyright University of Pittsburgh. All rights reservedGL Department Administrator R1211/24/2014Table of Contentsii
NavigationChapter 1Copyright University of Pittsburgh. All rights reserved.Department Administrator R1211/24/2014NavigationChapter 1 - Page 1
NavigationSection ObjectivesAt the end of this section, you should be able to: Log on to the PRISM applications Choose a Responsibility Use the Oracle Applications Home Page & Navigator window Create a Navigation Top-Ten List Navigate within Oracle Applications windows Use the Oracle Application Toolbar, Menu items and Shortcut Keys Switch Responsibilities Exit Oracle ApplicationsCopyright University of Pittsburgh. All rights reserved.Department Administrator R1211/24/2014NavigationChapter 1 - Page 2
Installing the SUN Java Plug-inInstall the SUN Java Plug-in You must have the SUN Java Plug-in installed on your computer before you canuse PRISM. This procedure needs to be done only once, and that is the first time you log onto PRISM. Unless you have full administrative rights to your computer, you must havesomeone from your tech support group install the Plug-in.Follow the steps listed below to get directions for installing the Sun Java Plug-in.1.Double-click on the Internet Explorer icon2.Enter the following URL:http://www.cfo.pitt.edu3.Click on the PRISM link found under CFO ResourcesCopyright University of Pittsburgh. All rights reserved.Department Administrator R1211/24/2014NavigationChapter 1 - Page 3
Installing the SUN Java Plug-in4.Click on SUN Java Plug-in Installation Instructions under User Access to get theinstructions for installing the plug-in.Copyright University of Pittsburgh. All rights reserved.Department Administrator R1211/24/2014NavigationChapter 1 - Page 4
Logging On to the PRISM SystemLog On to the PRISM SystemUniversity PortalSign OnEnter User NameEnter PasswordB Log InPRISM Community1.Navigate to the University Portal (https://my.pitt.edu)2.Enter Username and Password3. If you have forgotten your password, click Forgot Password? to go to theUniversity Self Service Password Reset option or contact the Technology HelpDesk at 412-624-HELP (4357). In order to use the self service password reset, users must setup the designatedsecurity questions at http://accounts.pitt.edu/Click the Log In buttonCopyright University of Pittsburgh. All rights reserved.Department Administrator R1211/24/2014NavigationChapter 1 - Page 5
Logging On to the PRISM System4.Click the PRISM Login linkCopyright University of Pittsburgh. All rights reserved.Department Administrator R1211/24/2014NavigationChapter 1 - Page 6
PRISM Home Page5.The PRISM Home Page displays6.The Worklist area will be empty the first time you log in to PRISM. Once you createdocuments in the Purchasing application and they are approved (or rejected), theywill display in the Worklist. The Worklist is not used in the General Ledgerapplication.7.Your PRISM responsibilities are listed in the left-hand column under Main Menu.Notice each responsibility has a folder icon.Copyright University of Pittsburgh. All rights reserved.Department Administrator R1211/24/2014NavigationChapter 1 - Page 7
PRISM Home Page9.Click on the plus signs to expand the folders and see the forms associated with thatresponsibility.10. Items that are expanded are preceded by a minus sign (-). You can expand no furtherwhen an item displays neither a plus or minus sign.11. To open a form click on the form name, e.g., Enter Journals.12. At this point you would normally start working. However, for training purposes wewill return to the Navigator window (Close Form,).Copyright University of Pittsburgh. All rights reserved.Department Administrator R1211/24/2014NavigationChapter 1 - Page 8
Basic NavigationThe Navigation List The navigation list is organized much like the hierarchy of a file system. Youcan expand items that begin with a plus sign ( ) to further sublevels until youfind the desired item. Sublevels appear indented below the items from whichthey are expanded. Items that are expanded are preceded by a minus sign (-). You can expand nofurther when an item displays neither a plus nor minus sign.Expanding the Navigation ListChoose one of the following methods to expand an item to its next sublevel: Double-click the item. Select the item, then click the Open buttonshown here. Select the item, then click the Expand buttonshown here.Collapsing the Navigation ListTo collapse an expanded item: Select the item, then click the Collapsebutton shown here.Copyright University of Pittsburgh. All rights reserved.Department Administrator R1211/24/2014NavigationChapter 1 - Page 9
Basic NavigationExpand and Collapse Several Items on the Navigation ListTo expand or collapse several items at once, choose one of the following buttons: Expand Branch expands all the sublevels of thecurrently selected item. Expand All expands all the sublevels of allexpandable items in the navigation list. Collapse All collapses all currently expanded itemsin the navigation list.Opening a Window from the Navigation ListThere are several ways to open windows from the navigation list.1.Select the desired item, then click the Open button.2.Double-click on the desired item.3.Press the number that precedes the desired item.Copyright University of Pittsburgh. All rights reserved.Department Administrator R1211/24/2014NavigationChapter 1 - Page 10
Navigation Top-Ten ListCreating a Navigation Top-Ten List If there are forms that you use frequently, you can copy them to a NavigationTop-Ten List located on the right side of the Navigator window. The Navigation Top-Ten List displays your forms numerically so that you canchoose them instantly without having to search for them in the navigation list. Once the Top-Ten List is created, it will always be displayed when you go intothe Navigator window. You can place a maximum of ten items on the Top-Ten List You can create a different Top-Ten List for each responsibility to which youhave access. A form can be deleted from the Top-Ten List at any time, simply by highlightingthe item and then clicking on the Remove button.A Top-Ten List is unique for the responsibility and user sign-on combinationthat you use.Copyright University of Pittsburgh. All rights reserved.Department Administrator R1211/24/2014NavigationChapter 1 - Page 11
Creating a Navigation Top-Ten ListOracle ApplicationsNNavigatorCreate a Navigation Top-Ten List1.Click the Expand All button (double plus sign)2.Select a frequently used form from the navigation list (on the left) for the NavigationTop-Ten List by clicking once on the desired form. The form chosen must be at thelowest expanded level of the menu. Do not open the form. 3.Select Enter JournalsClick thebutton. The form is now displayed in the Navigation Top-Ten Listpreceded by a Top-Ten List number.Copyright University of Pittsburgh. All rights reserved.Department Administrator R1211/24/2014NavigationChapter 1 - Page 12
Creating a Navigation Top-Ten List4.5.Add the following forms to your Top-Ten List. Enter Journals Account Inquiry Journal Entry Inquiry Funds Available Inquiry Requests: Submit Concurrent Requests: View AllIf you want to remove a form from the Top-Ten List, select that form and click on thebutton.Opening a Form from the Navigation Top-Ten List6.Select the desired form in one of the following ways Double-click on the form name Highlight the name of the form, then click the Open button Type the number in front of the form nameCopyright University of Pittsburgh. All rights reserved.Department Administrator R1211/24/2014NavigationChapter 1 - Page 13
Using the Applications ToolbarThe Applications ToolbarThe toolbar: Is a collection of iconic buttons. Is a list of shortcuts that replicate many commonly used menu items so you caninvoke their actions quickly without having to search for them in the menu bar. Is found at the top of your screen.Each toolbar button performs a specific action. The chart listed on the next pageprovides the following information for each button on the toolbar: Icon / Button Action Meaning Corresponding Menu Path, enclosed in parentheses either beside or below themeaning.Copyright University of Pittsburgh. All rights reserved.Department Administrator R1211/24/2014NavigationChapter 1 - Page 14
Using the Applications ToolbarNew RecordOpens a new record in the active form(File New)FindOpens a search windowShow NavigatorReturns to the Navigator windowSaveSaves any pending changes in the active formNext StepThis feature does not work in this applicationSwitchResponsibilityAllows user to choose another responsibility when inthe Navigator windowPrintPrints a copy of the active windowClose Form(View Find)(View Show Navigator)(File Save)(File Switch Responsibility)(File Print)Closes all windows in the active form(File Close Form)CutRemoves the current selection and places it on theclipboard(Edit Cut)CopyCopies the current selection to the clipboard( Edit Copy)PastePastes from the clipboard into a specified field(Edit Paste )Clear RecordErases the current record from the active window( Edit Clear Record )DeleteDeletes the current record from the database(Edit Delete)Edit FieldDisplays the Editor window for the current field(Edit Edit Field)ZoomThis feature does not work in this applicationCopyright University of Pittsburgh. All rights reserved.Department Administrator R1211/24/2014NavigationChapter 1 - Page 15
Using the Applications Toolbar (cont’d)TranslationsThis feature does not work in this applicationAttachmentsOpens the Attachments window( View Attachments )Folder ToolsEnables tools for folder adjustments(Folder etc)Window HelpDisplays general help for the active window( Help Window Help )Copyright University of Pittsburgh. All rights reserved.Department Administrator R1211/24/2014NavigationChapter 1 - Page 16
Using Keyboard ShortcutsKeyboard Shortcuts Everything that can be done with the mouse can also be done with the keyboard. The keyboard shortcuts are shown in the following table:KeyDescriptionKeyDescriptionF4Close WindowCtrl SSaveF5Clear FieldCtrl DownInsert RecordF6Clear RecordCtrl UpDelete RecordF8Clear FormTabGo to next fieldF11Enter QueryShift TabGo to previous fieldCtrl/F11Execute QueryShift PageUpPrevious BlockF4Cancel Query orClose WindowShift F5Duplicate Field AboveCtrl EField EditShift F6Duplicate RecordAboveCtrl KList of KeysShift HomeHighlight FieldCtrl LList of Values (LOV)Shift EndHighlight FieldButton Shortcuts Each button has a descriptive name displayed inside it with a specific letterunderlined. To simulate clicking the button by using the keyboard, press the Altkey and the underlined letter found inside the button. For example:Alt O Copyright University of Pittsburgh. All rights reserved.Department Administrator R1211/24/2014NavigationChapter 1 - Page 17
Window NavigationNavigating Within a WindowYou can navigate within a window using one of the following methods: Move the cursor with your mouse. Choose an appropriate menu item. Enter an appropriate keyboard shortcut. For example, pressing Tab or Enter.Difference between Tab and Enter Tab moves you between fields. Enter accepts the default entry in the field or window, providing there is adefault available. If you use Enter to navigate between fields you may get unexpected errors. UseTab or your mouse as much as possible.Closing a Window In some forms, the initial window contains buttons that cause additionalwindows to be displayed. There are two ways to close windows within theapplications.1.Select File from the menu bar, then select Close Form.2.Click the Close Window buttonthat appears at the upper righthand corner of each active window.3.Use the Keyboard shortcut-- F4.4.Use the Close Form icon.Copyright University of Pittsburgh. All rights reserved.Department Administrator R1211/24/2014NavigationChapter 1 - Page 18
Navigating in Oracle General LedgerUse the Journal Entry Inquiry form to practice navigating1.Navigate to the Find Journals formOracle ApplicationN Inquiry JournalsFind Journals2.Enter Batch. 3.Enter Period. 4.IDC%CAL%JUN-14Click the Find button.Copyright University of Pittsburgh. All rights reserved.Department Administrator R1211/24/2014NavigationChapter 1 - Page 19
Navigating in Oracle General Ledger5.How many batches did you retrieve?6.For what types of charges, are the IDC journals?7.Click on Review Batch for the first batch. 8.What is the Posting status of the batch?Click on Review Journal.Copyright University of Pittsburgh. All rights reserved.Department Administrator R1211/24/2014NavigationChapter 1 - Page 20
Navigating in Oracle General Ledger9.Use the vertical or horizontal scroll bars to move down or across the Journal Entrylines.10. Click in the Description field for line 40. What information is being recorded in thedescription field?11. Click in the Account field for line 40. What department is associated with #49201?12. Click in the flexfield [ ] to the right of the Control Total field to determine whoprepared and who authorized the journal entry.13. Click on OK.14. Click on File, Close Form to return to the Navigator window.Copyright University of Pittsburgh. All rights reserved.Department Administrator R1211/24/2014NavigationChapter 1 - Page 21
Switching ResponsibilitiesSwitching ResponsibilitiesIf you have several responsibilities and you want to work in Oracle Applications under adifferent responsibility, you can do so without exiting Oracle Applications. You must bein the Navigator window to switch responsibilities.To switch your responsibility: Click on the Top Hat icon or select File Switch ResponsibilitySelect a new responsibility from the Responsibilities window and click the OKbutton or double click on the desired responsibility.The Navigator window title and contents will reflect the new responsibility you havechosen.Copyright University of Pittsburgh. All rights reserved.Department Administrator R1211/24/2014NavigationChapter 1 - Page 22
Exiting Oracle ApplicationsOracle ApplicationsM File Exit Oracle ApplicationsDecisionExiting Oracle Applications1.Choose File Exit Oracle Applications.2.When exiting, if changes were made and not saved, a Decision box is displayedgiving you the following choices: Save Save the changes before exiting Cancel Close this window and cancel the exit Discard Exit without saving any changes3.If there are no changes to save in your window or windows, a Caution pop-up boxappears.4.Click OK if you are certain you want to exit, otherwise click on the Cancel button.5.Close all remaining windows until you return to the desktop.Copyright University of Pittsburgh. All rights reserved.Department Administrator R1211/24/2014NavigationChapter 1 - Page 23
Manual JournalEntriesChapter 2Copyright University of Pittsburgh. All rights reserved.Department Administrator R129/20/2018Manual Journal EntriesChapter 2 - Page 1
Manual Journal EntriesSection ObjectivesAt the end of this section, you should be able to: Create manual journal entries Review existing journal entries Modify existing journal entries Handle unusual journal entry situationsCopyright University of Pittsburgh. All rights reserved.Department Administrator R129/20/2018Manual Journal EntriesChapter 2 - Page 2
Manual Journal EntriesJournal ComponentsJournal EntryBatchJournal EntryHeaderBatch NameJournal NameLine NumberBatch PeriodJournal CategoryAccountBatch Control TotalJournal DescriptionDebit LinesJournal Control TotalCredit LinesGL JE HEADERSGL JE LINESGL JE BATCHESJournal EntryLinesCopyright University of Pittsburgh. All rights reserved.Department Administrator R129/20/2018Manual Journal EntriesChapter 2 - Page 3
Journal BatchesAll manual journal entries are entered into the PRISM system by means of batches.Journal Batches The use of journal batches is required. Batches can contain an unlimited number of journal entries. All journal entries in a batch must share the same period and the samecategory.Batch Name Each batch within an accounting period must have a unique name thatconforms to the established batch naming conventions.Batch Period The batch period field defaults to the latest open period. A batch can be created for any open or future–enterable period. An existing batch can also be updated for any open or future-enterable periodas long as the batch is not posted. All journals in a batch must be within the same period.Copyright University of Pittsburgh. All rights reserved.Department Administrator R129/20/2018Manual Journal EntriesChapter 2 - Page 4
Journal BatchesBatch Control Total University policy requires that the Batch Control Total be entered. The Batch Control Total equals all debits for a batch. Oracle General Ledger verifies that the Control Total equals the entered debittotal and that the debit total equals the credit total. If there is a discrepancy, Oracle General Ledger displays a warning messagebefore saving. Use of the Control Total will prevent posting of a journal entry until debitsand credits equal the Control Total or while a journal is in progress. A Control Total 1 can be used as a flag to indicate the batch is not to beposted.Modification/Deletion Batches, journals, and journal entry lines can be modified or deleted if thebatch has not been posted.Copyright University of Pittsburgh. All rights reserved.Department Administrator R129/20/2018Manual Journal EntriesChapter 2 - Page 5
Manual Journal EntriesBatch Names Non-Salary Cost TransferNSCT Department # Initials Date Tracking # IDC'sIDC Department # Initials Date Tracking # Cash Reports - Direct Deposit AreasDDBank ID Department # Initials Date Tracking #For Cash Reports Only, Date Deposit Date Cash Reports - Cashier's OfficeCRX Bank Reconciliation # Initials Date Tracking #For Cash Reports Only, Date Deposit DateExamples of Batch Names:Type Dept Initials Date Tracking# NSCT 13203 KLP 1018 01 IDC 49201 MCM 1017 001The Tracking # is a letter or number used as needed to uniquely identify the batchCopyright University of Pittsburgh. All rights reserved.Department Administrator R129/20/2018Manual Journal EntriesChapter 2 - Page 6
Manual Journal EntriesJournal Entries by Central Accounting Areas, and Regional Campuses, replace adepartment number with an alphabetic Area/Department abbreviation.AbbreviationAccounting AreaAUXAuxiliary AdministrationADMINCentral AdministrationBFRBudget and Financial ReportingBRBradfordFIAFinancial Information AdministrationFISFinancial Information SystemsFRSFinancial Records ServicesGAGeneral AccountingGRGreensburgJOJohnstownOFOffice of FinanceOPAOffice of Planning and AnalysisPCIPittsburgh Cancer InstitutePPPayment Processing (formerly AP, Accounts Payable)PYPayrollRCAResearch and Cost AccountingRMRisk ManagementSFAStudent Financial Svcs AdministrationSABStudent Accounting and BillingSOMDSPCSenior Vice Chancellor, Health Sciences/School of MedicineStudent Payment CenterTITitusvilleTXTaxationUCOUPMCDWPICUniversity Collections OfficeUniversity of Pittsburgh Medical Center DivisionWestern Psychiatric Institute and ClinicCopyright University of Pittsburgh. All rights reserved.Department Administrator R129/20/2018Manual Journal EntriesChapter 2 - Page 7
Manual Journal EntriesThe Dean’s office for the School of Dental Medicine needs to create a journal entryto charge dental departments for the use of the Dean’s copier machine. You will beentering an IDC (Interdepartmental Charge) journal entry.1.Navigate to the Find Journals windowOracle General LedgerN Enter JournalsFind JournalsThe Find Journals form enables a user to: Find an existing journal entry Enter a new journal entryTo find an existing journal entry so you can modify it: Enter the search criteria Click on the Find buttonCopyright University of Pittsburgh. All rights reserved.Department Administrator R129/20/2018Manual Journal EntriesChapter 2 - Page 8
Batch InformationTo create a new journal entry, you must start at the Batch level!2.Click on New Batch to initiate a new journal batch3.Enter a unique name in the Batch field, following GL batch naming conventions4.IDC 49010 XXX MMDD # XXX represents user initials; MMDD is the date # is an optional tracking number that is used when a user produces more thanone batch per day.(Use all uppercase letters)Enter Period or accept current period name by pressing the Tab key 5. MMM-YYEnter Batch Control Total 1The use of the Batch Control Total will prevent posting of a journal entry until debitsand credits equal the Batch Control Total or while a journal is in progress. A BatchControl Total 1 can be used as a flag to indicate the batch is not to be
University Portal Sign On Enter User Name Enter Password B Log In PRISM Community 1. Navigate to the University Portal (https://my.pitt.edu) 2. Enter Username and Password If you have forgotten your password, click Forgot Password? to go to the University Self Service Password Reset option or contact the Technology Help