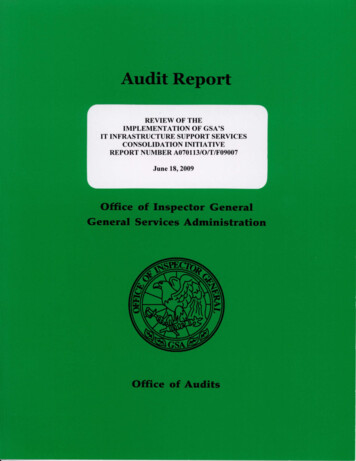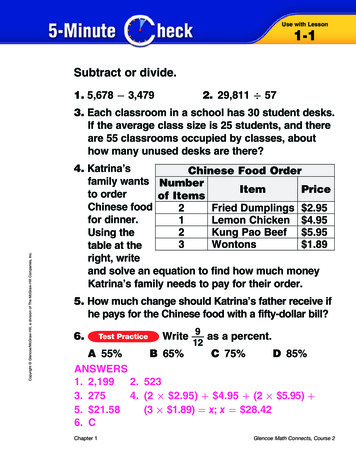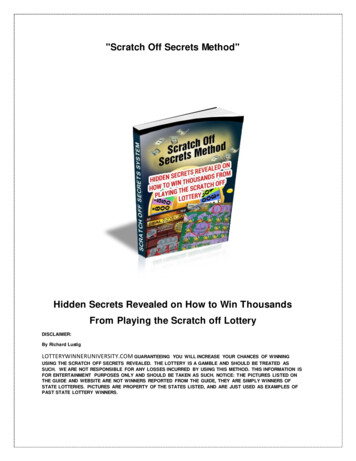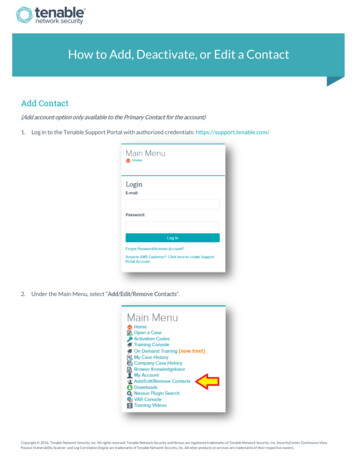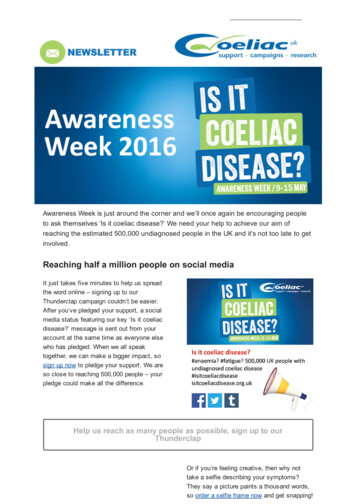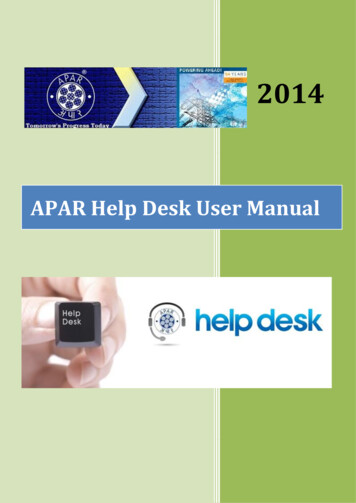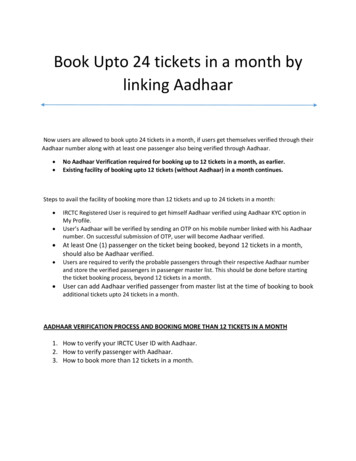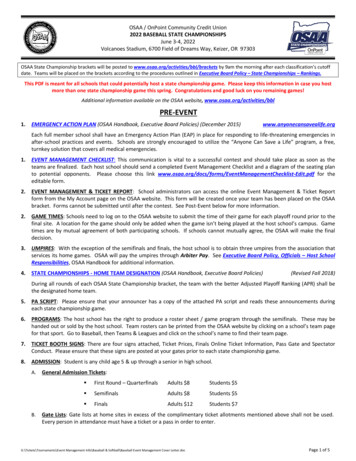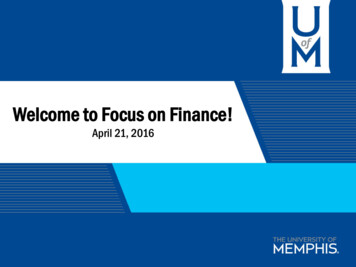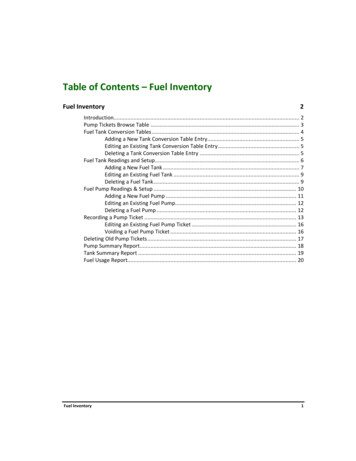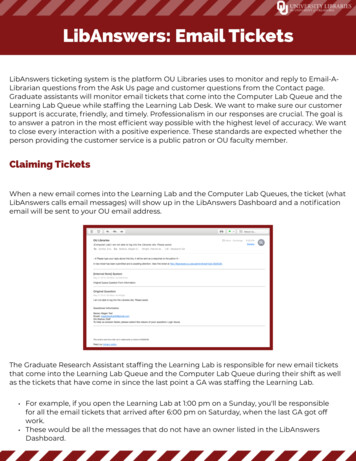
Transcription
LibAnswers: Email TicketsLibAnswers ticketing system is the platform OU Libraries uses to monitor and reply to Email-ALibrarian questions from the Ask Us page and customer questions from the Contact page.Graduate assistants will monitor email tickets that come into the Computer Lab Queue and theLearning Lab Queue while staffing the Learning Lab Desk. We want to make sure our customersupport is accurate, friendly, and timely. Professionalism in our responses are crucial. The goal isto answer a patron in the most efficient way possible with the highest level of accuracy. We wantto close every interaction with a positive experience. These standards are expected whether theperson providing the customer service is a public patron or OU faculty member.Claiming TicketsWhen a new email comes into the Learning Lab and the Computer Lab Queues, the ticket (whatLibAnswers calls email messages) will show up in the LibAnswers Dashboard and a notificationemail will be sent to your OU email address.The Graduate Research Assistant staffing the Learning Lab is responsible for new email ticketsthat come into the Learning Lab Queue and the Computer Lab Queue during their shift as wellas the tickets that have come in since the last point a GA was staffing the Learning Lab. For example, if you open the Learning Lab at 1:00 pm on a Sunday, you'll be responsible for all the email tickets that arrived after 6:00 pm on Saturday, when the last GA got offwork.These would be all the messages that do not have an owner listed in the LibAnswersDashboard.
LibAnswers: Email TicketsSince you will be logged into LibAnswers while staffing the Learning Lab to monitor LibChat, toclaim unanswered email tickets, click on the blue hyperlinked question.Once you click on the blue hyperlinked question, the LibAnswers system will take you to theticket answer page.1. Patron information: Click on the (i) icon to see moreinformation about the asker, including the patron’s OUstatus.2. Create a Reply: This is the tab to use for replying backto patrons.3. Post an Internal Note: If you don’t know the answer toa question or don’t know who to assign the ticket to, postan internal note to discuss the ticket with colleagues.Patrons cannot see internal notes.4. Assign/Transfer: If a question can be answered betterby a subject liaison, library department, or specialcollection, assign the ticket to the appropriate contactperson.5. Macros: Are standardized responses to frequentlyasked EAL questions. Macros are created by an Admin.user—can be edited once added to a Reply andcustomized to fit that exact patron's needs.6. Text Box: Type your reply back to the patron in theWYSIWYG (What You See Is What You Get) editor. Thisallows you to format text with things like, lists, embeddedlinks, images and tables.7. Add Files: Attach PDFs, Word files, etc. in this section.5MB limit per file. Important: files are available for threemonths after they are uploaded.8. Add Links: Links added in this section will appear atthe end of the email to the patron.
LibAnswers: Email Tickets9. CC Answer to: Emails in the list will receivenotifications of replies and be allowed to post replies.Emails removed from the list will no longer be able to addreplies to the ticket.10. Add to Analytics: more information below!11. Submit the Ticket: When you submit the ticket, thiswill send your answer to the patron’s email.Submit as New: Use this status if you accidentallyclaimed a ticket and want to un-claim itSubmit as Open: Ticket has been claimed but you stillneed to reply to the patronSubmit as Pending: Indicates that you're waiting foror expecting a response from the patronSubmit as Closed: Indicates that the question hasbeen answered12. Save Draft: Started working on a reply, but need tostep away? Save your draft and come back to it later.13. Preview Email: Use this option if you're done with yourresponse and want to make sure it looks okay beforesending.14. Cancel: Just like it sounds, clicking on this will deleteanything you have added above.Replying Back to Patron YourselfOpen the Macro dropdown menu (number 5. from the ticket diagram) and select the SignatureMacro or another Macro option that best fits the patron’s question and then click on “Apply.”We've created a standard signature that allLearning Lab staff and student workers arerequired to use when replying back topatrons, so at the very least, you mustselect the Signature Macro if the otherMacro options do not work for the question.
LibAnswers: Email TicketsIf the Macro needs to be edited, then you will be able to edit it in the text box (see number 6.) tofit the exact needs of the patron’s question.Once you type out your reply, add any extra links or files (see numbers 7. and 8.). At this point,you can preview the email prior to sending to see if you need to make any changes (see number13).If you are satisfied with your answer, you need to add the question and your answer to Ref.Analytics.Learning Lab Queue Ref. Analytics1. Click on the “Add to Analytics” drop-down menu and select “Email A Librarian.”2. Then select the options for OU Status (see number 1. to find the patron’s OU Status), Type ofQuestion, Resource Used, and READ Scale that best fits the patron’s question and your answer.Computer Lab Queue Ref. Analytics1. Click on the “Add to Analytics” drop-down menu and select “Computer Lab.”2. Then select the options for OU Status (see number 1. to find the patron’s OU Status), Type ofQuestion, Priority, and READ Scale that best fits the patron’s question and your answer.
LibAnswers: Email TicketsOnce you’ve selected the Ref. Analytics options, you are ready to submit the ticket to the patron.If you do not expect a response back from the patron (which will be the case 99% of the time),then submit your ticket as closed. If you do expect a response back from the patron (i.e. whenyou need to find out if they were off campus of on campus when trying to access an e-resource),then submit the ticket as pending.Note about Submit as Closed: this is the best option because it removes theticket from the dashboard. If a patron replies back to a closed ticket, theLibAnswers system will re-open that ticket and it will show up in the dashboardonce again.Note about Submit as Pending: only use this option if you know that you will bereceiving a reply back from the patron. We don’t want a lot tickets sitting in thedashboard.Additional Replies to PatronsIf a patron responds back to your answer, a notification email will be sent to your OU emailaddress. Since you are the owner of the ticket, the notification email will be sent only to you. So ifyou set up a rule in your inbox to send LibAnswers emails to a specific folder, you need to checkthat folder for new reply notification emails or you need to update the rule to not include newreply notification emails.
LibAnswers: Email TicketsTo reply back to patron, click on the link in the notification email, which will take you directly tothe ticket page (although, it might take you to the login page if you aren’t logged in toLibAnswers). The patron’s new reply will be outlined in blue and listed underneath your firstreply. Type out your reply in the “Create a Reply” text box, add files or links if you need to, leavethe “Add to Analytics” selection as “Do not add to Analytics Dataset,” and then select theappropriate “Submit As” option to send your new reply to the patron.Asking for Help When You do not Know How to Answer a QuestionIf you don’t know the answer to a question or don’t know who you should assign the ticket to,you’ll need to transfer the ticket to Magen or Patrick.Within the ticket page, click on the grey “Assign/Transfer” tab (see number 4.). Leave the“Transfer to” option as User, then select Magen Bednar or Patrick Wright from the “Select theuser to own this ticket” drop-down menu.Input your message to the assignee, and then click on “Open.” Keep “Do not add to AnalyticsDataset” as the option for “Add to Analytics.”
LibAnswers: Email TicketsAssigning Tickets to Other Queues & UsersWhen you are unable to answer a patron’s question, you will need to assign/transfer the ticket tothe appropriate Queue or User. On the User Services Guide under the Emails Tab in the LearningLab Policies, Procedures, & Duties Box, there is a contact list for transferring tickets. This list is byno means the most comprehensive contact list, however, it will give you a good idea of when totransfer to a queue and when to transfer to a user.Assigning Tickets to Other UsersWithin the ticket page, click on the grey “Assign/Transfer” tab (see number 4.). Leave the“Transfer to” option as User, and then select the appropriate library personnel from the “Selectthe user to own this ticket” drop-down menu.Input your message to the assignee, and then click on “Submit as Open.” Do not change the“Add to Analytics” option from “Do not add to Analytics Dataset.”At this point your responsibility for the ticket is done. It will be the assignee’s responsibility toadd the ticket to Ref. Analytics.
LibAnswers: Email TicketsAssigning Tickets to Other QueuesWithin the ticket page, click on the grey “Assign/Transfer” tab (see number 4.). Open the“Transfer to” dropdown menu and select “Queue.” After you selected the appropriate queue,leave “Do no assign to a specific user” as it is (this will be the default selection, the other Queuemonitors will select the appropriate user themselves).Input your message to the assignee, and then click on “Submit as New.” Do not change the “Addto Analytics” option from “Do not add to Analytics Dataset.”At this point your responsibility for the ticket is done. It will be the assignee’s responsibility toadd the ticket to Ref. Analytics.
then submit the ticket as pending. Note about Submit as Closed: this is the best option because it removes the ticket from the dashboard. If a patron replies back to a closed ticket, the LibAnswers system will re-open that ticket and it will show up in the dashboard once again.