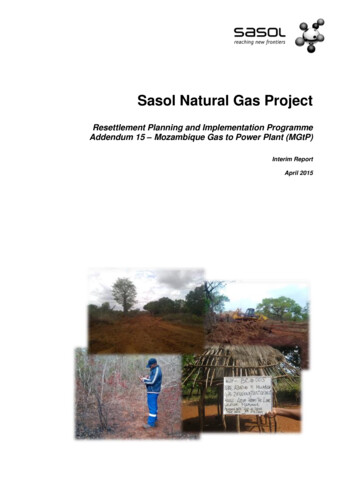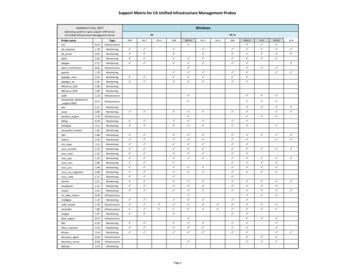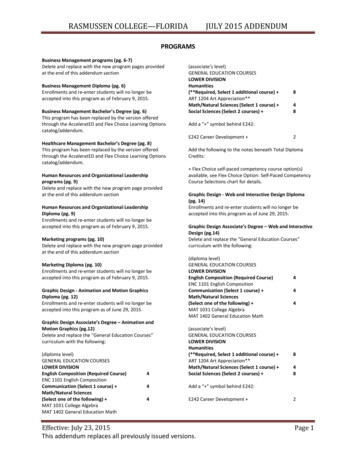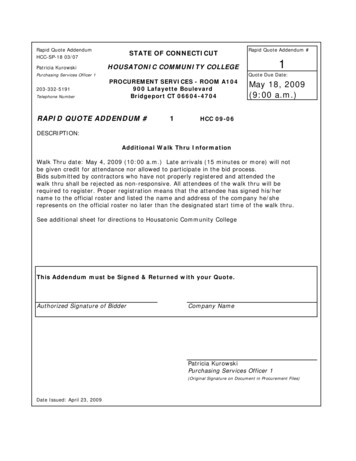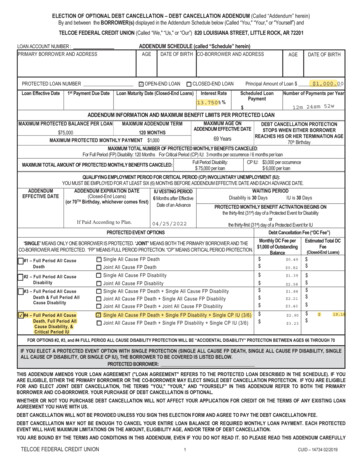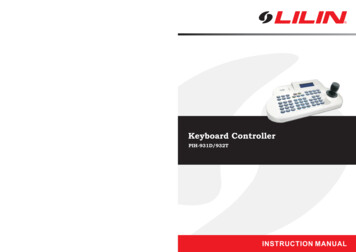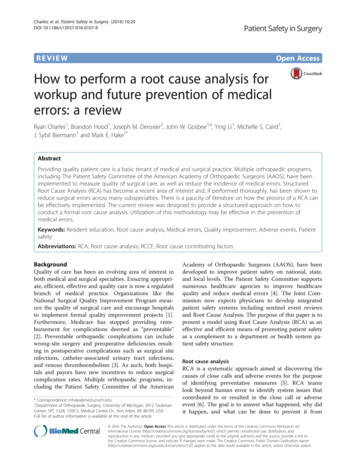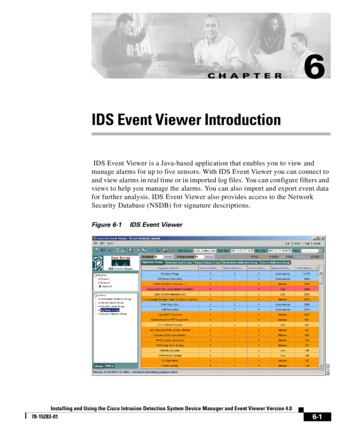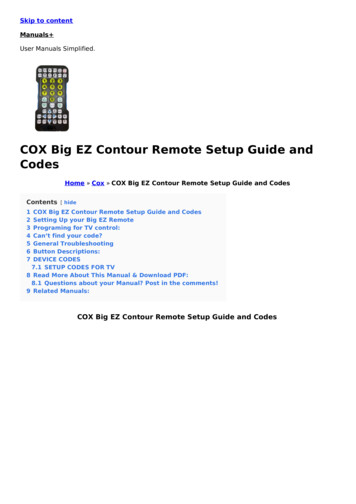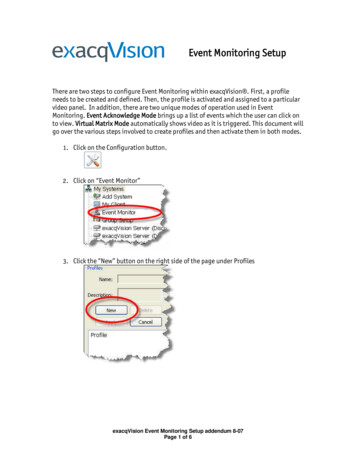
Transcription
Event Monitoring SetupThere are two steps to configure Event Monitoring within exacqVision . First, a profileneeds to be created and defined. Then, the profile is activated and assigned to a particularvideo panel. In addition, there are two unique modes of operation used in EventMonitoring. Event Acknowledge Mode brings up a list of events which the user can click onto view. Virtual Matrix Mode automatically shows video as it is triggered. This document willgo over the various steps involved to create profiles and then activate them in both modes.1. Click on the Configuration button.2. Click on “Event Monitor”3. Click the “New” button on the right side of the page under ProfilesexacqVision Event Monitoring Setup addendum 8-07Page 1 of 6
4. Give the profile a name and a description. A profile is a set of actions (e.g. theplaying of live video or an alarm sound) triggered by sources such as video motion,input triggers, etc. Each profile can be activated and assigned to a specific videopanel by the user. Optionally, you can create a brief description of your profile.Use the radial buttons next to the “Type:” option to choose either a VirtualMatrix or Event Monitor Mode.5. At this point, do not click on the Apply button. You still need to create an event orevents for your profile.6. Create an Event that you wish to monitor. If you are familiar with exacqVision’sEvent Linking feature, this should look familiar to you.o In the “Event Type” box, click once on “Video Motion.” It will now behighlighted (the color depends on your personal Windows settings).o The next box, “Event Source,” allows you to choose a camera from which tomonitor video. Choose a camera from the list by clicking on it once.exacqVision Event Monitoring Setup addendum 8-07Page 2 of 6
o The “Action Type” and the “Action Target” are set by default to show thevideo clip in the matrix display whenever motion is detected on the camera.7. To add another camera to this profile click on the other “New” button located at thebottom of the page.o Repeat the event linking process by clicking on “Video Motion” under “EventType” and then selecting another camera from the “Event Source” box.You can repeat this process to add additional cameras to the profile.8. Click the “Apply” button on the upper right after you have added another camera.o You have now created a profile that will utilize Event Monitoring.exacqVision Event Monitoring Setup addendum 8-07Page 3 of 6
9. Click on the Live Video button at the top left and choose a 2 by 2 screen.10. Right click in the top left frame, choose Event Monitor and select the first profileyou created.o At this point, an orange border will appear around the video panel and youwill probably not have any video in the panel until an event triggers.o Also, the Event Monitor Box will appear just below this panel. You can moveit and resize it as you need. Once a video event takes place, it will beautomatically listed in the box.exacqVision Event Monitoring Setup addendum 8-07Page 4 of 6
11. Right click in the upper right frame, choose Event Monitor and select the secondprofile you created. An orange border will appear12. As motion is triggered on the cameras, it will trigger event monitoring. An orangeborder will appear around the video panel but the Event Monitor box will not appearas you are in Virtual Matrix Mode.13. On the left frame (using Event Acknowledge Mode), a list should start to formlisting all of the motion events.14. Clicking on the event line will switch the video to that camera.15. Clicking on the small blue rewind button will replay the event as it was tripped.16. The small red ‘X’ acknowledges the event and removes it from the list.exacqVision Event Monitoring Setup addendum 8-07Page 5 of 6
17. The right frame (in Virtual Matrix Mode) does not create a list or requestacknowledgment. Instead, it switches between cameras and pops them into theframe as motion occurs. This makes it easy to follow a string of events occurring onmultiple cameras as Jim was able to demonstrate in the Event Monitoring videowhich can be scene nitoring-virtual-matrix-switching/As always, if you have questions or require technical support, please contactBrian Clark at support@exacq.com or 317.845.5710 ext. 227.exacqVision Event Monitoring Setup addendum 8-07Page 6 of 6
exacqVision Event Monitoring Setup addendum 8-07 Page 1 of 6 Event Monitoring Setup There are two steps to configure Event Monitoring within exacqVision . First, a profile needs to be created and defined. Then, the profile is activated and assigned to a particular video panel. In addition, there are two unique modes of operation used in Event .