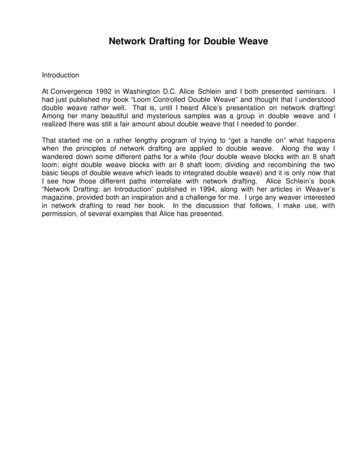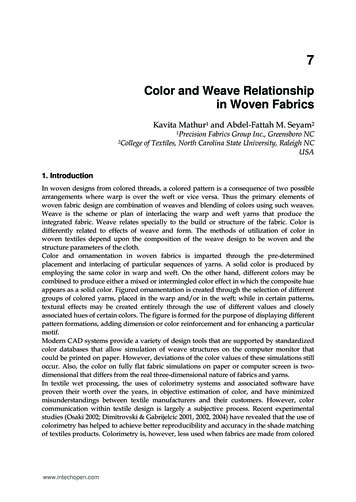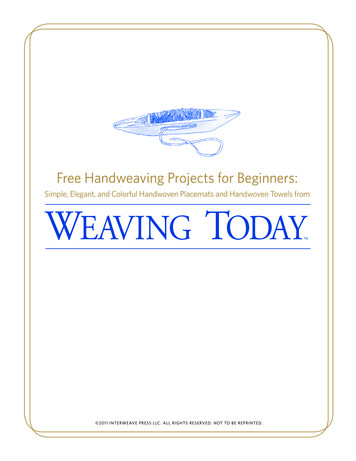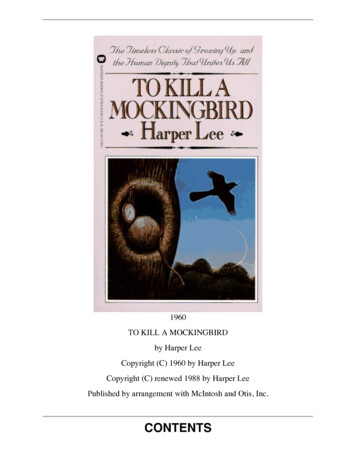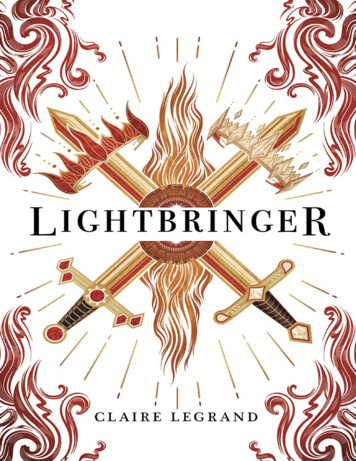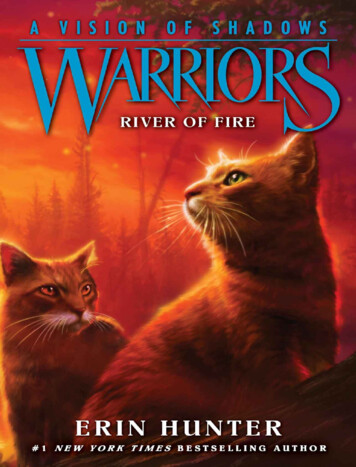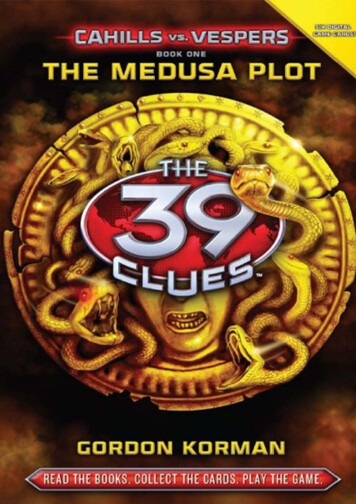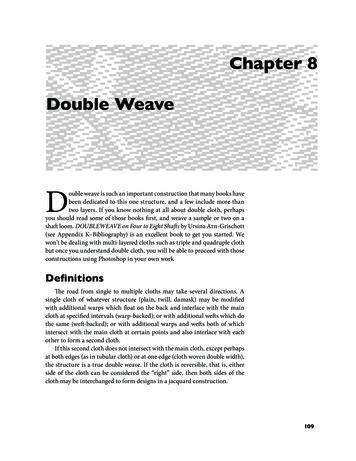
Transcription
Chapter 8Double WeaveDouble weave is such an important construction that many books havebeen dedicated to this one structure, and a few include more thantwo layers. If you know nothing at all about double cloth, perhapsyou should read some of those books first, and weave a sample or two on ashaft loom. DOUBLEWEAVE on Four to Eight Shafts by Ursina Arn-Grischott(see Appendix K–Bibliography) is an excellent book to get you started. Wewon’t be dealing with multi-layered cloths such as triple and quadruple clothbut once you understand double cloth, you will be able to proceed with thoseconstructions using Photoshop in your own workDefinitionsThe road from single to multiple cloths may take several directions. Asingle cloth of whatever structure (plain, twill, damask) may be modifiedwith additional warps which float on the back and interlace with the maincloth at specified intervals (warp-backed); or with additional wefts which dothe same (weft-backed); or with additional warps and wefts both of whichintersect with the main cloth at certain points and also interlace with eachother to form a second cloth.If this second cloth does not intersect with the main cloth, except perhapsat both edges (as in tubular cloth) or at one edge (cloth woven double width),the structure is a true double weave. If the cloth is reversible, that is, eitherside of the cloth can be considered the “right” side, then both sides of thecloth may be interchanged to form designs in a jacquard construction.109
Which Side?When describing the cloth, we assume the viewer is looking at the clothas it is woven on the loom, whether or not this is the face or “right” side inuse. Looking at the layer that weaves on top, we indicate warp risers as blackmarks. Inverting this layer (changing black marks to white and vice versa)is not the same as viewing this actual cloth layer from the back side, whichwould flip the draft (as if turning the page of a book) as well as invert it.Additionally, viewing the bottom layer from weaving position is a mentalgyration, because in real life this side of the cloth is hidden underneath thetop layer or layers; but if we imagine viewing it with our x-ray vision, risingwarps would be black marks in the draft.Now imagine the total draft, including the warps and wefts of both layers;if we invert this entire draft (black to white and white to black), we will notonly be changing which layer weaves on the front, but also which face ofeach layer comes to the front. Sometimes when constructing Pattern Presets(weaves) we include not only the weaves, but also the inverse of the weaves. Theinverses are not always useful, but frequently offer surprises and interestingtexture variations to add to the palette, and once a weave is constructed it islittle extra work to add the inverse to the list.StitchingLayers may be left separate or stitched. If separate, the cloth may shiftand slide around during weaving, and cause tension problems. When thecloth is removed from the loom, the separate areas may pucker and bubblein uncontrollable ways. This is especially problematic in large design areas.If the design areas are small, this may not be an issue. (Of course, you mightlike this effect and call it a design decision.)The layers can be stitched together at intervals by stitch points hiddenbetween warp floats or weft floats or both by judicious placement in the drafts.For some structures, like balanced plain weave, hiding these stitch points isnot always possible. The designer may consciously choose to make the tiepoints visible, no matter which structures are used for the individual layers;piqué and matelassé fabrics (both variations of double cloth) are constructedwith visible ties which form a pattern of their own.Layers may be stitched by having a warp from the top layer drop beneatha weft from the bottom layer (the same as a weft from the bottom layer risingabove a warp from the top layer); or having a warp from the bottom layer riseabove a weft from the top layer (the same as having a weft from the top layerdrop beneath a warp of the bottom layer). This can be thought of as stitchingdown or stitching up. These stitch points may be inserted often or spacedwidely, as dictated by the end use of the cloth.110Chapter 8
Other CombinationsMore than two cloths may be woven simultaneously; it is possible to weavetriple, quadruple, and other layer multiples either separately or tied, and themultiple layers may be interchanged for figured jacquard design.Additional warps or wefts, whose only function is to add bulk but not avisual effect on either surface, can be floated between the layers. These floatingwarps or wefts, if they are assigned special colors, may periodically exchangeposition with working ends or picks to increase the color palette options injacquard cloths. Some cloths use these extra warps or wefts throughout thefabric specifically for the option of increasing the color palette, not for theenhanced weight (though that will occur).Designing for Face of ClothWhen planning double weaves, consider that the weave diagrams indicatewarp and weft threads side by side in the order they are threaded in heddlesand thrown in the weft, but in actuality the threads of the top layer sit directlyabove the corresponding threads of the bottom layer, effectively hiding thatlayer. The actual sett of the cloth will modify this, but in general one layerwill hide the other(s). Single pixels in a full draft don’t allow for one layer tohide the other. To avoid single pixels, it is best to design for the face of thecloth. Work at half size in the design process (or the factor appropriate to thenumber of warp and weft systems), then after the file is flattened and reducedto the desired number of colors, expand to the desired number of pixels.When resizing, be sure to select the Nearest Neighbor option. If using threewarp and weft systems when designing for triple cloth, use one third the finalpixel count for the face of the cloth; and when designing for quadruple cloth,with four warp and weft systems, use one fourth the full count. See Chapter 4for more information on designing for the face of the cloth.Double Weave Development in PhotoshopFollowing is a suggested strategy for designing double weaves, both stitchedand unstitched. For this example we will make a double weave from a 2/2broken twill and a 3/2/1/2 straight twill. Create a Photoshop template whosepixel dimensions equal the repeat size of the weave (that is the combinedwidth and height of the two structures), and enlarge it on the screen for bettervisibility (800% or more). We like to add an extra couple of pixels along thetop and left for indicating warp and weft system identity (in this example, redfor cloth A and blue for cloth B). These borders are not part of the structure.The structure grid in this example is 16x16, for two layers each comprising an8x8 weave. The grid portion is color keyed also: dark pink for cloth A warpand weft and medium blue for cloth B warp and weft. The figures in color canbe found on the CD in the Chapter 8 folder (Figure 8-1).Double Weave111
8-28-18-3Create an 8x8 pixel grid for each layer, white background, and enterthe weave in it with the Pencil tool, color black. Be sure you are working atthe pixel level. In Photoshop Preferences Guides, Grid & Slices, specifygridline every 1 pixel, subdivisions 1 (In Windows, Preferences is foundunder the Edit menu). View Show Grid.Figure 8-2 is a 4-end broken 2/2 twill, which could have been drawn on a4x4 grid, but is here entered with two repeats warpwise and weftwise to matchthe size of the weave in Figure 8-3, a 3/2/1/2 straight twill. Expand both ofthese weaves to twice their size (Image Image Size, use Nearest Neighbor,change height and width to 200 percent, click OK), thus:8-48-5Then remove the marks in every other row and every other column; youcan use the Pencil tool and foreground color white for this; or you can usethe Single Column Marquee tool Shift, then the Single Row Marquee Tool Shift and select all the columns and rows, then Fill with white (Figure 8-6on the next page).Note that Figure 8-6 is Figure 8-4 modified so that marks fall on the oddends and picks only. Figure 8-7a is 8-5 modified then modified further usingFilter Other Offset, check Wrap Around and make Horizontal 1 pixelsright and Vertical 1 pixels down, click OK. The marks now fall on even endsand picks only.112Chapter 8
8-68-7a8-7bNow open the double weave template illustratedin Figure 8-1, if it is not already open. We added fournew layers by clicking the Make New Layer icon at thebottom of the Layers palette. Label them as in Figure8-8, which shows our Layers palette.Look at the Layers palette. So far the Backgroundlayer, which has our color-keyed grid, is the only layercontaining information.Turn off all the eyes except on the Background layerand Cloth A. Click on Cloth A in the palette; it will turnblue, to indicate that it is the active layer and you mayenter information in it. To be certain this layer is empty,Select All and hit the Delete key. Working with anempty layer ensures that the paste operation will notcreate a new layer.Open Figure 8-6 if it is not already open. This2/2 broken twill will be entered in Cloth A. With theMagic Wand, Tolerance 0, Anti-alias and Contiguousunchecked, click on one of the black pixels. Edit Copy.Go back to the template file, and with Cloth A stillactive and visible, Edit Paste. The pixels have not beenpasted exactly where you want them. With the Movetool (keyboard shortcut V, or press and hold the spacebar) move the pasted pixels so that they cover only thedark pink squares, which represent the warps and weftof Cloth A, indicated in red along the top and side border. Turn the eyeicon for Cloth A on and off to check that the new pixels indeed reside onthat layer. Save the template file and give yourself a pat on the back. Youhave just entered a broken twill as one layer of your double weave! Yourfile will now look like Figure 8-9 illustrated on the next page.On to the second layer. Open up the file illustrated in Figure 8-7b if itisn’t already open, which represents the 3/2/1/2 straight twill to be pastedinto Cloth B. With the Magic Wand tool, click on one of the black pixels.Edit Copy. Go the template file which you just saved (Figure 8-9), be sure8-8Double Weave113
Cloth A is invisible (if it is visible, click on the eye icon to make itinvisible), click on the Cloth B eye icon to make this layer visible,and click on the Cloth B title to highlight it and make it the activelayer. Edit Paste. Again, you will have to move the pixels intoposition with the Move tool, this time placing the black marks onthe medium blue squares, which represent the warps and wefts ofCloth B. Save your file; it will now look like Figure 8-10 when onlythe Background and Cloth B layers are visible.Still working in the template (Figure 8-10), in the Layers palettetemporarily turn off the Layers named Cloth A and Cloth B, makethe Background layer visible and active. When you choose tomake Cloth A weave on top, you must raise all the A warps whileweaving Cloth B. So we want to have black pixels (indicating warpup) in all the squares which raise the A warps while throwingB weft picks (light blue squares). With your Magic Wand tool(have contiguous unchecked) click on a light blue square in theBackground. All the light blue squares will be selected. Now clickon the layer A on Top, making it visible and active. The selectionis still active. Go to Edit Fill, Use: Black, click OK. With only theBackground and A on Top layers visible, your file should now looklike Figure 8-11.We need a layer that will allow Cloth B to weave on top ofCloth A. We are going to perform a similar operation for raisingall the B warps while weaving the A wefts. We need risers in allthe light pink squares. If the previous selection is no longer active,with the Magic Wand (contiguous unchecked), click on a blackpixel to select all the black marks from the A on Top layer. Use thearrows on your keyboard to move the selection so it falls on thelight pink squares. Turn off the visibility of all the layers exceptthe Background, then click on B on Top layer to make it visibleand active. You will see the selection marquee moving around thelight pink squares. Edit Fill, Use: Black, click OK. The templatewill now look Figure 8-12, with only the Background and the B onTop layers visible.If you wish to weave these two cloths, the 2/2 broken twilland the 3/2/1/2 straight twill, as two unstitched layers with noconnection to each other except in the places in the design wherethe cloths switch from front to back, then your file is ready for“harvesting” the weave structure as a Pattern Preset. By the way,we saved the completed template as **DoubleWeaveTemplate16x16U**.psd (naming files with a punctuation mark at the front,such as an asterisk, will bump the file to the top of an alphabetizedfile list, a useful trick when you need to find things fast). The “U”in the name means unstitched. This file may be found on theaccompanying CD in the Chapter 8 folder.8-98-108-11114Chapter 8
Saving the Pattern PresetsWe will start with the Preset that weaves Cloth A on top. Inthe Layers palette of the template, turn on the eye icons of theBackground, Cloth A, Cloth B, and of A on Top layers. The Layerspalette should now look like Figure 8-13, and the image windowshould look like Figure 8-14.We intend to save the Pattern Presets as black and white marks.We need a layer of white to replace the colored squares of the presentBackground layer. With the Background layer visible and active,click on the Create a New Layer icon on the bottom of the Layerspalette (second icon from the right). Now turn off the visibility ofthe Background, and all other layers, except the new layer. Renamethat layer White. With white as the foreground color, use the PaintBucket to fill the layer with white. Now click on the eye icons for thelayers Cloth A, Cloth B, and A on Top. With a Fixed Size RectangularMarquee tool of 16x16 select the 16x16 structure in the lower right ofthe image. Edit Define Pattern and name the Pattern Preset. (Formore information on creating, saving, and using Pattern Presets,read Chapter 4.) You may copy this structure to a new file, flattenit, invert it (Image Adjustments Invert), and save it as a PatternPreset with another name–two weaves for the price of one! TheLayers palette will look like Figure 8-15 on the next page.Our two Presets, saved in the folder DWEX (found on the CDin both the Chapter 8 folder and the master Weave Presets folder,under Double Weaves), are DWEX101a and DWEX101b, and looklike Figures 8-16 and 8-17 on the next page.Back to the file **DoubleWeaveTemplate16x16U**.psd. You nowwant to create a weave with Cloth B on top. Turn off the visibilityof the layer A on Top, turn on visibility of B on Top,and have the White layer visible. With the 16x16 FixedRectangular Marquee, select the structure in the lowerright and Edit Define Pattern and give it a name (oursis called DWEX104a). Now make the inverse structure(copy it to a new file, flatten and invert it), and save that8-128-14Note: for moreaccurate viewing ofthese illustrations,open the full colorversions on theaccompanying CD.8-13Double Weave115
as a Pattern (we called it DWEX104b). The two new Pattern Presets are shownin Figures 8-18 and 8-19.8-16116DWEX101a8-158-178-18 DWEX104a8-19 DWEX104bChapter 8DWEX101b
Stitched WeavesThere are several reasons why you may choose to stitch or notto stitch your layers together. If you are designing for industry, youmay be bound by standards of flammability, abrasion testing, andother factors. Industrial looms may operate more reliably if layers arestitched. If you are designing art pieces for a handloom, on relativelyshort warps, these factors might not concern you; however, large areasof unstitched double weave can pull unevenly as they wrap aroundthe cloth beam, or the fabric may hang unevenly when mountedfor display, or when cut and tailored into garments. Short runs forcreating differential shrinkage in the cloth might work best withseparate layers: perhaps you want to have some areas stitched andsome areas separate. We have already seen how to design unstitcheddouble weaves. Let us now modify our Photoshop template with thesame two weaves, and see how to stitch them together.There are templates saved on the CD that you can use, but wethink it is a good idea for you to work through the process of buildinga template so you will really understand the method. Therefore, takethe file **DoubleWeaveTemplate16x16U**.psd, duplicate it, and savethe duplicate as **DoubleWeaveTemplate16x16**.psd. Note that wehave eliminated the “U” for “unstitched”. Our new template will dealwith cloth layers that are tied or stitched together in some way.We want to add two Layer Groups to our template and some layersin each group. Figure 8-20 shows the Layer palette with the new LayerGroups and Layers added and named. You can add Layers or LayerGroups through the menu Layer New Layer or Layer New LayerGroup, or you can use the flyout triangle on the upper right cornerof the Layers palette or click on the icons at the bottom of the Layerspalette (the Create a New Group icon is the third from the left; theCreate a New Layer icon is the second from the right). To turn thevisibility of any grouped layer on and off, the Layer Group layer mustfirst be turned on. The visibility status of a Layer Group supersedes thevisibility status of any layer within the group. Consult the PhotoshopHelp menu for more information on working with Layer Groups.To make your Layers Palette conform to Figure 8-20, click on theA on Top layer and then click on the Create a New Group icon atthe bottom of the Layers Palette (or follow one of the other methodsdescribed above). The new Layer Group will be created above the Aon Top layer, and be called Group 1. It will have an image of a folderto the left of the name. Click on the name and rename it A on Top.Now highlight the A on Top layer from the original template that hasinformation in it and drag it onto the new A on Top Layer Group.Rename that layer Raise Warp A when weaving Weft B. Did you noticethat this layer is now indented under its Layer Group name? If youclick on the small disclosure triangle to the left of the folder image inthat Layer Group, the layers in the group will be displayed or hidden.8-20Double Weave117
Note on versiondifferences: thediscussion on LayerGroups assumes theuse of PhotoshopCS2. If you are usingPhotoshop CS, Groupsare called Sets. Simplysubstitute “Sets” for“Groups” and you willbe OK. In addition,CS2 has eliminatedthe paintbrush iconcolumn (indicatingactive layer) from theLayers Palette. Whena layer is active, it ishighlighted in blue.Photoshop Elementsdoes not supportGroups or Sets.Leave it so that you can see all the layers. Now, with theRaise Warp A when weaving Weft B layer highlighted,click twice on the Create a new Layer icon at the bottomof the Layers palette. Two new layers will be created inthe group. Rename these layers Raise B Warp Ties andRaise B Weft Ties.Now we want to repeat the process, making a LayerGroup called B on Top; renaming the B on Top layer fromthe template to Raise Warp B when weaving Weft A, andplacing it under Layer Group B on Top; then adding twonew layers to the group, called Raise A Warp Ties andRaise A Weft Ties.Photoshop’s layering capabilities (assuming that alllayers are at 100% opacity, which is the way we wantthem here) dictate that layers at the top of the Layerspalette hide any layers lower down in the order. So ourstrategy is to put the layers containing the basic clothweaves (Cloth A and Cloth B) at the bottom of the stack,and any modifications above them.For ease in reading the stitched template, we haveassigned the marks for warp up as black pixels in boththe Cloth A and Cloth B Layers. The marks for RaiseWarp A when weaving Weft B and Raise Warp B whenweaving Weft A are also left as black. However, we willassign the marks indicating stitching via raising warpsfrom the bottom layer over the wefts of the upper layeras dark blue; and we will assign the marks indicatingstitching via sinking warps of the upper cloth under aback pick (raising the wefts of the bottom cloth over thewarps of the upper cloth) as yellow. This will make it easier to visualize whichmarks represent stitchers. Before selecting areas to make Pattern Presets,we will duplicate the template and turn the blue marks black and the yellowmarks white.Identifying Good StitchersIn general, try to hide the stitching points of multilayered fabric. If theface structure is warp-faced, then place the tacking points between floats ofthe face warp. This would mean having a back warp rise over the front pickbetween floats of two warp ends. If the face structure is weft-faced, then placethe tacking points between floats of the face weft. This would mean havinga face end sink under the back weft under the floats of two top picks. Somestructures will not allow for clear masking of the tacking points and of courseyou might want to have the stitching points show as decorative, as well asfunctional, marks.If you are planning on using your cloth as a reversible fabric, then youalso want to consider the stitching points in terms of both sides of the cloth.118Chapter 8
Again, you might find one side hides the stitching completely, butthe other side shows the tacking points.A on Top: Identifying Good Warp StitchersAs we said, if at all possible we want to place the warp stitchersfrom the lower cloth between rising warps of the upper cloth. Letus first look at our template with a structure where Cloth A is ontop. Turn off the visibility of all layers except Cloth A. Turn on theLayer Group A on Top and the layer Raise B Warp Ties. Click onlayer Raise B Warp Ties to make it the active layer. Make foregroundcolor dark blue and choose the Pencil tool. In the image window,in rows and columns where Warp B intersects Weft A (light pinksquares on our background grid), make marks between the blackmarks of Cloth A. Add as many or as few stitchers as you wish.We have chosen one tacking point per row per repeat. The file nowlooks like Figure 8-21, and the Layers palette looks like Figure 822 (If it is difficult to identify the stitchers in this black and whiteillustration, refer to the color image of Figure 8-21 on the CD).8-218-22Double Weave119
A on Top: Identifying Good Weft StitchersPerhaps you wish to use weft stitchers instead of warp stitchers whenCloth A is on top. Turn off the layer Raise B Warp Ties and turn on Raise BWeft Ties and make it the active layer.With foreground color yellow, markintersections of the weft B and warpA (light blue on our background grid)between two weft floats of Cloth Awherever possible. We were not ableto find places between two weft floatson every pick, and compromised byplacing stitches beside a single weftfloat in these cases. The file and itsLayer Palette now look like Figures8-23 and 8-24. These yellow markscan be seen more easily on the CD.8-23B on Top: Identifying Stitchers8-24To identify good warp stitchers when weaving cloth layer B on top, turnoff all layers except the Background, turn on Cloth B, turn on Layer Group Bon Top, and turn on and make active the Layer Raise A Warp Ties. Enter tiesin dark blue. Looking at the twill of the face structure, we were able to findtacking points between warp floats of the face warp. These risers are placedon the light blue squares where face ends meet back picks. See Figure 8-25 forthe image and 8-26 for the Layers palette.8-261208-25Chapter 8
To identify good placement of weft stitchers when weavingcloth layer B on top, turn off all other layers, turn on Cloth B, turnon Group B on Top, turn on and make active Raise A Weft Ties.Enter ties in yellow on light pink squares. We were able to findplaces where a top warp could sink behind the back pick and behidden between floats of the top weft (Figures 8-27 and 8-28). Thestitching points show up clearly in the color template on the CDbut are hard to see on this page.Save your stitched template. We saved ours as**DoubleWeaveTemplate16x16**.psd. Now duplicate the templateand put the original away. Turn on the Layer Group A on Top, andmake the Raise B Warp Ties the active layer. Use the Magic Wandtool and select the blue marks. Edit Fill, Use: Black, click OK.Now make the Raise B Weft Ties the active layer. Use the MagicWand and select the yellow marks. Edit Fill, Use: White, clickOK. Do the same with the Layer Group B on Top. Again, changethe blue marks to black and the yellow marks to white. Save thisfile. See Figure 8-29. It will be helpful to refer to this image in coloron the CD.Now we can save the Pattern Presets. Turn off the visibilityof the Background layer and turn on the visibility of the Whitelayer. Have both the Cloth A and Cloth B layers visible. Make theA on Top layer visible, as well as Raise Warp A when weaving WeftB. Make the Raise B Warp Ties also visible. With a Fixed SizeRectangular Marquee of 16x16 select the structure in the bottomright of the image and Edit Define Pattern. Name it (we calledour image DWEX102a).8-278-288-29Double Weave121
Edit Copy Merged. Open a new file 16x16. Then Edit Paste in thenew file. Flatten the file. Now perform Image Adjustments Invert andEdit Define Pattern and name the Pattern (we used DWEX102b). The twostructures look like this:8-31 DWEX102b8-30 DWEX102aWe saved all the versions of the structures as Pattern Presets as outlinedin the following chart.Pattern Presets DWEX.pat2/2 Broken Twill (A) and 3/2/1/2 Straight Right Twill (B) as Double ClothPattern Preset # Layer on TopPhotoshop Stitching LayerDWEX101aADWEX101bInverse of aboveDWEX102aADWEX102bInverse of aboveDWEX103aADWEX103bInverse of aboveDWEX104aBDWEX104bInverse of aboveDWEX105aBDWEX105bInverse of aboveDWEX106aBDWEX106bInverse of aboveNot stitchedWarp B stitchedWeft B stitchedNot stitchedWarp A stitchedWeft B stitchedUsing Threshold to Make All Pixels Black and WhiteAnother method of turning all the pixels of the template into black andwhite is to use Threshold. If you Edit Copy Merged the layers that you wantfor a Pattern Preset and then Edit Paste them into a file of the size of thePreset (16x16 in our example), you can go to Image Adjustment Threshold,and accept the default settings. The grid lines will be visible if the grid isturned on, but will have no effect on any pixel operations. The blue andblack marks will turn black, and the white, yellow, and other colors from theBackground will turn white.122Chapter 8
Other Repeat SizesThese DWEX Presets and their associatedtemplates are only one example of possiblerepeat sizes. If a double cloth of two layersof plain weave, no stitching, is wanted, a 2x2grid for each layer, total 4x4, is sufficient.**DoubleWeaveTemplate4x4**.psd (found onthe accompanying CD) is an example of such atemplate. Figure 8-32 shows double plain weavewith Cloth A layer on top, and Figure 8-33 showsdouble plain weave with Cloth B layer on top. Boththese illustrations contain image windows andLayers palettes. The Presets for these two basicplain weaves are contained in the set DWplain.8-32Combining Two Weaves of Unequal SizeIf you wish to combine two weaves whose repeatsizes are not equal, you must use a template sizeequal to a multiple of both weaves. For example,if combining a 1/4 satin (repeat size 5x5) and a 2/2twill (repeat size 4x4), the repeat size must be 20x20for the face of the cloth in order to accommodateboth weaves completely, and 40x40 to accountfor the warps and wefts of both cloth layers. Thetemplate for constructing these weaves is found inthe file **DoubleWeaveTemplate40x40**.psd onthe accompanying CD and the Pattern Presets arefound in the file DWEX40x40.pat.In selecting stitching points for these twoweaves, it was found that there are too few raisedwarps in cloth A (a 1/4 satin) to hide warp stitchersfrom the lower cloth; weft ties (yellowin Figure 8-34) were chosen insteadwhen this layer weaves on top.8-338-358-34Double Weave123
Pattern Presets DWEX40x40.patCloth Layer A is 1/4 satin, Cloth Layer B is 2/2 twillPattern Preset #DWEX40x40 101aDWEX40x40 101bDWEX40x40 102aDWEX40x40 102bDWEX40x40 103aDWEX40x40 103bDWEX40x40 104aDWEX40x40 104bLayer on TopAInverse of aboveAInverse of aboveBInverse of aboveBInverse of abovePhotoshop Stitching LayerWeft ties from BNo tiesWarp ties from ANo tiesHere are a couple of examples of what the weaves look like:8-36 DWEX40x40 101a8-37 DWEX40x40 103aA Brief Digression: Layer Comps PaletteAs we increase our weave designing capabilities, particularly withmultiple layers, the Photoshop files become increasingly complex with manymore layers to manage and make visible and invisible. Here is where the LayerComps palette shines. We love using Layer Comps with our double weavefiles, and will show you the high points. To access the Layer Comps palette,go to Window Layer Comps or drag the Layer Comps tab from the palettedock at the upper right of the screen.We have made a small RGB demo file called Comps Demo.psd. It containsa white background and six layers with various graphic information. On thenext page Figures 8-38, 8-39, and 8-40 illustrate what it looks like with all sixlayers turned on, and screen shots of the Layers palette and the Layer Compspalette.124Chapter 8
8-388-39If we click on the Layer Comp named “Red, yellow, & purpleon,” the image will look like Figure 8-41:8-408-41The other Layer Comps in this palette work in similar fashion. If you wishto make your own Layer Comp, entitled “Yellow & green on,” you would go tothe Layers palette, turn off the visibility of all the layers except the Backgroundand the Yellow Triangle and Green Oval layers. Then in the Layer Compspalette, click on the Create New Layer Com
warp and weft systems when designing for triple cloth, use one third the final pixel count for the face of the cloth; and when designing for quadruple cloth, with four warp and weft systems, use one fourth the full count. See Chapter 4 for more information on designing for the face of the cloth. Double Weave Development in Photoshop