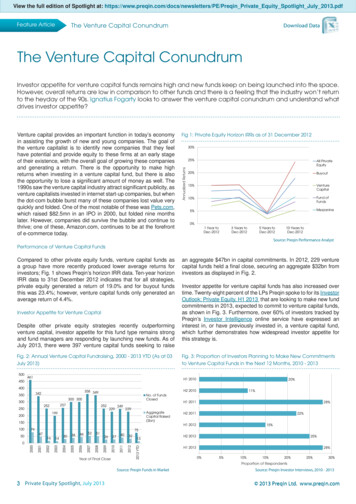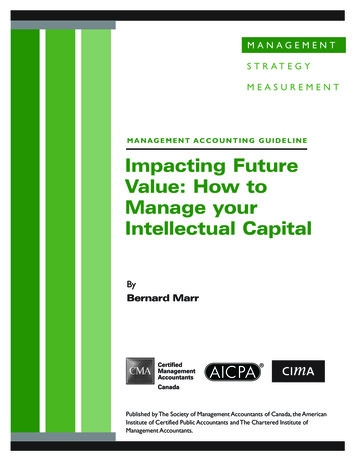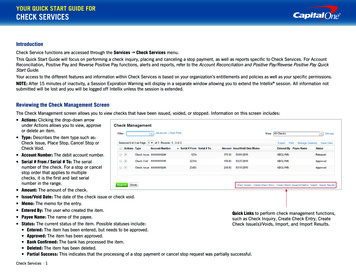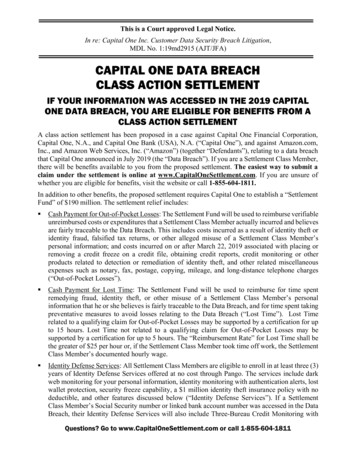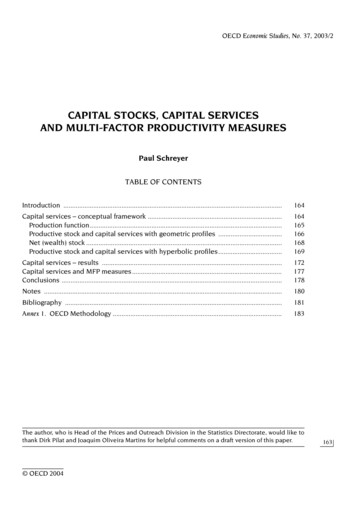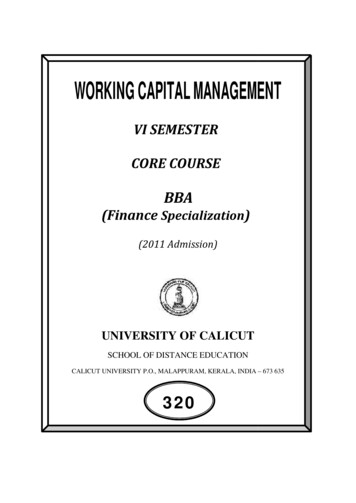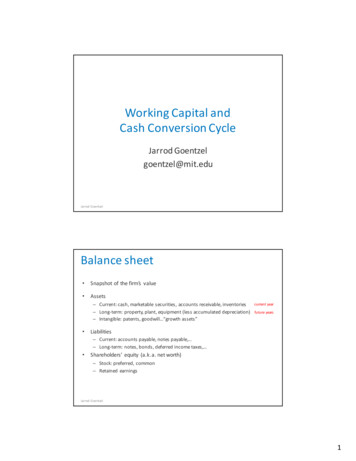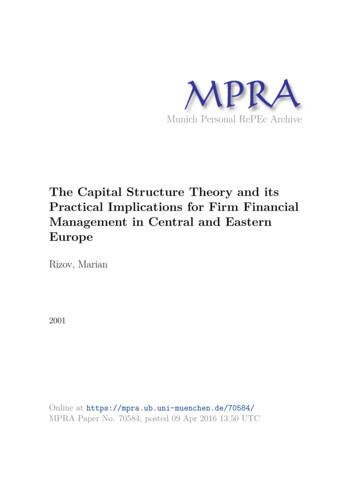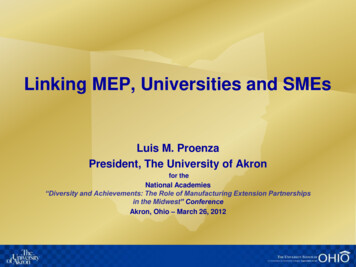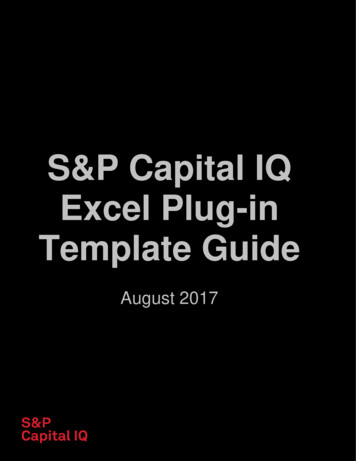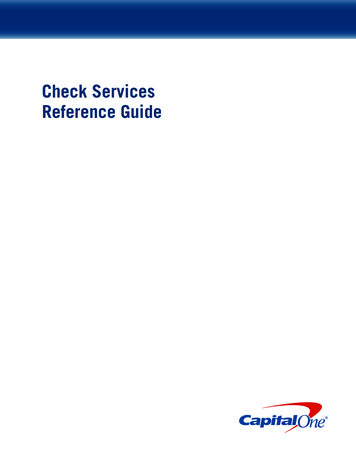
Transcription
Check ServicesReference Guide
Table of ContentsIntroduction to Check Services3Reviewing the Check Management Screen4Performing a Check InquiryViewing a Check Image57Stop PaymentsPlacing a Stop on a CheckCanceling a Stop PaymentApproving Stops and Canceled Stops881012Submitting Check Issue and Void Information to the BankEntering a Single Check Issue or VoidEntering Multiple Check Issues and VoidsApproving Issues and VoidsUploading a Check Issue/Void Information FileCreating a Custom Import MapImporting Check Issue and Void InformationApproving an Imported Check Issue/Void File1313151618192224Making Positive Pay and Reverse Positive Pay DecisionsAbout Positive Pay DecisioningAbout Reverse Positive Pay DecisioningMaking Decisions on Positive Pay or Reverse Positive Pay ExceptionsViewing Decision HistoryApproving Positive Pay and Reverse Positive Pay Decisions252525253031Creating a Check Management AlertCheck Management Reports3334Capital One Intellix Check Services Reference Guide2
Introduction to Check ServicesCheck Services provides the ability to: Perform a check inquiry and request check images Place or cancel a stop payment E nter check issue and void information and import check issue files for account reconciliationand positive pay Review positive pay exception items Make positive pay and reverse positive pay decisions Setup Check Management alertsThese functions are accessed through the Services g Check Services menu.Your access to the different features and information within Check Services is based on your organization’sentitlements and policies as well as your specific permissions.Capital One Intellix Check Services Reference Guide3
Reviewing the Check Management ScreenWhen you select Check Management from Services g Check Services, the Check Management screen displays.This is one of the central screens where various types of check items can be viewed and managed,such as: Actions: Clicking the drop-down arrow under Actions allows you to view, approve or delete an item Type: Describes the item type such as: Check Issue, Place Stop, Cancel Stop or Check Void. Account Number: The debit account. S erial # From: The serial number of the check. For a stop or cancel stop order that applies to multiplechecks, the first serial number. Serial # To: For a stop or cancel stop order that applies to multiple checks, the last serial number. Amount: The amount of the check. Issue/Void Date: The date of the check issue or check void. Memo: The memo for the entry. Entered By: The user who created the item. Payee Name: The name of the payee. S tatus: The current status of the item. Possible statuses include: Entered: The item has been entered, but needs to be approved. Approved: The item has been approved. Bank Confirmed: The bank has processed the item. Deleted: The item has been deleted. Partial Success: This indicates that the processing of a stop payment or cancel stop request waspartially successful.Capital One Intellix Check Services Reference Guide4
Performing a Check InquiryThe Check Inquiry function allows you to retrieve information about checks from the bank system. Dependingon the status of the checks you inquire about, you can carry out various actions on those checks.1Select Inquiry from the Services g Check Services menu. The Check Inquiry Filter screen displays.2Select the account on which you wish to filter.3Select at least one additional criteria on which to filter (Serial Number, Amount, and/or Date).Capital One Intellix Check Services Reference Guide5
4Click View Results.Check information that matches the filter criteria displays. Actions: Clicking the drop-down arrow under Actions allows you to view the item. If the status of the itemis stopped, then Cancel Stop is also a choice. Status: The current status of the item. Possible statuses include: Stopped: Indicates that payment has been stopped on this check. Paid: Indicates that the check has been paid. Serial Number: The serial number of the check. For a stop or cancel stop order that applies to multiplechecks, the first serial number. Amount: The amount of the check. Paid/Stop Date: Date the check was paid or stopped. Issue Date: This field is not used at this time. Payee Name: This field is not used at this time.Capital One Intellix Check Services Reference Guide6
VIEWING A CHECK IMAGE1Click the item (or select View from the Actions drop-down menu). Check details display.2Click the View Check Image link. An image of the front and back of the check displays.3Click Print to print the images.Capital One Intellix Check Services Reference Guide7
Stop PaymentsPLACING A STOP ON A CHECK1Select Create Check Entry from the Services g Check Services menu.2Select Place Stop from the Check Type field. Additional criteria fields display.Capital One Intellix Check Services Reference Guide8
3 Inthe Account Number field, enter orselect the debit account. The AccountName will display.4 Enter an optional Memo. Details entered in the Memo field is for internal use only,and will be stored with the transactionbut not forwarded with the stop.5 Enter the starting and ending serial numbers of the checks that need to bestopped. A single check number or arange can be entered.6 Selecta reason for the stop from theReason field.7 The Stop Duration automatically populates to six months; this is the only duration for which a stop can be placed.8 ClickSubmit. If your organization’s policy is such that a separate approval needs to be made, then thestop payment will be in an “Entered” status and will need to be approved; otherwise, the stop payment isapproved and sent to the bank.Capital One Intellix Check Services Reference Guide9
CANCELING A STOP PAYMENTYou can cancel a stop from the Check Inquiry screen (shown below).NOTE: Other ways a stop can be canceled are: If the stop is in “Entered” status: on the Check Management screen, you can delete it by selecting Deletefrom the Actions drop-down menu, or by checking the checkbox and clicking Delete. If the stop is in “Approved” status: you can use the Create Check Entry function to create a cancel stop.To cancel a stop payment:1Select Create Check Entry from the Check Management screen.2From the Check Type drop down menu, choose Cancel Stop.Capital One Intellix Check Services Reference Guide10
3Enter a Memo to explain why the Stop is being canceled.4Enter the Serial Number (or range of Serial Numbers).5 ClickSubmit. The Canceled Stop will be in an “Entered” status and must be approved to be sent tothe bank.Capital One Intellix Check Services Reference Guide11
APPROVING STOPS AND CANCELED STOPSFor organizations that require a separate approval for Place Stops and/or Cancel Stops, follow the stepsin this section for instructions on approving. For approvals, the process begins at the Check Managementscreen.1 SelectCheck Management from the Services g Check Services menu. Only items with a status of“Entered” are eligible for approval.NOTE: You can filter the Check Management list to only view items in “Entered” status.2 A single item can be approved by selecting Approve from the Actions drop-down menu; multiple items can be approved by selecting the checkboxes of the items you wish to approve and clicking Approve.3Click Close on the confirmation screen.NOTE: Prior to the cut-off time, approved items can be unapproved.Capital One Intellix Check Services Reference Guide12
Submitting Check Issue and Void Information to the BankFor organizations with Positive Pay or account reconciliation, check issue information needs to besubmitted to the bank to be compared with checks presented to the bank for payment. You can also voidcheck issues previously submitted to the bank. This information can be submitted to the bank in two ways: By manually entering these details and submitting to the bank B y importing details and submitting to the bank; this includes using a System Import Map or creating aCustom Import MapENTERING A SINGLE CHECK ISSUE OR VOID1Select Create Check Entry from the Services g Check Services menu.2 Selectthe Check Issue/Void from the Check Type field. Additional fields display to enter details aboutthe check issue or void.Capital One Intellix Check Services Reference Guide13
3Complete the Check Detail.NOTE: The Memo field is for internal use only and will be stored with the transaction.4 ClickSubmit. A Confirmation displays and you can close it, print details or create another check entry. If your organization’s policy is such that a separate approval needs to be made, then the check issue/voidwill be in an “Entered” status and will need to be approved; otherwise, the check issue/void is approvedand sent to the bank. NOTE: The bank processes check issue and void information about every 75 minutes starting at7:45 AM ET with a cutoff of 5:45 PM ET.Capital One Intellix Check Services Reference Guide14
ENTERING MULTIPLE CHECK ISSUES AND VOIDS1 SelectCreate Check Issues & Voids from the Services g Check Services menu. The Create CheckIssues/Voids screen displays:2Select the Account. The account name appears below the chosen Account Number.3Enter a memo (optional).4Enter the following required information:A. Select Issue or Void from the Issue/Void field.B. Enter the Serial Number of the check.C. Enter the Amount of the check.D. Enter the Issue/Void Date.E. Enter the Payee Name.5To add information for additional check issues and voids, click the Add Entry link.Capital One Intellix Check Services Reference Guide15
6 ClickSubmit Entries when complete. A Confirmation displays and you can close it, print details or returnto the Check Management screen. If your organization is set up with Dual Approval, a separate person will need to approve the submittedcheck issues/voids; if not, the check issues/voids are approved and sent to the bank. NOTE: The bank processes check issue and void information about every 75 minutes starting at7:45 AM ET with a cutoff of 5:45 PM ET.APPROVING ISSUES AND VOIDSFor organizations that require a separate approval for Check Issues and/or Check Voids follow the steps inthis section. Approvals begin at the Check Management screen.1 SelectCheck Management from the Services g Check Services menu. Only items with a status of“Entered” are eligible for approval.NOTE: You can filter the Check Management list to only view items in “Entered” status.Capital One Intellix Check Services Reference Guide16
2 A single item can be approved by selecting Approve from the Actions drop-down menu; multiple items can be approved by selecting the checkboxes of the items you wish to approve and clicking Approve.3Click Close on the confirmation screen.NOTE: Prior to the cut-off time, approved items can be unapproved.Capital One Intellix Check Services Reference Guide17
UPLOADING A CHECK ISSUE/VOID INFORMATION FILETo upload check issue/void information, you will need to indicate the format of the file. If the format is in oneof the system defined formats (Comma Delimited or Fixed Width as shown below), you are ready to do animport. However, if the file is not in one of those formats, you will need to create a Custom Import Map first.COMMA DELIMITED FORMATCommentTypeField NameLengthBank Code8ABA9NumAccount Number34CharIssue/Void Indicator1Char“V” for void/“I” for issueCheck Amount11NumZero filled, right justified, implied decimal pointIssue/Void Date8DateMMDDYYYYCheck Number10NumZero filled, right justifiedIssue Payee Name80CharOptional if ABA is providedOptional if the Bank Code is providedFIXED WIDTH FORMATTypeCommentField NameStartStopLengthBank Code188ABA9179Num Optional if the Bank Code isprovidedAccount Number185134CharIssue/Void Indicator52521CharCheck Amount536311Num Zero filled, right justified,implied decimal pointIssue/Void Date64718DateMMDDYYYYCheck Number728110NumZero filled, right justifiedIssue Payee Name8216180CharCapital One Intellix Check Services Reference GuideOptional if ABA is provided“V” for void/”I” for issue18
CREATING A CUSTOM IMPORT MAPIf your file is not in one of the system defined standard formats, an Import Map allows you to specify thelayout of your file. This tool provides you with the ability to define the file layout, field mapping, and rulesfor import.1Select Import Map from the Services g Check Services menu. The Import Map screen displays.2Click Add.3 SelectDelimited or Fixed from the Map Type field; NACHA is not a type used for check issue and voidinformation. Delimited: A file with records separated by a delimiter such as a comma or semicolon. Fixed: A file that is a fixed width text file.Capital One Intellix Check Services Reference Guide19
4Select Import Check Issue/Void from the Payment Type field. Additional fields display.5Enter a name for the import map in the Format Name field.6Add/change other details as needed. Description: An optional description of the import map. Start Import at Row: The row in the file in which the import should start. String Delimiter: The delimiter used to indicate a string in the file. (This field is not visible for fixedmap types.) Fixed Delimiter: The delimiter used to separate fields within the file. Date Format: The format for dates in the file. Date Separator: If applicable, how dates are separated. Implied Number of Positions: Used to designate the number of decimals in a numeric value in the file.For example, choose 2 if the number 100000 should be interpreted as 1000.00. Decimal Separator: The character used to indicate a decimal in the file. Issue/Void: Abbreviations used to represent whether a record in the file is an issue or a void. Thedefault is “I” and “V” and these fields are case sensitive.Capital One Intellix Check Services Reference Guide20
7 Scroll down and complete the table at the bottom of the screen to indicate how the fields in your file map to fields in the application. Active: Select if the field should be included in the file import. Field Name: The name of the field in the application. Field Number: Which field in the file maps to the field name in the application. Match: This field is not in use at this time. Default Value: Indicates what the default value will be set to if a value is not supplied in the file.This field can be left blank.NOTE: An ABA or Bank Code is required and must be specified in either the file or the Default Value. For all other fields except Payee Name, a value needs to be specified in the file or the Default Value. For clients subscribed to Payee Positive Pay, a Payee Name must also be included in the file or theDefault Value.8Click Save. A confirmation displays.9Click Close.Capital One Intellix Check Services Reference Guide21
IMPORTING CHECK ISSUE AND VOID INFORMATIONOnce you have created a Custom Import Map, or if you are using one of the system defined standard importformats, you can import your file of check issue and void information.1Select Import from the Services g Check Services menu. The Import File screen displays.2 In the Format Selection area, select your Import Map or one of the system defined standard import formats.3In the File Section, click Browse to select your file.4Click Import. While the import is taking place, a “File Import in Progress” message appears.5Click the ‘X’ to close the message. You are returned to the Check Management screen. You can continue using the application while the fileis loading. You will receive notification of the completion and status of the import in the message center.Capital One Intellix Check Services Reference Guide22
6To view the results of the import, choose Import Results from the Services g Check Services menu. Within the Import Results, you can see immediatately if a file has rejected; hover over the File ID to viewthe reason for a reject.NOTE: You can see additional details and print by running the Check Issue – File Import report.7To see the items in a file, click on the file name.Capital One Intellix Check Services Reference Guide23
APPROVING AN IMPORTED CHECK ISSUE/VOID FILEImported check issue and void information must be approved before it will be sent to the bank. Dependingon your permissions, you may be able to approve your own imported issues and voids, or another personmay have to do the approval.Approvals are done on the Import Results screen.1 SelectImport Results from the Services g Check Services menu. The Import Results screen displays withthe total number of items, issues and voids.2To see the items in a file, click on the file name.3 Once you have reviewed the items, and you are ready to approve them, click Cancel to return to the Import Results screen.4 Onthe Import Results screen, select the item and click theApprove button.5 If the approve is successful, a confirmation message displays. Click Close to return to the import results screen, or print the detailsof the items approved.Capital One Intellix Check Services Reference Guide24
Making Positive Pay and Reverse Positive Pay DecisionsABOUT POSITIVE PAY DECISIONINGFor organizations with Positive Pay, once check issue and void information has been submitted to thebank, the bank will compare checks presented against check issue and void information. If a serialnumber (check number) or amount for a check presented for payment does not match a serial numberor amount in the submitted data, an exception is created.For organizations with “Payee” Positive Pay, the bank also compares the Payee listed on checkspresented against the Payee listed within the check issue information and creates an exception if thereisn’t a match.Without an approved decision by the cut-off time, the default decision for the organization will beapplied.ABOUT REVERSE POSITIVE PAY DECISIONINGFor organizations with Reverse Positive Pay, checks presented for payment are shown on the ReversePositive Pay screen. Those checks can be reviewed and a decision can be made to allow individualchecks to be paid or to indicate that a suspect check should be returned without payment.Without an approved decision by the cut-off time, checks presented will automatically be paid.MAKING DECISIONS ON POSITIVE PAY OR REVERSE POSITIVE PAY EXCEPTIONSPositive Pay exceptions can be viewed on the Positive Pay screen. Similarly, Reverse Positive Payexceptions can be viewed on the Reverse Positive Pay screen. Decisions can be made from thosescreens for the respective services.1Positive Pay (or Reverse Positive Pay) from the Services g Check Services menu. Select Accounts display with a variety of information for each account set up with Positive Pay (or ReversePositive Pay), including the number of exception items for the account and the status of decisions.Capital One Intellix Check Services Reference Guide25
Positive Pay:Reverse Positive Pay: NOTE: Accounts that need your attention will have a status of “Decision Required” or “ActionsRequired.” The cutoff time set by the bank is displayed to assist you in making decisions in a timely manner.For exception items where an approved decision is not made by the cutoff time, the bank willapply the default decision for your organization.2Locate the specific account where you wish to make decisions. Use the filter feature if needed.3 Click on the account. The Processing screen displays with a list of exception items and any existing decisions, return reasons and statuses.Capital One Intellix Check Services Reference Guide26
Positive Pay:Reverse Positive Pay:Capital One Intellix Check Services Reference Guide27
4 To review an individual item before decisioning, click the item. A check image will also display if it’s available.5 Decisions can be made on one item at a time from this screen, or on multiple items at a time from the Processing screen (as shown on next page): Pay: To pay the selected items. Pay and Issue (only applicable for Positive Pay): To pay the selected item if it is valid but the checkissue details were not submitted to the bank. A new check issue is created with the details from theexception item. Only use this action for exception reason “Issue is not on file” to avoid duplications. Return: To return the selected items. You will be prompted to select areturn reason. Use the Return drop-down list to select the appropriatereturn reason, and then click Save. The selected reason will be used forall selected items. Cancel: To return to the previous screen.Capital One Intellix Check Services Reference Guide28
Decisions can be made to multiple items from the Processing screen, by selecting the items andclicking the Pay or Return button:A confirmation displays. If your organization’s policy is such that a separate approval needs to bemade, then decisions display with an “Entered” status and will need to be approved; otherwise thedecisions will be approved.NOTE: Approved decisions can be unapproved. However, once approved decisions have beenprocessed by the Bank, the status will change to “Released” and can no longer be unapproved.Capital One Intellix Check Services Reference Guide29
VIEWING DECISION HISTORYWhen viewing Positive Pay or Reverse Positive Pay accounts, you can view decision history of items withinthose accounts.1Locate the account on the Positive Pay or Reverse Positive Pay screen.2Select View Decision History from the Actions drop-down menu for the desired account.The Decision History filter screen displays.3 Select the criteria for the decisions you would like to review and click View Results. Decision history displays for the account.Capital One Intellix Check Services Reference Guide30
APPROVING POSITIVE PAY AND REVERSE POSITIVE PAY DECISIONSFor organizations that require a separate approval for Positive Pay decisions and/or Reverse Positive Paydecisions, follow the steps in the following two sections for instructions on approving.For Positive Pay and Reverse Positive Pay decisions, the approval process begins on the Positive Pay andReverse Positive Pay screens.1Select Positive Pay or Reverse Positive Pay from the Services g Check Services menu.Accounts that contain items awaiting approval have an “Actions Required” status.NOTE: The cutoff time column indicates the time when all decisions for the account need to be approved. For Positive Pay decisions that are not approved by the cut-off time, the default decision set by yourorganization will be applied. For Reverse Positive Pay decisions that are not approved by the cut-off time, a Pay decision will beapplied.2To review and approve the decisions, click on the Account Number.Capital One Intellix Check Services Reference Guide31
3 To review an individual item before approving, click the item. A check image will also display if it’s available. Click Cancel to return to the Processing screen.4 You can approve one decision at a time or multiple decisions at a time by selecting the appropriate checkboxes and clicking the Approve button.5Close the Confirmation screen.NOTE: Approved decisions can be unapproved. However, once approved decisions have been processed by theBank, the status will change to “Released” and can nolonger be unapproved.Capital One Intellix Check Services Reference Guide32
Creating a Check Management AlertA Check Management alert generates an automatic email message when certain events or conditions occur.For example, an alert can be generated when Check Positive Pay items require decisions.The Check Service Alert choices are: Positive Pay/Reverse Positive Pay Cut off Time is Approaching: An email is sent to notify users to finishmaking and approving pay or return decisions as the cut off time is approaching. Positive Pay/Reverse Positive Pay Decision Pending Approval: An email is sent when a positive pay/reversepositive pay decision is ready to be approved. Positive Pay No Suspect Items: An email is sent when the selected account does not have any suspectitems requiring decisions. Positive Pay Suspect Item Alert: An email is sent when a positive pay exception item is available fordecisioning. Reverse Positive Pay No Paid Items: An email is sent when the selected account does not have any itemsrequiring decisions. Reverse Positive Pay Paid Items: An email is sent when the selected account has items requiring adecision.1 Click on the drop-down menu next to your name and select Manage Alerts. The Manage Alertslist displays.2Add. The Manage Alerts detail screen displays. Click3the Alert Group field, select Check InManagement.4the Alert Type field, you select the Inappropriate alert type.5an Alert Name. Type6the Recipient email address. If EnterRecipients have been set up, Recipients canbe selected using the magnifying glass.Capital One Intellix Check Services Reference Guide33
7Click Continue. A Filter section appears. The Filter section is used to specify the criteria which must be met in order for the alert to be sent. Forexample, an alert can be sent when a suspect check is received for a specific account number.8Enter filter criteria.9Click Save.Add New Record to add another alert, or click Close to close the message and return to the ManageAlerts list.10 ClickCHECK MANAGEMENT REPORTSReport NameDescriptionCancel Stop ReportDisplays detailed information for all Cancel Stop transactions.Check Issue Summary Shows check issue maintenance activity at a summary level. The reportdoes not display the status history of the check; it only displays the currentstatus.Check Issue File ImportProvides information on Check Issue files that were loaded into the system.Check Issue Manual Entry Shows check issue maintenance activity for manually entered records only.Only the Client Admin has the rights to filter the report. Only the Bank Admincan view a shadow report.Place/Cancel StopDisplays detail information for all place stop and cancel stop transactions.Composite ReportPlace Stop ReportDisplays detailed information for all Place Stop transactions.Positive Pay Exceptions Displays past and current positive pay exception items. To view the currentday’s exception items, click the Actions drop-down for the Positive Pay report,and select View. To exception items older than the current day’s, click theActions drop-down for the report, and select Filter.Reverse Positive PayDisplays past and current reverse positive pay paid items. To view the currentPaid Items day’s suspect files, click the Actions drop-down for the Positive Pay report,and select View. To exception suspect files older than the current day’s, clickthe Actions drop-down for the report, and select Filter.Capital One Intellix Check Services Reference Guide34
5.8.17
Capital One Intellix Check Services Reference Guide 4 This is one of the central screens where various types of check items can be viewed and managed, such as: Actions: Clicking the drop-down arrow under Actions allows you to view, approve or delete an item Type: Describes the item type such as: Check Issue, Place Stop, Cancel Stop or Check Void.