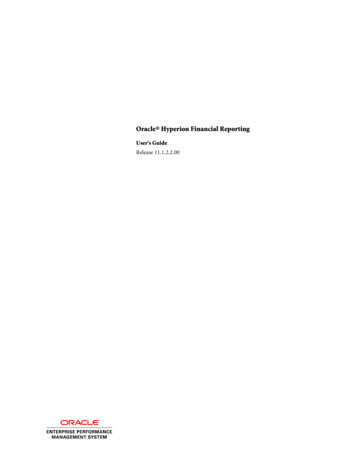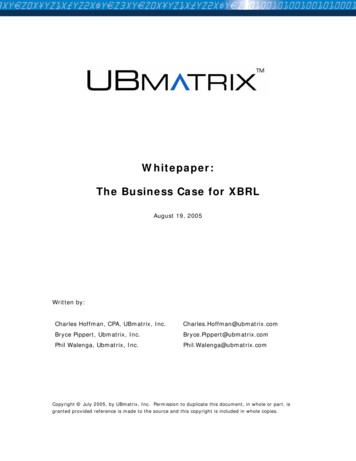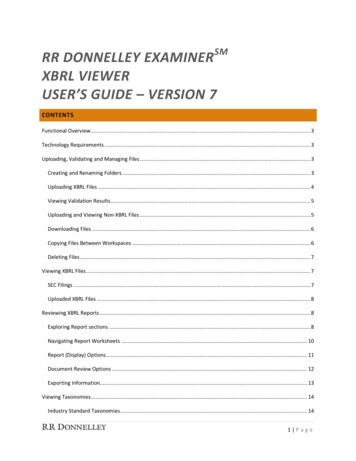
Transcription
RR DONNELLEY EXAMINERSMXBRL VIEWERUSER’S GUIDE – VERSION 7CONTENTSFunctional Overview . 3Technology Requirements . 3Uploading, Validating and Managing Files . 3Creating and Renaming Folders . 3Uploading XBRL Files . 4Viewing Validation Results . 5Uploading and Viewing Non-XBRL Files . 5Downloading Files . 6Copying Files Between Workspaces . 6Deleting Files . 7Viewing XBRL Files . 7SEC Filings . 7Uploaded XBRL Files . 8Reviewing XBRL Reports . 8Exploring Report sections . 8Navigating Report Worksheets . 10Report (Display) Options . 11Document Review Options . 12Exporting Information. 13Viewing Taxonomies. 14Industry Standard Taxonomies. 141 P a g e
Extension Taxonomies . 14Comparing XBRL Files . 15Overlay. 15Side-by-Side . 16QuickDiff . 16Comment/Response System . 172 P a g e
FUNCTIONAL OVERVIEWThe RR Donnelley eXaminerSM (“eXaminer”) provides a comprehensive workspace for storing, reviewing andcomparing XBRL documents. eXaminer allows users to upload files into “workspaces” for storage and reviewpurposes, while also providing easy access to any XBRL filing made to the U.S. Securities and ExchangeCommission’s (SEC) Interactive Data filing programs. eXaminer provides all of the review capabilities found in theoriginal XBRL Interactive Viewer while introducing the following new features: Centralized company and personal workspacesNon-XBRL file upload capabilities (comment files, Excel tagging files, etc.)US GAAP Taxonomy ReviewExtension Taxonomy ReviewComparability analysis between two sets of XBRL documentsNegated label reviewContent editingCalculation and detail reviews of tagged dataAccess to all SEC live-filed extension taxonomiesTECHNOLOGY REQUIREMENTSeXaminer requires the following:1. Internet access2. 32-bit* Web browser (i.e. Microsoft Internet Explorer, Mozilla Firefox, Google Chrome)3. Microsoft Silverlight client installation/run-time (http://www.microsoft.com/silverlight)*Microsoft Silverlight does not currently support 64-bit web browsers.UPLOADING, VALIDATING AND MANAGING FILESeXaminer allows XBRL and non-XBRL files to be uploaded for storage and review. For XBRL files, eXaminer offersvarious XBRL and SEC-specific validation options that can be performed as part of the upload process. Validationresults and the XBRL files can be viewed immediately after the upload process has finished.CREATING AND RENAMING FOLDERSeXaminer supports the ability to add folders and sub-folders within any given Workspace as well as renamingexisting folders/sub-folders. Folders/sub-folders can be added/edited directly in the My Documents window, orcreated when uploading files via the Upload Documents window. To create a new folder in My Documents:1. Click on My Documents2. Highlight the given Workspace, or existing folder/sub-folder, where the new folder will exist3. Click File New New Folder, or right-click and select New Folder4. Enter the new folder name and hit Enter To create a folder via then Upload Documents window:1. Click My Documents2. Expand a Workspace and select a folder/sub-folder3. Click the Upload button to upload the file4. After selecting the file, click the Create Destination button to enter a new folder name5. Click Upload to upload the document and create the folder3 P a g e
Renaming folders/sub-folders can be done via the right-click menu in My Documents. Renaming folders/subfolders does not impact users subscribed to the Workspace, or alter any of the files contained within the renamedfolder/sub-folder. To rename a folder/sub-folder:1. Click My Documents2. Expand a workspace and select a folder/sub-folder3. Right-click and choose Rename4. Type the new folder name and hit Enter on the keyboard to store the new folder/sub-folder name.NOTE: As changes are made directly in My Documents, or in another window that impacts My Documents, byother users in eXaminer, the My Documents window should be updated real-time. If changes are immediatelyseen, click the Refresh button or close/re-open My Documents to refresh the displayed information.UPLOADING XBRL FILESXBRL files are loaded into eXaminer via a single zip file that contains all the XBRL files. The zip file is loaded into aworkspace and related folder/sub-folder, and all files contained within the zip file are visible after the uploadprocess. Uploaded XBRL files can be checked for varying levels of technical completeness. eXaminer offers fourtypes of technical validation – SEC Mandate Architecture, SEC Mandate, XBRL 2.1 and Rendering Only. Theselected validation will determine the extent that technical completeness of the XBRL files is checked during theupload process.SEC Mandate Architecture offers the most complete technical validation and should be used for all OperatingCompany-based XBRL documents. It provides a check against the SEC test/live file process, calculationinconsistency feedback, and structural/architectural review of the extension taxonomy. As a result of the latter,Investment Management Risk/Return XBRL information should not use this validation due to the currentarchitectural requirements of Risk/Return submissions that differ from Operating Companies.SEC Mandate offers the same as SEC Mandate Architecture save for the structural/architectural review of theextension taxonomy. This validation should be used for all Investment Management Risk/Return-based XBRLdocuments. XBRL 2.1 offers a basic validation against the XBRL 2.1 Specification while Rendering Only uploads thefiles for quick review (i.e., XBRL extension taxonomy not available for review; only report data can be reviewed). To upload and validate XBRL files:1. Click My Documents2. Expand the Workspace to upload the XBRL zip file intoa. If the desired Workspace doesn’t exist in My Documents, use the Administration ManageWorkspaces feature under to create a new workspace, or subscribe to an existing Workspace via theJoin button in My Documents3. Select the appropriate folder/sub-folder for the desired upload, or create a new one4. Click the Browse button to select the XBRL file from a local or network drive5. Select the appropriate/desired XBRL validation level:a. SEC Mandate Architectureb. SEC Mandatec. XBRL 2.1 Onlyd. Rendering Only6. Click the Upload Now button to upload the selected fileEach XBRL zip file uploaded to My Documents records the upload day/time stamp information and is displayed inMy Documents. The files contained within the XBRL zip file also record the “native” or original day/time stampinformation so that both upload and original day/time stamp information is available for review within MyDocuments.4 P a g e
VIEWING VALIDATION RESULTSThe validation results associated with a set of XBRL files can be viewed immediately as part of the UploadDocuments window once the results have been returned (in-process; do not have to wait for entire report toupload), or after-the-fact via My Documents. To view validation results from the Upload Documents window:1. Select XBRL zip file and Upload2. Click the Validation Results button to view the validation results based upon the selected validation level forthe uploaded file separate web browser window (validation results will open in a new browser window)NOTE: The Validation Results button is enabled as soon as it is available for review, which could be prior to theentire upload process completing. Please review the Validation Results as soon as available to ensure the files areclean. If they are not, the upload process can be stopped by simply closing the Upload Documents window. To view validation results from the My Documents window:1. Open My Documents and select the appropriate workspace and folder/sub-folder2. Select and expand the given XBRL zip file and click any of the XBRL files3. Click View Log from the menu to open validation results in a separate browser windowUPLOADING AND VIEWING NON-XBRL FILESeXaminer supports the ability to load non-XBRL files such as Microsoft Word/Excel, Adobe PDF and non-XBRL zipfiles into Workspaces (Personal and Company). This feature allows eXaminer to serve as the central repository forall company files worked on for each reporting period. Non-XBRL files are stored in the same fashion as XBRL files,and can be uploaded to any Workspace folder. Non-XBRL files can be opened/launched from eXaminer given thelocal computer has the proper application to launch/view the selected non-XBRL file. To upload non-XBRL files:1. Click My Documents2. Expand the Company Workspace to upload the XBRL zip file intoa. If the desired Workspace doesn’t exist in My Documents, use the Manage Workspaces feature to Addor Join the given Workspace3. Select the appropriate folder/sub-folder for the desired upload, or create a new one4. Click the Upload button to upload the selected file into the selected workspace/folder,-orRight-click and choose Upload5. Click the Browse button to select the XBRL file from a local or network drive6. Click the Upload Now button to upload the selected non-XBRL fileNOTE: XBRL validation is not performed when uploading non-XBRL files. Uploaded files are presented in the MyDocuments list and are available for download by other users subscribed to the given workspace.Each non-XBRL file uploaded to My Documents records the upload day/time stamp information and is displayed inMy Documents for review.Non-XBRL files can be viewed/opened directly from within eXaminer and thus do not need to be downloaded toyour local/network drive prior to viewing/opening. For Microsoft Internet Explorer, the ability to open/view filesdirectly from eXaminer first requires eXaminer to be established as a “trusted site”.The following details how to establish eXaminer as a trusted site within Microsoft Internet Explorer:1. Open Internet Explorer.5 P a g e
2.3.4.5.6.7.8.9.10.11.12.13.14.Go to Tools Internet Options.Click on the Security tab.Choose Trusted sites (green checkmark) in the white box, and then click the Sites buttonAt the bottom of the page, make sure to uncheck the box next to Require server verification (https:) for allsites in this zoneIn the first field labeled Add this website to the zone, type in https://examiner.rrd.com and click the Addbutton.Click Close.With Trusted sites still selected on the Security tab, click the Custom level button.Scroll down to the Downloads section.Choose Enable for Automatic prompting for file downloads.Choose Enable for File download.Choose Enable for Font download.Click OK at the bottom of the Security Settings Trusted Sites Zone window.Click OK at the bottom of the Internet Options window. To view/launch a non-XBRL file from within eXaminer (assuming use of Microsoft Internet Explorer):1. Open My Documents and select the appropriate workspace and folder/sub-folder(s)2. Highlight the given non-XBRL file3. Click the View File button,-orRight-click and choose ViewThe non-XBRL file will open using the local application (i.e. Adobe Reader for PDF files, Microsoft Excel for XLS files,etc.) that is associated with the given file type. You must have the given application loaded on your local computerin order to open/view the related file type from within eXaminer.DOWNLOADING FILESAny file stored in eXaminer can be easily downloaded to a local or network drive. Although eXaminer should beused as the central repository of record, downloading files are required when the underlying files need to befurther worked on/edited, or simply when a company wants to store the information locally (as say a back-up towhat’s on eXaminer). To download a file to a local or network drive:1. Open My Documents and select the appropriate workspace and folder/sub-folder2. Highlight the given file to be downloaded and click the Download button,-orRight-click and choose Download3. Click OK to confirm file download, or Cancel to cancel the download4. If OK, Select the desired local or network location and click SaveNOTE: If using Microsoft Internet Explorer, please ensure it’s been configured as described above in the“Uploading/Viewing non-XBRL Files” section prior to downloading files.COPYING FILES BETWEEN WORKSPACESFiles can be copied between a User Workspace and the Company Workspace from within My Documents. To copy files between Workspaces:1. Open My Documents and select the appropriate workspace and folder/sub-folder where the files are to becopied from6 P a g e
2.3.4.Highlight the given XBRL or non-XBRL fileExpand My Documents to the “target” folder where the file will be copied toDrag and drop the highlighted file into the new folder locationDELETING FILESDeleting files from within a Workspace is a simple process and allow users to keep Workspaces clean. Users areallowed to delete files from their own personal workspace as well as any Company Workspace that they haverights to. To delete a file:1. Click My Documents2. Select the given workspace and folder/sub-folder that contains the file to be removed3. Highlight the given file and click the Delete button,-orRight-click and choose DeleteVIEWING XBRL FILESSEC FILINGSAll Operating Company and Mutual Fund filings made to the SEC as part of the Interactive Data programs areavailable for review within eXaminer. This includes report data (instance document) and extension taxonomyinformation, as well as the ability to easily link to the actual filing found on the SEC web site.Two options are available to easily locate a company and a related filing. The first focuses on most recent filingsmade to the SEC as the primary search mechanism. Most recent filings are grouped by filing day and indicate thecompany and what type of filing the submission XBRL is for (i.e., 10-Q, 10-K, etc.).The second is a more traditional search based on the companies that have submitted XBRL documents. Searchingis provided by company name or ticker symbol as well as being able to simply select the company namealphabetically from a list of all companies. To review a most recent filing made to the SEC:1. Click on Public Documents and select either Corporate Filings or Mutual Fund Filings2. On the Latest Filings (default) tab, review the latest filings that are displayed,-orExpand the number of most recent filings displayed by changing the Display Latest number (default is 20)3. Highlight the desired filing4. Click the View Report button to open the Instance Reports review window To search by company for a live XBRL filing made to the SEC:1. Click on Public Documents and select either Corporate Filings or Mutual Fund Filings2. Click on the Company Filings tab3. Use Search Company by Name to find company by entering the first letters of a company’s name,- or Use the Select a Company to find a company using the A – M or N – Z group lists.4. Once the desired company has been found, use Select a Report to highlight a specific XBRL filing5. Click the View Report button to open the Instance Reports review window To view company and filing-specific information about a live XBRL filing, in the Instance Reports review window:7 P a g e
1.2.3.Click SEC Summary to be taken to the SEC website to view the actual filing detailsClick Company Summary to see summary information for the companyClick Filing Summary to see summary information for the filingNOTE: To update an SEC filing made previous to the implementation of a new SEC rendering engine, as well as tocreate the Dimension Review report, click the Reparse Document button in the report review window. See theBasic Reviewing section below for additional information.UPLOADED XBRL FILESThere are two ways to view XBRL files that have been uploaded to eXaminer. The first way is immediately afteruploading an XBRL zip file. The second way is to open already-uploaded XBRL zip file from My Documents. To view XBRL files immediately after upload via the Upload Documents window:1. Upload an XBRL zip file2. Click the View Report button to open the review window as soon as it becomes enabled/clickableNOTE: The View Report button is enabled as soon as the system has completed processing all XBRL reportsections, which typically is before the entire upload process completes. This allows the XBRL files to be reviewedas soon as possible rather than having to wait until the entire upload process completes. To view uploaded files from the My Documents window:1. Open the Workspace/folder/sub-folder where the XBRL zip file has been previously uploaded2. Expand the XBRL zip file and highlight the .xml instance document file3. Select View File from the menu to open the document review window,-orRight-click and select View to open the document review window.The document review window, or Document Viewer, is where the primary review of the details of the underlyingXBRL is provided. Complete functionality of the Document Viewer is explained in the next section.REVIEWING XBRL REPORTSData contained within an XBRL file or submission can be easily reviewed within eXaminer. eXaminer offers bothbasic and advanced review capabilities that provide insight into the both the cosmetic and underlying detail of anXBRL submission. eXaminer not only displays traditional XBRL report information such as a presentation-orientedview of the XBRL but also creates various summary and statistical information points important in reviewing andapproving XBRL documents. While viewing XBRL reports, the underlying extension taxonomy is also available forreview.Reviewing XBRL reports is accomplished by using the Document Viewer. The Document Viewer offers variousfeatures for working with XBRL files including Explorer which provides a tree-like navigation structure of XBRLreport sections and the Report Worksheet which displays the underlying data from the underlying XBRL reportsection and view options.EXPLORING REPORT SECTIONSThe Explorer provides access to not only instance document (report) information but also extension taxonomyinformation (see “Viewing Taxonomies” below for more detail for taxonomy-specific functionality). The Explorerprovides review capabilities as well as provides Export features to allow the XBRL information viewed on-screen tobe saved as an HTML, PDF or Excel file (see “Printing and Exporting Information” section below for more detail).8 P a g e
Explorer displays XBRL report sections contained in the XBRL files (extension taxonomy) as well as report sectionsautomatically created by eXaminer during the upload process that helps facilitate the detailed review of XBRLinformation. Report sections automatically created by eXaminer are Glance and Go, Extension Summary Report,All Reports and Context Information Report.The Glance and Go report provides various metrics and statistics about the report data and extension taxonomyinformation that make up the XBRL files being reviewed. Glance and Go plays an important role in the review andapproval process by providing detailed insight into the following aspects of the XBRL file: Tags broken out by what taxonomy they come from (i.e., US GAAP, Document and Entity Information (DEI),extension tags, etc.) XBRL report sections with the highest number of extension tags, with the ability to review all report sectionsand their related number of extension tags Units used in the taxonomy (i.e., currency(s), shares, etc.) Time periods and related number of tags for each time period Precision used in the tagging Data types used in the tagging Period types used in the tagging To view Glance and Go report metrics:1. Open an XBRL file in the Document Viewer2. The initial Report Worksheet automatically displays Glance and Go detailsReport sections in the Explorer can be manually expanded one report section at a time by clicking the next to agiven report section, or quickly expanded using the Expand All option. To quickly expand Report Section detail:1. Highlight the given XBRL report section in Explorer2. Right-click on the report section and choose Expand All3. The Explorer automatically expands to display all extension taxonomy information underneath the selectedreport sectionThe Extension Summary Report provides a detailed overview of any/all extension elements contained in the XBRLfiles. Reviewing information related to extension elements is an important part of the review process. To view the Extension Summary Report:1. Open an XBRL file in the Document Viewer2. Click the Extension Summary Report report section3. A Report Worksheet opens to display the Extension Summary Report detailsAll Reports creates a single rendering of all XBRL information contained in an XBRL file. All Reports is useful forloading up all reports in a single Report Worksheet, as well as exporting to Excel, PDF or HTML (see “Exporting To view the All Reports report:1. In Explorer, scroll to the very bottom of the XBRL report sections2. Click All Reports to open All Reports in a Report Worksheet.Context Information provides a comprehensive overview of various aspects of the tagged XBRL informationincluding time periods (contexts), dimensions, currency/unit, precision and period type. Context Information isgroup by time period, with all data tagged to the given time period displayed for review. To view the Context Information report:1. In Explorer, scroll to the very bottom of the XBRL report sections2. Click Context Information to open the Context Information report in a Report Worksheet.The Rendering Log is generated by the SEC rendering engine and provides insight into data suppression, displayinconsistencies and flow-through issues caused by the business logic contained within the SEC rendering. Thisinformation is helpful in reviewing and tying out information contained in the XBRL documents.9 P a g e
To view the Rendering Log report:3. In Explorer, scroll to the very bottom of the XBRL report sections and click Rendering Log to display thecontents of the Rendering Log in a Report Worksheet.NAVIGATING REPORT WORKSHEETSData in any of the Report Worksheets (save for the SEC Review) can be limited or filtered to help review specificpieces of information. To limit or filter data:1. Click on the Columns button and uncheck any columns that you’d like to no longer display2. Enter a filter parameter in the Filter text box and click on Filter to narrow the report data to only thoserows/values that contain the entered filter parametera. Click Clear to clear the filter parameter and return the full data set to the report viewThe Report Worksheets automatically size columns based on data contained within each column. Each column canbe resized to be made larger or smaller. To resize columns:1. In Explorer, select an XBRL report section to load into report review2. Grab the column divider with the mouse and move left or right to widen or shrink the given column.NOTE: Changed column sizes are not currently stored for future use when the review window is closed.Column ordering within the Report Worksheet can be changed by the user. To change the order of columns:1. In Explorer, select an XBRL report section to load into report review2. Grab a column and while holding down the left mouse button, drag and move column left or right to a newposition.NOTE: Changed column order is not stored for future use when the review window is closed.XBRL report sections by default are opened in separate Report Worksheets within the Document Viewer. Ifrequired, a Report Worksheet can be separated from the other Report Worksheets for side-by-side reviewpurposes. To create a separate Report Worksheet for an XBRL report section:1. In Explorer, select an XBRL report section to load into report view2. Grab the report section tab with the mouse and drag it away from the report view window and a separatereport view window will be created for the specific report section.3. Click the “x” in the upper-right hand corner of the separated window to close the separate window4. Click on the “x” in the upper-right hand corner of the main review window to close it and any separatedreview windowsXBRL attributes for any row within an XBRL report section can be quickly reviewed via the detail review window. To review detailed information about a given row:1. Highlight a given row within a report section2. Click on the row to open a detail review window that provides Element Info, Documentation, References andElement Statistics for the given row3. Click Close to close the detail review windoweXaminer’s support of viewing both report information and industry standard taxonomies allows tags used withina report section to be easily looked up in the underlying taxonomy. Each row of a report has a on it in the firstcolumn. Clicking on the opens the Taxonomy Explorer window with the XML name (unique tag) pre-loaded inthe Search criteria with the underlying search results available for review. To find a tag used on a row in the underlying industry standard taxonomy:10 P a g e
1.2.Click on the next to the given row that needs to be located in the US GAAP taxonomyReview the Search results in the Taxonomy ExplorerFiling metrics are available for each row within an XBRL report section. This information shows what percentage offilers overall (based on live filings made to the SEC) are using the XBRL tag for the given row, and the percentage ofcompanies within the company’s industry that have used the same tag. To see filing metrics for a given row:1. Hover over the given row to see the % of All Filers, and % of SIC Filers who have used the given tag,-orClick on a row to open the detail review window2. Click on the Element Statistics tab to review % of filers in total, and per CIK, that have used a tag3. Click on either % amount to see a list of companies that have filed using the same tagREPORT (DISPLAY) OPTIONSReport Options allow a user to customize the review experience. Report Options provide both basic and advancedreview and filtering capabilities on XBRL reports. To access Report Options:1. Click on the icon next to Report Options to display the available report options2. Review and change Report Options to update the report review windowTo help review the various pieces of XBRL information, eXaminer offers five pre-built report review formats:Presentation Review (default), Accounting Review, Calculation Review, Dimension Review and SEC Review. Eachreview provides specific insight one or more various aspects of the underlying attributes of the XBRL files.The Presentation Review focuses on displaying the XBRL
The RR Donnelley eXaminerSM ("eXaminer") provides a comprehensive workspace for storing, reviewing and comparing XBRL documents. eXaminer allows users to upload files into "workspaces" for storage and review purposes, while also providing easy access to any XBRL filing made to the U.S. Securities and Exchange
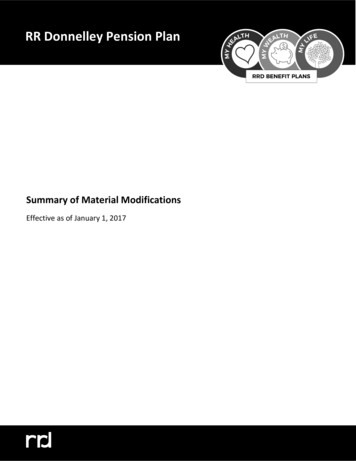
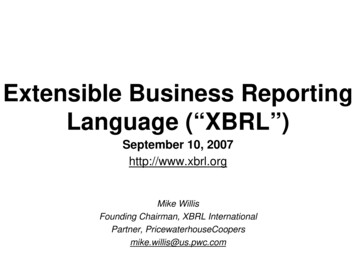
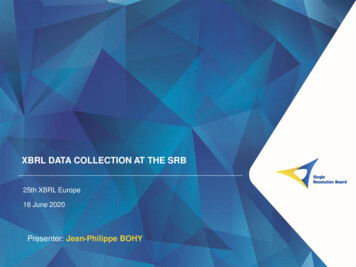
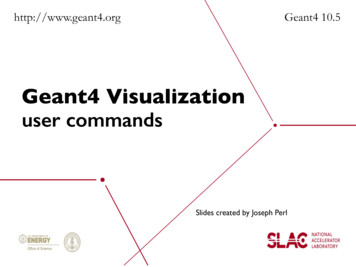

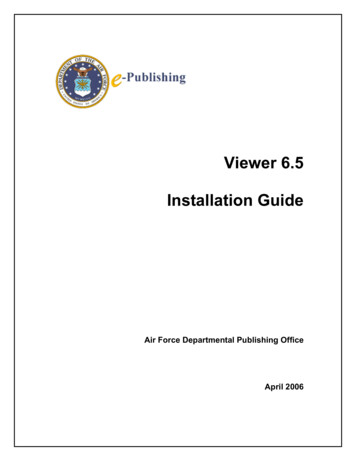
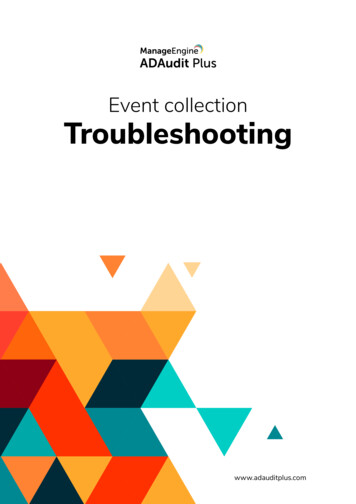
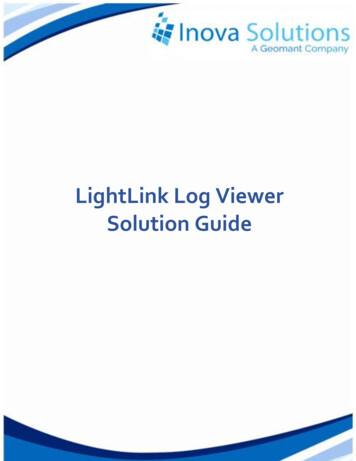
![Radiant Dicom Viewer Cracked Rib [REPACK]](/img/39/evemelt.jpg)