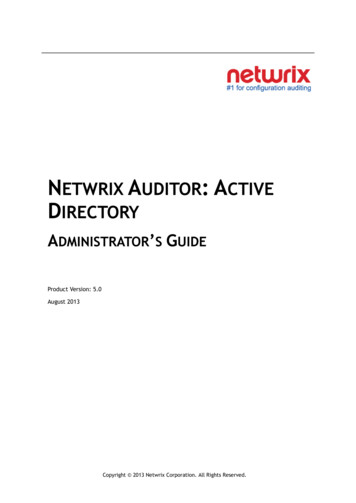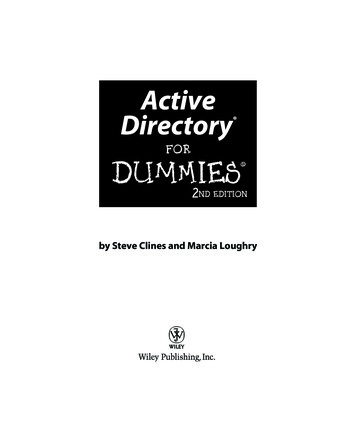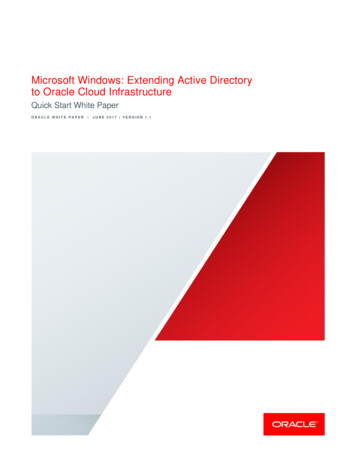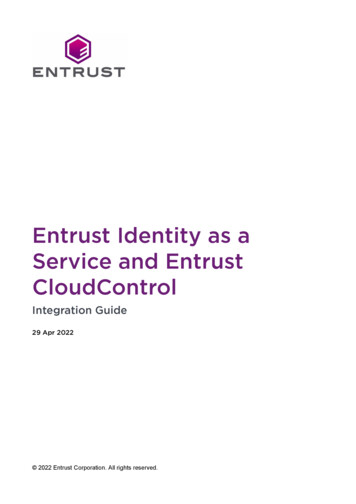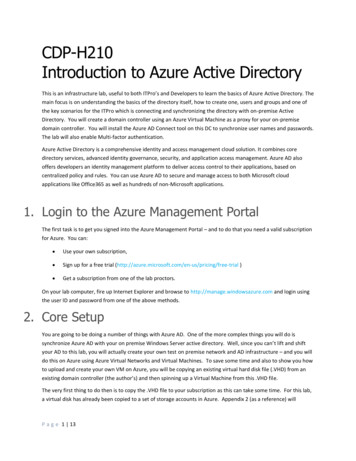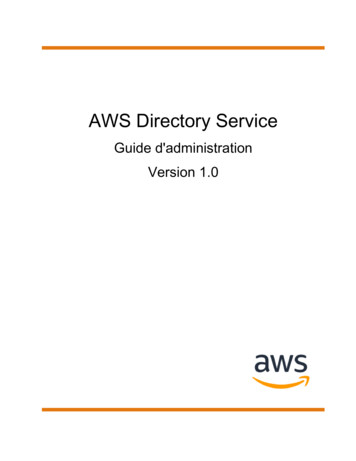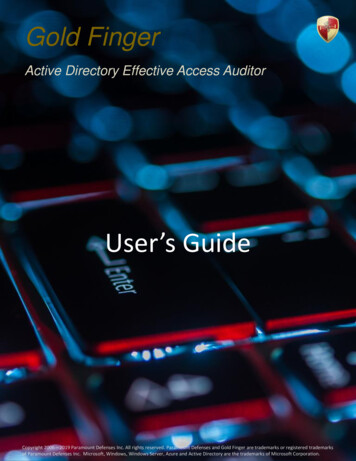
Transcription
Gold FingerActive Directory Effective Access AuditorUser’s GuideCopyright 2006 – 2019 Paramount Defenses Inc. All rights reserved. Paramount Defenses and Gold Finger are trademarks or registered trademarksof Paramount Defenses Inc. Microsoft, Windows, Windows Server, Azure and Active Directory are the trademarks of Microsoft Corporation.
Gold FingerActive Directory Effective Access AuditorContentsIntroduction 11.Installation . 22.Getting Started . 23.Becoming Familiar with Gold Finger’s User-Interface . . 34.Auditing Active Directory Effective Access . 45.Analyzing Active Directory Effective Access Audit Results 56.Exporting Results 67.Using Inbuilt Search . 68.Using Basic Options . 79.Using Advanced Options . 710. Obtaining Technical Support . 9
Active Directory Effective Access AuditorIntroductionIn organizations that operate on the Microsoft Windows Server platform, the entirety of theirbuilding blocks of cyber security i.e. all organizational domain user accounts, computeraccounts, and security groups are stored, managed and secured in Active Directory.Each one of these building blocks is represented as an object within Active Directory and isprotected by an access control list (ACL), which contains access control entries (ACEs) thatspecify who is allowed and denied what security permissions on the object.Together, there exist many security permissions in the ACL of every Active Directory object,granted to various users and groups, and it is the net resulting cumulative i.e. effectivepermissions that actually govern exactly who has what effective access on each object, andthus govern who can enact what privileged/administrative tasks on Active Directory objects.To secure Active Directory, accurately identify privileged users, control access to privilegedusers and groups, maintain security and fulfill various GRC driven audit needs, organizationsneed to be able to accurately audit effective access on Active Directory objects.The Active Directory Effective Access Auditor is unique in its ability to be able to accurately andautomatically audit effective access in terms of administrative tasks in Active Directory. It can – Accurately audit effective access on any object in an Active Directory domain Audit effective access in terms of administrative tasks entitled on Active Directory objects Identify the underlying permissions that entitle a user to a specific administrative taskIt thus uniquely enables and empowers organizations to easily perform critical audits that arerequired to accurately assess and lockdown privileged access and to maintain cyber security.1
Active Directory Effective Access Auditor1. InstallationGold Finger can be installed on any computer running a Windows operating system.To install Gold Finger, please download the Gold Finger installer from your custom downloadpage, unzip it, verify that its digital signature is valid, and then proceed to install Gold Finger.Once you have installed Gold Finger, please download your custom Gold Finger license fromyour custom download page, unzip it and install your custom Gold Finger license by followingthe installation instructions contained in the unzipped license package.Note: Gold Finger’s use only requires that the computer on which it isinstalled have network access to the Active Directory environment inwhich you wish to use it, and that its user have standard domain-usercredentials to be able to access and query Active Directory.2. Getting StartedTo begin, launch Gold Finger. To do so, click the Start menu, then locate the ParamountDefenses folder, and within it, select Gold Finger i.e. click on it to launch the application.Gold Finger should be up and running in a few moments.2
Active Directory Effective Access Auditor3. Becoming Familiar with Gold Finger’s User-InterfaceGold Finger’s sheer simplicity is reflected in its minimalist user-interface.15243678Gold Finger’s user-interface is primarily comprised of 8 simple elements –1.Tool Selector – The tool selector is used to select a specific tool2.Reports pane – The reports pane lists all the reports available in a tool3.Scope field – The scope field is used to specify the report’s scope/target4.Search utility – The inbuilt search utility is used to locate and specify targets5.Gold Finger (Run) button – The Gold Finger button is used to generate a report6.Results pane(s) – The results of a generated report are displayed in the results pane(s)7.Status indicator – The status indicator provides an indication of the report’s status8.CSV and PDF buttons – The CSV and PDF buttons are used to export the report’s results3
Active Directory Effective Access Auditor4. Auditing Active Directory Effective AccessGold Finger can accurately, automatically and instantly audit effective access provisioned onany Active Directory object, in terms of administrative tasks, in any Active Directory domain.To audit effective access on a specific Active Directory object, simply –1.Use the Tool selector to select the Active Directory Effective Access Auditor tool.2.In the Reports pane, select the report –Who has what effective access (i.e. who can perform what administrative tasks)on an Active Directory object?3.In the Scope field, enter the distinguished name (DN, e.g. cn domain admins,cn users,dc example,dc com) of the Active Directory object you wish to audit effective access on.Note: Gold Finger includes an inbuilt Search utility that is intended anddesigned to help you easily and quickly search for and locate ActiveDirectory objects based on various criteria, and have their DNs beautomatically determined and inserted into the Scope field.4.Click the Gold Finger button.4
Active Directory Effective Access Auditor5. Analyzing Active Directory Effective Access Audit ResultsUpon completion, the results of Gold Finger’s effective access audit are displayed using threeuser-interface elements: the What drop-down, and the Who and How panes.The list of all administrative tasks that are effectively entitled on the specified object are listed inthe What drop-down, which is located immediately below the Reports pane.To analyze effective access audit results –1.Select the administrative task you are interested in by locating it in the What drop-down.2.When you do so, the list of all domain (user/computer) accounts that are entitled to i.e. whocan perform that administrative task on the target object will be displayed in the Who pane.3.To find out how a specific user is entitled to performing the selected administrative task onthe target object i.e. which security permission in the specified object’s ACL is entitling aspecific user to the selected task, locate and click on the user’s name in the Who pane.4.When you do so, Gold Finger will display the entitling security permission in the How pane.Note: Knowing exactly which security permission in the object’s ACL is responsiblefor entitling a specific user to perform a specific administrative task is extremelyvaluable because it lets you lock down all identified excessive/unauthorized access.5
Active Directory Effective Access Auditor6. Exporting ResultsTo export the results of Gold Finger’s effective access audit, simply click the CSV button, specifya location for the output CSV file and click OK.7. Using Inbuilt SearchGold Finger features an inbuilt search utility to help easily locate Active Directory objects, andhave their distinguished names be automatically determined and inserted into the Scope field.To use the inbuilt search utility to locate Active Directory objects, simply –1.Launch search by clicking the Search button, which is located to the right of the Scope field.2.Select (1) the domain you wish to search for, (2) the object type you wish to search for, (3)the search criteria you wish to use, and (4) the criteria value, then click the Search button.Note: Wildcards (*) can be used in the search criteria. To search the Configurationor Schema partitions, in (1) select the forest root domain, then change the targetpartition option from D (domain) to C (Configuration) or S (Schema) as required.3.The search utility will then display all the Active Directory objects that meet the specifiedsearch criteria. To select a specific object, simply select it by clicking on it, then click OK.4.Gold Finger will automatically return to its main window and the Scope field will now bepopulated with the distinguished name (DN) of the selected Active Directory object.6
Active Directory Effective Access Auditor8. Using Basic OptionsGold Finger offers options to target specific domain controllers and use alternate credentials. Toconfigure Basic Options, use the Options menu accessible via the application menu-bar.The basic options available for all tools in Gold Finger include –1.Use Specified Domain Controller (DC) – This option lets you target a specific DC. To use thisoption, you only need to enter the target DC’s NetBIOS name (e.g. Corp-DC-1)2.Use Specified Alternate Credentials – This option lets you specify alternate credentials. Touse this option, the username entered must be in the form of a User Principal Name (UPN.)Note: To use these options, you must also check the corresponding check-boxes.9. Using Advanced OptionsGold Finger also offers advanced options to enhance performance and reduce assessment time.To configure Advanced Options, use the Options menu accessible via the application menu-bar.The advanced options available for the Active Directory Effective Access Auditor are –1.Use “Display Name” for user accounts – If this preference option is selected, Gold Fingerwill display the Display Name of domain user accounts in the Name field.7
Active Directory Effective Access AuditorUsing Advanced Options (continued)2.Include “System Container” contents – If this optimization option is selected, Gold Fingerwill be able to calculate effective access on objects residing in the System container.3.Include “Anonymous” in “Everyone” – If this preference option is selected, Gold Finger willinclude the Anonymous well-known security principal when dynamically evaluating themembership of the Everyone well-known security principal.4.Include impact of object ownership – If this preference option is selected, Gold Finger willinclude the impact of an object’s owner having implicit Modify permissions on the object.5.Include impact of “Delete-Tree” permissions on deletion tasks – If this optimization optionis selected, when auditing effective access, Gold Finger will include the impact of “DeleteTree” permissions on the target object and on all ancestor objects up to the domain root.6.Exclude data processing for CSV output – If this optimization option is selected, Gold Fingerwill skip processing data for CSV exports, thereby reducing the assessment time.7.Exclude assessment of deletion tasks - If this optimization option is selected, Gold Fingerwill skip evaluating who can delete the specified target object, considerably reducingassessment time. If you are not primarily interested in determining who can delete thespecified target object, unchecking this option will considerably reduce assessment time.8
Active Directory ACL Analyzer10. Obtaining Technical SupportShould you require technical support or assistance, please begin by visiting our website.Solutions to commonly encountered issues and an FAQ are also available on our website.To request support, please visit ht NoticeThis document contains proprietary information protected by copyright. The software referredto in this document is furnished to you under a software license, and it may only be used inaccordance with the terms of use specified in its End-user License Agreement (EULA.)No part of this document may be reproduced or transmitted in any form or by any means, forany other purpose other than for your organizational use in accordance with the software’sEULA, without the express written permission of Paramount Defenses Inc.Should you have any questions about the use of this guide, please contact us at –Paramount Defenses, 620 Newport Center Dr., Suite 1100, Newport Beach, CA 92660. USA.9
www.paramountdefenses.com
The Active Directory Effective Access Auditor is unique in its ability to be able to accurately and automatically audit effective access in terms of administrative tasks in Active Directory. It can - . then change the target partition option from D (domain) to C (Configuration) or S (Schema) as required. 6 . 8. Using Basic Options
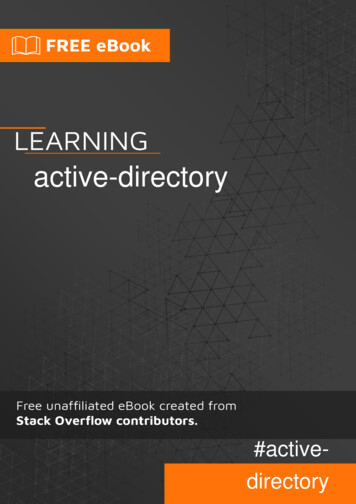
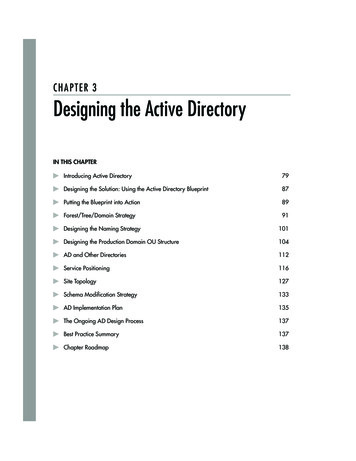
![[MS-ADFSOD]: Active Directory Federation Services (AD FS .](/img/1/5bms-adfsod-5d.jpg)