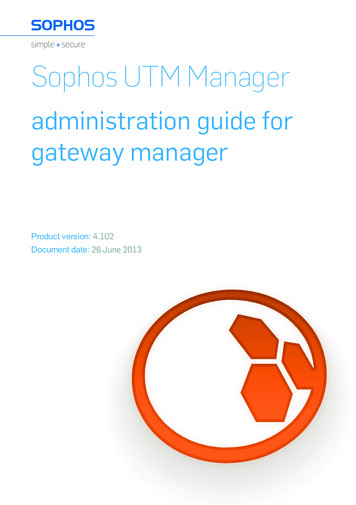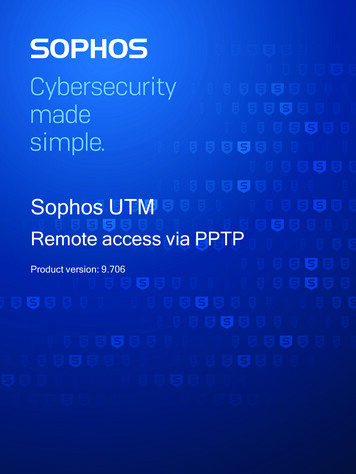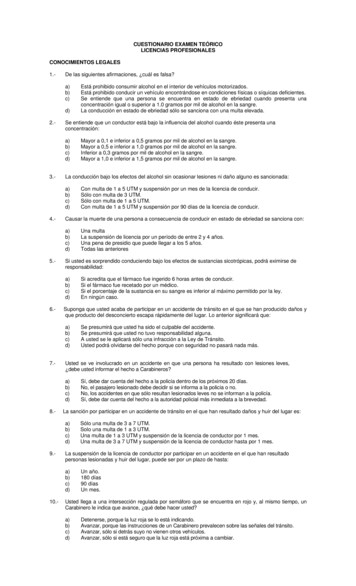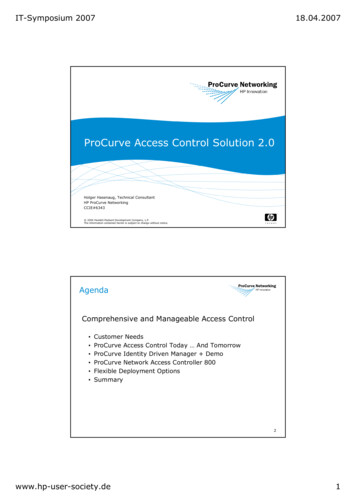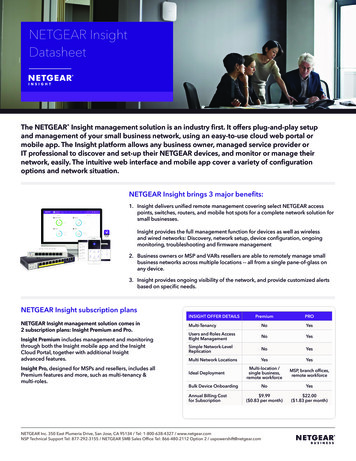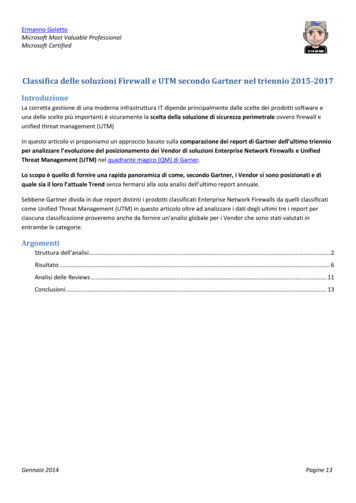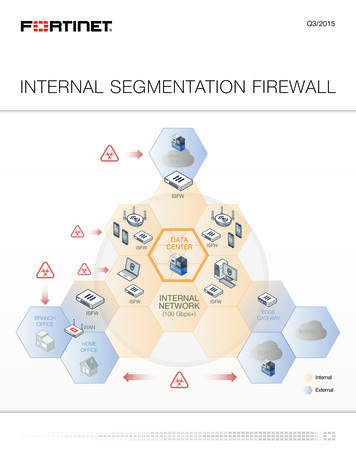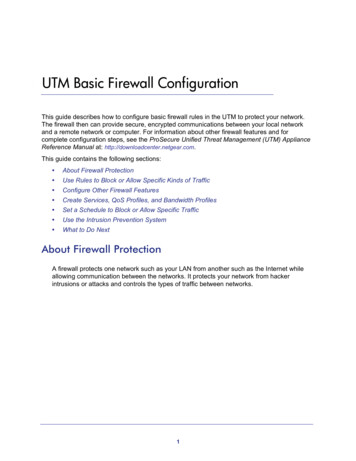
Transcription
1.UTM Basic Firewall ConfigurationThis guide describes how to configure basic firewall rules in the UTM to protect your network.The firewall then can provide secure, encrypted communications between your local networkand a remote network or computer. For information about other firewall features and forcomplete configuration steps, see the ProSecure Unified Threat Management (UTM) ApplianceReference Manual at: http://downloadcenter.netgear.com.This guide contains the following sections: About Firewall Protection Use Rules to Block or Allow Specific Kinds of Traffic Configure Other Firewall Features Create Services, QoS Profiles, and Bandwidth Profiles Set a Schedule to Block or Allow Specific Traffic Use the Intrusion Prevention System What to Do NextAbout Firewall ProtectionA firewall protects one network such as your LAN from another such as the Internet whileallowing communication between the networks. It protects your network from hackerintrusions or attacks and controls the types of traffic between networks.1
ProSecure Unified Threat Management (UTM) ApplianceUse Rules to Block or Allow Specific Kinds of TrafficFirewall rules are used to block or allow specific traffic passing through it from one network toanother. You can configure up to 800 rules on the UTM. Inbound rules (WAN to LAN) restrictaccess by outsiders. The firewall selectively allows only specific outside users to accessspecific resources on your network. Outbound rules (LAN to WAN) determine what outsideresources users on your network can access.The UTM firewall has two default rules, one for inbound traffic and one for outbound. Thedefault rules are: Inbound. Block all access from outside except responses to requests from the LAN side. Outbound. Allow all access from the LAN side to the outside.The firewall rules for blocking and allowing traffic on the UTM can be applied to LAN WANtraffic. See the reference manual for descriptions of demilitarized zone (DMZ) configuration.Table 1. Number of supported firewall rule configurationsTraffic ruleMaximum number ofoutbound rulesMaximum number ofinbound rulesMaximum number ofsupported rulesLAN WAN300300600DMZ WAN (see note)5050100LAN DMZ (see note)5050100400400800TotalRulesThe demilitarized (DMZ) port is a dedicated port that can be used to forward unfiltered traffic to a selected node on yournetwork. The DMZ port is not be discussed in this guide. See the reference manual for more information.Service-Based RulesThe rules to block traffic are based on the traffic category of service: Outbound rules (service blocking). Outbound traffic is allowed unless the firewall isconfigured to disallow it. Inbound rules (port forwarding). The firewall blocks inbound traffic unless the traffic isin response to a request from the LAN side. The firewall can be configured to allow thisotherwise blocked traffic. Customized services. Additional services can be added to the list of services in thefactory defaults list. These added services can then have rules defined for them to eitherallow or block that traffic. See the reference manual for more information. Quality of Service (QoS) priorities. Each service has a priority that impacts its quality ofperformance and tolerance for jitter or delays. You can change the QoS priority, whichchanges the traffic mix through the system. See the reference manual for moreinformation.UTM Basic Firewall Configuration2
ProSecure Unified Threat Management (UTM) ApplianceOutbound Rules (Service Blocking)The UTM allows you to block the use of Internet services by computers on your network. Thisfeature is called service blocking. The steps to configure outbound rules are described in thefollowing sections.WARNING:Allowing services opens security holes in your firewall. Enableonly those services (ports) that are necessary for your network.The following table describes the fields that define the rules for outbound traffic and that arecommon to most Outbound Service screens.Table 2. Outbound rules overviewSettingDescriptionOutbound RulesThe service or application this rule covers. If the service or application All rulesService(also referred to as does not display in the list, you must define it using the Servicesscreen (see Add Customized Services on page 20).Service Name)ActionThe action for outgoing connections this rule covers.(also referred to as BLOCK alwaysFilter) ALLOW alwaysAll rulesNote: The default rule allows any outbound traffic your rules do notblock.Note: ALLOW rules are useful only if a BLOCK rule already blocks thetraffic. That is, you wish to allow a subset of traffic that another rulecurrently blocks. Similarly, BLOCK rules are useful only if an ALLOWrule already covers the traffic. That is, you wish to block a subset oftraffic that another rule blocks.Select ScheduleAll rulesThe time schedule the rule uses. By default, there is no scheduleassigned (that is, None is selected from the Schedule drop-down list),and the rule is in effect all the time. For information about creatingschedules, see Set a Schedule to Block or Allow Specific Traffic onpage 31.LAN UsersThese settings determine which computers on your network the ruleaffects. The options are: Any. All computers and devices on your LAN. Single address. Enter the required address in the Start field toapply the rule to a single device on your LAN. Address range. Enter the required addresses in the Start andEnd fields to apply the rule to a range of devices. Group. Select the LAN group to which the rule applies. See thereference manual. IP Group. Select the IP group to which the rule applies. See thereference manual.UTM Basic Firewall Configuration3LAN WAN rules
ProSecure Unified Threat Management (UTM) ApplianceTable 2. Outbound rules overview (continued)SettingDescriptionOutbound RulesWAN UsersThe settings that determine which Internet locations the rule affects,based on their IP address. The options are: Any. All Internet IP addresses this rule affects. Single address. Enter the required address in the Start field. Address range. Enter the required addresses the Start and Endfields. IP Group. Select the IP group to which the rule applies. Use theIP Groups screen to assign IP addresses to groups. See thereference manual.LAN WAN rulesUsers Allowed LAN WAN rulesQoS ProfileLAN WAN rulesThe priority assigned to IP packets of this service. The prioritiesdepend on Type of Service (ToS), which is defined in the InternetProtocol Suite standards, RFC 1349. The QoS profile determines thepriority of a service, which, in turn, determines the quality of thatservice for the traffic passing through the firewall.The UTM marks the Type of Service (ToS) field, which is defined in theQoS profiles that you create. For more information, see Create Qualityof Service Profiles on page 22.The settings that determine the users or groups on the networkthat this rule affects. You can select a local user, local group, orcustom group. For information about setting up custom groups,see the reference manual.Note: There is no default QoS profile on the UTM. After you havecreated a QoS profile, it can become active only when you apply it toa nonblocking inbound or outbound firewall rule.LogAll rulesThe settings that determine whether the traffic this rule affects islogged. The options are: Always. Always log traffic defined in this rule, whether it matchesor not. This setting is useful when you are debugging rules. Never. Never log traffic defined in this rule, whether it matches ornot.Bandwidth ProfileLAN WAN rulesBandwidth limiting determines how the data is sent to and from yourhost. The purpose of bandwidth limiting is to provide a solution forlimiting the outgoing and incoming traffic. This setting prevents LANusers from consuming all the bandwidth of the Internet link. For moreinformation, see Create Bandwidth Profiles on page 25. Bandwidthlimiting occurs in the following ways: For outbound traffic. On the available WAN interface in theprimary WAN mode and auto-rollover mode, and on the selectedinterface in load balancing mode. For inbound traffic. On the LAN interface for all WAN modes.LAN WAN rulesTraffic Meter Profile Select a traffic meter profile to measure and control traffic that isdownloaded, uploaded, or both. The traffic meter profile applies only totraffic that this rule covers. Depending on the configuration of thetraffic meter profile, when traffic has reached its configured limit, trafficis either logged or blocked. For information about creating traffic meterprofiles, see Create Traffic Meter Profiles on page 28.UTM Basic Firewall Configuration4
ProSecure Unified Threat Management (UTM) ApplianceTable 2. Outbound rules overview (continued)SettingDescriptionOutbound RulesLAN WAN rulesApplication Control Select an application control profile to allow, block, or log traffic forentire categories of applications, for individual applications, or for acombination of both. The application control profile applies only totraffic to which this rule applies.To create an application control profile, select Create New from theApplication Control drop-down list. The Add or Edit Application ControlProfile pop-up screen displays.For information about creating and enabling application controlprofiles, see the reference manual.NAT IPThis setting specifies the source address of the outgoing traffic on the LAN WAN rulesWAN is assigned the address of the WAN interface or a differentinterface. You can specify these settings only for outbound traffic onthe WAN interface. See the reference manual for more information.The options are: WAN Interface Address. All the outgoing traffic on the WAN isassigned to the address of the specified WAN interface. Single Address. All the outgoing traffic on the WAN is assignedto the specified IP address, for example, a secondary WANaddress that you have configured.Note: The NAT IP option is available only when the WAN mode isNAT. The IP address specified must be in the WAN subnet.Inbound Rules (Port Forwarding)If you have enabled Network Address Translation (NAT), your network presents only one IPaddress to the Internet, and outside users cannot directly access any of your local computers(LAN users). (For information about configuring NAT, see the reference manual.) However, bydefining an inbound rule you can make a local server (for example, a web server or gameserver) visible and available to the Internet. The rule informs the firewall to direct inboundtraffic for a particular service to one local server based on the destination port number. Thisprocess is also known as port forwarding.Whether or not DHCP is enabled, how the computer accesses the server LAN addressimpacts the inbound rules. For example: If your ISP assigns the external IP address (DHCP enabled), the IP address mightchange periodically as the DHCP lease expires. Consider using Dynamic DNS so thatexternal users can always find your network (see the reference manual). If DHCP assigns the IP address of the local server computer, the address might changewhen the computer is rebooted. Use the Reserved (DHCP Client) feature in the LANGroups screen to keep the computer IP address constant (see the reference manual). Local computers must access the local server using the computer’s local LAN address.Attempts by local computers to access the server using the external WAN IP address fail.UTM Basic Firewall Configuration5
ProSecure Unified Threat Management (UTM) ApplianceNote: The UTM always blocks denial of service (DoS) attacks. A DoSattack does not attempt to steal data or damage your computers, butoverloads your Internet connection so you cannot use it (that is, theservice becomes unavailable).Note: When the Block TCP Flood and Block UDP Flood check boxes areselected on the Attack Checks screen, multiple concurrentconnections of the same application from one host or IP addresstrigger the UTM’s DoS protection. DNS queries from the samecomputer can produce multiple connections. See Attack Checks andVPN Pass-through on page 16.Note: For more information about protecting the UTM from incomingthreats, see Use the Intrusion Prevention System on page 33.The following table describes the fields that define the rules for inbound traffic and that arecommon to most Inbound Service screens.Table 3. Inbound rules overviewSettingDescriptionInbound RulesService(also referred to asService Name)The service or application this rule affects. If the service orapplication does not display in the list, you must define it using theServices screen (see Add Customized Services on page 20).All rulesAction(also referred to asFilter)The action for outgoing connections this rule covers: BLOCK always ALLOW alwaysAll rulesNote: Any inbound traffic is allowed unless a rule blocks it.Note: ALLOW rules are useful only if a BLOCK rule already coversthe traffic. You can allow a subset of traffic that another rule blocks.Similarly, BLOCK rules are useful only if an ALLOW rule alreadycovers the traffic. You can block a subset of traffic in the ALLOW rule.Select ScheduleThe time schedule assigned to this rule. By default, there is noschedule assigned (that is, None is selected from the Scheduledrop-down list), and the rule is in effect all the time. For informationabout creating schedules, see Set a Schedule to Block or AllowSpecific Traffic on page 31.UTM Basic Firewall Configuration6All rules
ProSecure Unified Threat Management (UTM) ApplianceTable 3. Inbound rules overview (continued)SettingDescriptionInbound RulesSend to LAN ServerLAN WAN rulesThe LAN server address determines which computer on yournetwork is hosting this service rule. (You can also translate thisaddress to a port number.) The options are: Single address. Enter the required address in the Start field toapply the rule to a single device on your LAN. Address range. Enter the required addresses in the Start andEnd fields to apply the rule to a range of devices.Translate to PortNumberIf you want to assign the LAN server to a specific port, you canenable this setting and specify a port number.WAN Destination IPAddressThe settings that determine the destination IP address applicable to LAN WAN rulesincoming traffic. This address is the public IP address that maps tothe internal LAN server.On the multiple WAN port models, it can be either the address of aWAN interface or another public IP address (when you configure asecondary WAN address). On the single WAN port models, it can beeither the address of the single WAN interface or another public IPaddress (when you have configured a secondary WAN address).You can enter an address range. Enter the required addresses in theStart and End fields to apply the rule to a range of devices.LAN UsersLAN WAN rulesThe settings that determine which computers on your network therule covers. The options are: Any. All computers and devices on your LAN. Single address. Enter the required address in the Start field toapply the rule to a single device on your LAN. Address range. Enter the required addresses in the Start andEnd fields to apply the rule to a range of devices. Group. Select the group to which the rule applies. Use the LANGroups screen to assign computers to groups. See thereference manual. IP Group. Select the IP group to which the rule applies. Use theIP Groups screen to assign IP addresses to groups. See thereference manual. For LAN WAN inbound rules, this field does not applywhen theWAN mode is NAT because your network presents only one IPaddress to the Internet.WAN UsersThe settings that determine which Internet locations the rule covers, LAN WAN rulesbased on their IP address. The options are: Any. This rule covers all Internet IP addresses. Single address. Enter the required address in the Start field. Address range. Enter the required addresses in the Start andEnd fields. IP Group. Select the IP group to which the rule applies. Use theIP Groups screen to assign IP addresses to groups. See thereference manual.UTM Basic Firewall Configuration7LAN WAN rules
ProSecure Unified Threat Management (UTM) ApplianceTable 3. Inbound rules overview (continued)SettingDescriptionInbound RulesUsers AllowedLAN WAN rulesThese settings determine which user or group on the network therule affects. You can select a local user, local group, or customergroup. To create a custom group, select Create New from theUsers Allowed drop-down list on a firewall screen that lets you add oredit a rule. You can find the Create New link under the CustomGroups heading on such a screen. For information about setting upcustom groups, see the reference manual.QoS ProfileThe priority assigned to IP packets of this service. The Type ofService (ToS) in the Internet Protocol Suite standards, RFC 1349defines the priorities. The QoS profile determines the priority of aservice, which, in turn, determines the quality of that service for thetraffic passing through the firewall.The UTM marks the Type of Service (ToS) field as defined in theQoS profiles that you create. For more information, see CreateQuality of Service Profiles on page 22.LAN WAN rulesNote: There is no default QoS profile on the UTM. After you havecreated a QoS profile, it can become active only when you apply it toa nonblocking inbound or outbound firewall rule.LogAll rulesThese settings determine whether packets this rule covers arelogged. The options are: Always. Always log traffic that this rule covers, whether itmatches or not. This approach is useful when you are debuggingyour rules. Never. Never log traffic that this rule covers, whether it matchesor not.Bandwidth ProfileBandwidth limiting determines how the data is sent to and from your LAN WAN ruleshost. The purpose of bandwidth limiting is to limit outgoing andincoming traffic, thus preventing LAN users from consuming all thebandwidth of the Internet link. For more information, see CreateBandwidth Profiles on page 25. Bandwidth limiting occurs in thefollowing ways: For outbound traffic. On the available WAN interface in theprimary WAN mode and auto-rollover mode, and on the selectedinterface in load balancing mode. For inbound traffic. On the LAN interface for all WAN modes.UTM Basic Firewall Configuration8
ProSecure Unified Threat Management (UTM) ApplianceTable 3. Inbound rules overview (continued)SettingDescriptionInbound RulesTraffic Meter ProfileLAN WAN rulesSelect a traffic meter profile to measure and control traffic that isdownloaded, uploaded, or both. The traffic meter profile applies onlyto traffic that this rule covers. Depending on the configuration of thetraffic meter profile, when traffic has reached its configured limit,traffic is either logged or blocked. For information about creatingtraffic meter profiles, see Create Traffic Meter Profiles on page 28.Application ControlSelect an application control profile to allow, block, or log traffic forentire categories of applications, for individual applications, or for acombination of both. The application control profile applies only totraffic that this rule covers. To create an application control profile,select Create New from the Application Control drop-down list.The Add or Edit Application Control Profile pop-up screen displays.For information about creating and enabling application controlprofiles, see the reference manual.LAN WAN rulesNote: Some residential broadband ISP accounts do not allow you to runany server processes (such as a web or FTP server) from yourlocation. Your ISP might periodically check for servers, and if itdiscovers any active servers at your location, it might suspend youraccount. If you are unsure, see the acceptable use policy of yourISP.UTM Basic Firewall Configuration9
ProSecure Unified Threat Management (UTM) ApplianceOrder of Precedence for RulesAs you define a new rule, it is added to a table in a Rules screen as the last item in the list, asshown in the following figure.Figure 1. LAN WAN Rules screen showing rules precedenceFor any traffic attempting to pass through the firewall, the rules apply to the information in theorder shown in the rules table, beginning at the top and proceeding to the bottom. In somecases, the order of precedence of two or more rules might be important in determining thedisposition of a packet. For example, place the most strict rules at the top (rules with the mostspecific services or addresses). The Up and Down table buttons in the Action column allowyou to relocate a defined rule to a new position in the table.Set LAN WAN RulesThe default outbound policy is to allow all traffic to the Internet to pass through. Firewall rulescan then be applied to block specific types of traffic from going out from the LAN to theInternet (outbound). This feature is also referred to as service blocking. You can change thedefault policy of Allow Always to Block Always to block all outbound traffic. These policy rulesallow you to enable only specific services to pass through the UTM. To change the default outbound policy:1. Select Network Security Firewall. The Firewall submenu tabs display, with the LANWAN Rules screen in view.2. From the Default Outbound Policy drop-down list, select Block Always.UTM Basic Firewall Configuration10
ProSecure Unified Threat Management (UTM) Appliance3. Next to the drop-down list, click the Apply table button. To change an existing outbound or inbound service rule:In the Action column to the right of to the rule, click one of the following table buttons: Edit. Allows you to change the definition of an existing rule. Depending on your selection,either the Edit LAN WAN Outbound Service screen or Edit LAN WAN Inbound Servicescreen displays, containing the data for the selected rule. Up. Moves the rule up one position in precedence. Down. Moves the rule down one position in precedence.To enable, disable, or delete one or more rules:1. Select the check box to the left of each rule that you want to enable, disable, or delete,or click the Select All table button to select all rules.2. Click one of the following table buttons: Enable. Enables the rule or rules. The ! status icon changes from a gray circle to agreen circle, indicating that the selected rule or rules are enabled. (By default, when arule is added to the table, it is automatically enabled.) Disable. Disables the rule or rules. The ! status icon changes from a green circle to agray circle, indicating that the selected rule or rules are disabled. Delete. Deletes the selected rule or rules.LAN WAN Inbound Service RulesThe Inbound Services table lists all existing rules for inbound traffic. If you have not definedany rules, no rules are listed. By default, all inbound traffic (from the Internet to the LAN) isUTM Basic Firewall Configuration11
ProSecure Unified Threat Management (UTM) Applianceblocked. Remember that allowing inbound services opens potential security holes in yourfirewall. Enable only those ports that are necessary for your network. To create an inbound LAN WAN service rule:1. In the LAN WAN Rules screen, click the Add table button under the Inbound Servicestable. The Add LAN WAN Inbound Service screen displays:2. Enter the settings as explained in Table 3 on page 6.3. Click Apply to save your changes. The new rule is now added to the Inbound Servicestable.UTM Basic Firewall Configuration12
ProSecure Unified Threat Management (UTM) ApplianceInbound Rule ExamplesLAN WAN Inbound Rule: Host a Local Public Web ServerIf you host a public web server on your local network, you can define a rule to allow inboundweb (HTTP) requests. These requests can be from any outside IP address to the IP addressof your web server at any time of the day.Figure 2. Add a LAN WAN inbound serviceLAN WAN Inbound Rule: Allow Videoconference from Restricted AddressesIf you want to allow incoming videoconferencing to be initiated from a restricted range ofoutside IP addresses, such as from a branch office, you can create an inbound rule (see thefollowing figure). In the example, CU-SeeMe connections are allowed only from a specifiedrange of external IP addresses.UTM Basic Firewall Configuration13
ProSecure Unified Threat Management (UTM) ApplianceFigure 3. Allow an inbound video serviceLAN WAN Inbound Rule: Specify an Exposed HostSpecifying an exposed host allows you to set up a computer or server that is available toanyone on the Internet for services that you have not yet defined. To expose one of the computers on your LAN as this host:1. Create an inbound rule that allows all protocols.2. Place the rule below all other inbound rules.See an example in the following figure.UTM Basic Firewall Configuration14
ProSecure Unified Threat Management (UTM) Appliance1. Select ANY and Allow Always.2. Place the rule below all other inbound rules.WARNING:For security, NETGEAR strongly recommends that you avoidcreating an exposed host. When a computer is designated as theexposed host, it loses much of the protection of the firewall and isexposed to attacks from the Internet. If compromised, thecomputer can be used to attack your network.Outbound Rule ExampleOutbound rules let you prevent users from using applications such as Instant Messenger,Real Audio, or other nonessential sites.LAN WAN Outbound Rule: Block Instant MessengerIf you want to block Instant Messenger usage by employees during working hours, you cancreate an outbound rule to block the application. You can block the application from anyinternal IP address to any external address according to the schedule that you create in theSchedule screen. See an example in Figure 4.You can also enable the UTM to log any attempt to use Instant Messenger during the blockedperiod.UTM Basic Firewall Configuration15
ProSecure Unified Threat Management (UTM) ApplianceFigure 4. Block Instant MessengerConfigure Other Firewall FeaturesYou can configure attack checks, VPN pass-through, and session limits.Attack Checks and VPN Pass-ThroughThe Attack Checks screen allows you to protect against common attacks in the LAN andWAN networks. You can also configure VPN pass-through. The various types of attackchecks are listed on the Attack Checks screen and defined in Table 4. To enable attack checks for your network environment:1. Select Network Security Firewall Attack Checks. The Attack Checks screendisplays:UTM Basic Firewall Configuration16
ProSecure Unified Threat Management (UTM) Appliance2. Enter the settings as explained in the following table:Table 4. Attack Checks screen settingsSettingDescriptionWAN Security ChecksRespond to Ping onInternet PortsSelect the Respond to Ping on Internet Ports check box to enable the UTM torespond to a ping from the Internet. A ping can be used as a diagnostic tool. Keepthis check box cleared unless you have a specific reason to enable the UTM torespond to a ping from the Internet.Enable Stealth Mode Select the Enable Stealth Mode check box (which is the default setting) to preventthe UTM from responding to port scans from the WAN, thus making it lesssusceptible to discovery and attacks.Block TCP floodSelect the Block TCP flood check box to enable the UTM to drop all invalid TCPpackets and to protect the UTM from a SYN flood attack.A SYN flood is a form of denial of service attack in which an attacker sends asuccession of SYN (synchronize) requests to a target system. When the systemresponds, the attacker does not complete the connections, thus leaving theconnection half open and flooding the server with SYN messages. No legitimateconnections can then be made. By default, the Block TCP flood check box iscleared.UTM Basic Firewall Configuration17
ProSecure Unified Threat Management (UTM) ApplianceTable 4. Attack Checks screen settings (continued)SettingDescriptionLAN Security ChecksBlock UDP floodSelect the Block UDP flood check box to prevent the UTM from accepting morethan 20 simultaneous, active User Datagram Protocol (UDP) connections from asingle device on the LAN. By default, the Block UDP flood check box is cleared.A UDP flood is a form of denial of service attack that can be initiated when onedevice sends many UDP packets to random ports on a remote host. As a result, thedistant host does the following:1. Checks for the application listening at that port.2. Sees that no application is listening at that port.3. Replies with an ICMP destination unreachable packet.When the attacked system is flooded, it is forced to send many ICMP packets,eventually making it unreachable by other clients. The attacker might also spoof theIP address of the UDP packets, ensuring that the excessive ICMP return packets donot reach the attacker, thus making the attacker’s network location anonymous.Disable Ping Replyon LAN PortsSelect the Disable Ping Reply on LAN Ports check box to prevent the UTM fromresponding to a ping on a LAN port. A ping can be used as a diagnostic tool. Keepthis check box cleared unless you have a specific reason to prevent the UTM fromresponding to a ping on a LAN port.VPN Pass throughIPSecPPTPL2TPWhen the UTM functions in NAT mode, all packets going to the remote VPN gatewayare first filtered through NAT and then encrypted according to the VPN policy. Forexample, if a VPN client or gateway on the LAN side of the UTM wants to connect toanother VPN endpoint on the WAN side (placing the UTM between two VPNendpoints), encrypted packets are sent to the UTM. Because the UTM filters theencrypted packets through NAT, the packets become invalid unless you enable theVPN pass-through feature.To enable the VPN tunnel to pass the VPN traffic without any filtering, select any orall of the following check boxes: IPSec. Disables NAT filtering for IPSec tunnels. PPTP. Disables NAT filtering for PPTP tunnels. L2TP. Disables NAT filtering for L2TP tunnels.By default, all three check boxes are selected.3. Click Apply to save your settings.Set Session LimitsThe session limits feature allows you to specify the total number of sessions that are allowed,per
combination of both. The application control profile applies only to traffic to which this rule applies. To create an application control profile, select Create New from the Application Control drop-down list. The Add or Edit Application Control Profile pop-up screen displays. For information about creating and enabling application control