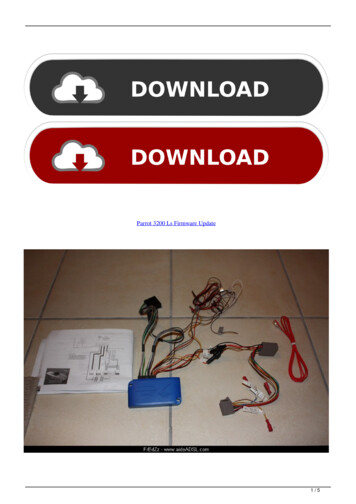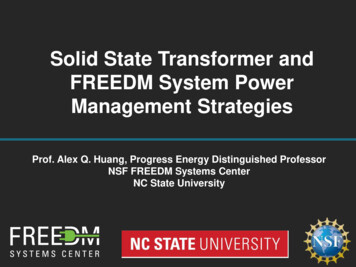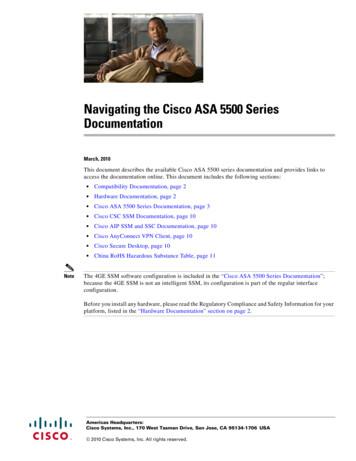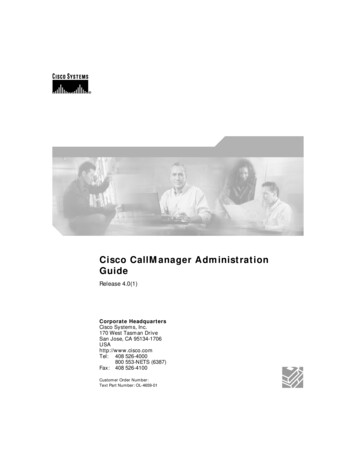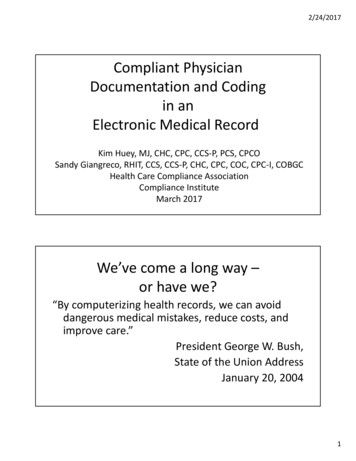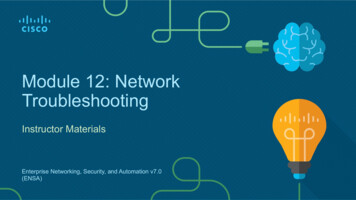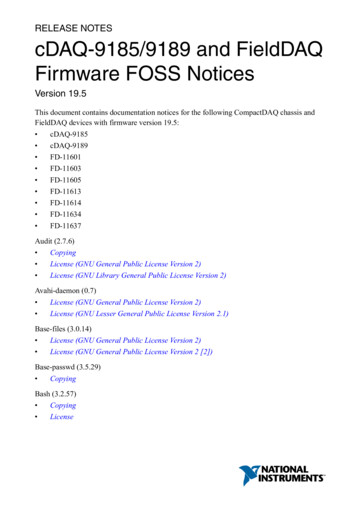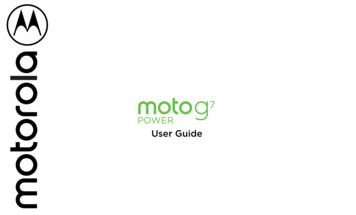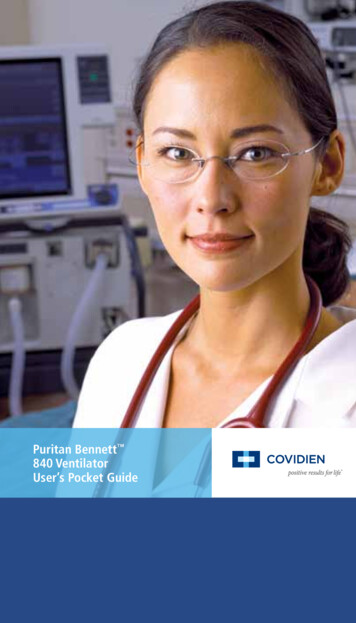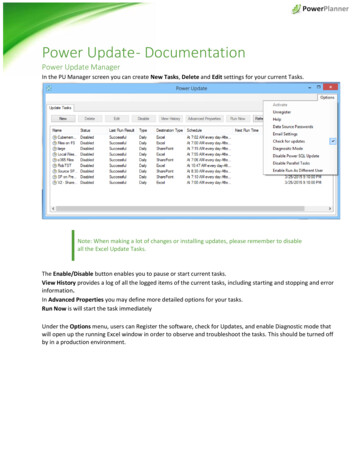
Transcription
Power Update - DocumentationPower Update ManagerIn the PU Manager screen you can create New Tasks, Delete and Edit settings for your current Tasks.Note: When making a lot of changes or installing updates, please remember to disableall the Excel Update Tasks.The Enable/Disable button enables you to pause or start current tasks.View History provides a log of all the logged items of the current tasks, including starting and stopping and errorinformation.In Advanced Properties you may define more detailed options for your tasks.Run Now is will start the task immediatelyUnder the Options menu, users can Register the software, check for Updates, and enable Diagnostic mode thatwill open up the running Excel window in order to observe and troubleshoot the tasks. This should be turned offby in a production environment.
InstallationPrerequisitesIn order to install Power Update from Power Planner, the following components are prerequisites, and need to beinstalled before the setup starts: Microsoft Excel 2010 or Excel 2013 .NET4.0 FullDownloadPower Update is available for download ads/PU/pusetup.exeRunning the InstallationBy running the installation program from the link above, Power Update is installed on your computer. The currentlicensing model is per user that is scheduling jobs. Multiple users can use the same computer.
Using the Task WizardA task is scheduled based on a Starting Point and a Frequency on how often you want to update the Excel PowerPivot Files. In order to have the Sales data updated on an hourly basis, and the Inventory data updated daily, twotasks will have to set up with different frequencies.In order to update the Sales Data every hour. Click on New Task and enter a name and description:Defining an Update Schedule for theTaskIn order to define the schedule, select the optionthat is closest to how you want PU to update the workbooks.The Daily Option, provides the ability to schedule updates down to 1 minute intervals during the day.
Setting the Start TimeSelect the date and time and frequency that the task will run at:Setting the FrequencyThe next screen defines the frequency and the duration of the task.In the sample above, the task will start at 7 AM and run for every hour for 12 hours, ending at 7 PM. These settingsmay be further refined in Main Screen by clicking Advanced Settings. (You can also type in custom values in thesefields e.g. change “1 Hour” to “2 Hours”.)
Selecting types of filesPower Update can automatically update the followingmodel types: Power Pivot Models in Excel workbooks on alocal drive or a file share. Power Pivot Models hosted on SharePointPower Pivot models being hosted in a SSASTabular server.Local and File Share Power Pivot Models – PowerUpdate opens up the Excel workbook file andautomatically refreshes all the connections that are inthe Workbook, then saves the workbook to the targetfolder.SharePoint Power Pivot Models – Power Updatedownloads the Excel workbook from SharePoint(optional local workbooks can be used as well), automatically refreshes all the connections, and uploads it toSharePoint.SSAS Tabular Models – Power Update opens up the Excel Workbooks that serve as a base model for Tabular SSASserver cubes. This workbook will be refreshed and restored on the Tabular SSAS server overwriting the existingcube, so please make sure that you make all your model changes in the Excel Workbook instead of Visual Studio.Set Source File of Folder/Document LibraryFor Local Files or SharePoint files you can chose toupdate 1 file at the time or update all files in a folder:
Setting Source and Target Folder:Power Update recommends that you use one source folder and a different Target folder. (They may be one andthe same, but then it’s recommended to make a backup of the original functional workbooks, in case anyproblems occur with the model if update the fails.) So first select the files or folder that should be updated in theprevious screen, then select the Target Folder for the files, where the end users will reach the updated files:SharePoint Settings:If the source files or target files are located on SharePoint, Power Update requires separate credentials to log in toan On-Premise installation:Or Office 365: No Domain is requiered as it is part of the login informationThen specify the SharePoint site, and select the Document Library / Workbook. If the selected Document Libraryrequires Check In / Check Out to update workbooks then select the Check Out workbook during update option.
SSAS SettingsA powerful feature of PU is the ability to restore aPowerPivot model to an instance of a SSASTabular server after updating the model.1. Develop the Power Pivot Model in Excel.Make sure all measures are calculatedmeasures in DAX.2. Setup a job for Power Update to refreshthe Excel model and restore it to the SSASserver3. Create a File Share on the SSAS tabularserver where PU can upload the backupfile.(needed for upload)4. Provide the physical location of this share.(needed for restore)Note: The service account that the SSAS Tabularinstance is running under has read access to theLocal path on the server you specified.Additionally the service account has to be addedto the Administrators in the SSAS Tabular Server Security settings. This is required to enable overwriting anexisting database.
Setting Macros, Timestamp and Workbook Passwords(Create Schedule Wizard)Add Timestamp to the Result FileIn multi-user environments it is sometimes convenient to add a timestamp to the result file, so users can open thelatest version and to avoid file locking conflicts. If you check the box, this job will add date and time to the existingfile name when the data refresh is complete.Run MacrosA very powerful feature is the ability to run Macros before or after the data refreshes. This is commonly used to fixformatting, reset slicer settings, and publish the result as an HTML file or run checks and balances for datavalidation. With Macros, anything is possible.Password protected WorkbooksIf the workbook you are running is password protected, you may set the password here, for Power Update torefresh and save the file.Do not refresh workbook connections.For some jobs you might not want to refresh the data connections, (they might have been in a previous step), butyou just want to run a macro, without having to refresh the data.Set Retry Count.If updating a workbook fails, Power Update will retry it based on these settings. You can set a retry count, and aWait Time in seconds.
A note on User AccountsWhen setting up Power Update Tasks, the tasks will run under the current user account (This account needs to bea local administrator and logged in for Power Update to run). In order to run tasks under different account use theOptions\Enable Run As Different User option and set up Impersonation Settings in the task wizard.Setup of ExcelWhen you open Excel, with the current user account, make sure the Power Pivot, and Power Query, and PowerSQL Update add-ins are loaded.Additionally make sure External Content is enabled in the Excel Trust Center:
Power SQL UpdateThe Power SQL Update Excel Add-in allows saving selected data tables from the Power Pivot Model back to SQLServer. Tables can be selected by clicking the Update SQL Data button in any Excel workbook with a Power PivotModel. After setting the SQL Connection, tables from the Model can be selected to be updated with the followingoptions when the Run Update button is pressed or the update is scheduled:Enabled - Sets whether the table should be stored to SQL Server.Re-create – The table should be dropped and re-created (useful when table structure can change), if not selectedthen fields are mapped to existing table fields with matching names.Truncate – Entire table contents should be cleared before running (faster than delete).Delete filter – Only table contents specified by WHERE sql filter should be deleted before running (advancedoption for clearing only part of the table, useful if only part of the table comes from the update task or if contentscome from multiple update tasks).Test run the TaskFrom the Main Screen it is now possible to test and check if the task will run successfully in the schedule. Click the‘Run’ button and the scheduler will simulate what will happen when it is scheduled to run. If the application wasable to open the file, log into the data source and run the refresh, the last task result will display ‘Successful’.TroubleshootingThe application logs all events in the Event Log. You can use the View History button to troubleshoot what mighthave failed during the execution of the update. If you run into any problems, please make sure that:- All the parameters are set up correctly according to the documentation.- The user running the task has access to access to the registry, program files, program data, temp files, SSASServers and Excel workbooks specified.- Credentials set up for SharePoint items are correct and valid.- No running Excel instances are blocking the specified files.- Try running the task with Options\Diagnostic Mode enabled, to find the source of the problem
Email NotificationsPower Update can send notifications on two occasions: Failing Jobs - If a job fails, PU will notify the scheduler of the job so action can be taken and the problemcan be corrected. Job Results - When a job has successfully refreshed, the result can be attached as a PDF or as an XLSX andemail to recipients.o There is a global setting, so the same users always will get a copy of the results.o Alternatively this can be overridden on the job, so only certain users will receive the output of thejob.Configuring Email Services
Setting Other OptionsData Source PasswordsExcel 2010 and 2013 stores passwords for data source that does not support Active Directory credentials in cleartext in the connection string. This becomes a problem for many organizations. Power Update can store the logininformation encrypted and hashed in the PU application, and pass them securely to Excel when prompted forthem for these data sources. Oracle, MySQL, Informix, DB2 and ODBC sources can take advantage of this feature.Disable Parallel TasksBy default PU starts each task on the scheduled time set by the admin. If you schedule 5 tasks to start at 7.00AM,5 versions of Excel will start simultaneously. If Disable Parallel Tasks are enabled, the tasks will start one after theother. Note: This option will also automatically kill any other Excel session running on the computer. Only oneExcel session will run at a time. Use this option if you are having trouble with Excel instances locking files.Enable Run As Different UserIf the computer running PU is part of different domain than where the data source are located, or if you want torun task with different windows authentication users (e.g. if you have SSAS as a datasource) you can specify“Enable Run as Different User”. If the PU computer is logged on to windows with the user “Corporate\User” andthe SSAS server is requires the “SECRURE\MyDataAccessUser” user, PU starts Excel with that user and Excel willbehave as it was logged in with the second user. You can specify the user running each task in the ImpersonationSettings in the task wizard once this option is enabled.
About Power PlannerPower Planner was founded in 2011 by a group of Business Performance Management executives with deepbackground in Budgeting, Planning and Forecasting Solutions, all with 20 years’ experience from the Microsoft BIstack.Power Planner core functionality provides users the ability to change numbers in Excel PowerPivot Tables, andhave the numbers and allocations written back to a SQL server.The technology of choice for a planning product was Excel, as it is the de-facto solution for Business Analysts. Excelis also how small-business get started with setting up the initial business plan, and with Power Pivot and SSAStabular support. Excel is now a solution that companies may grow with and turn into a cost effective Budgeting,Planning and forecasting tool.Power Planner has also added support for Power BI features and the web based user interface that MicrosoftOffice 365 offers.Power Planner has quick start kits for Microsoft Dynamics AX, Dynamics GP and Dynamics NAV.
Best Practices – Tips and Tricks – FAQSetting up your first work bookPower Update has a powerful functionality to automatically refresh any connection in your workbook. First, openup your workbook, and make sure all credentials are set correctly for Excel and the Data Source(s) to connect tothe source of the data relative to the account/service account you want to run the updates under. Press Update alland verify you don’t get any prompts.Then, open up Power Update and add the file(s)/folder(s) you would like to update.All workbooks needs to refresh successfully by manually opening the workbook inExcel, and click Data\RefreshTip: use Power Query if you want to do cross domain updates.What types of files can I automate with Power UpdatePower Update supports both XLSX files as well as XLSM files. Make sure your macro run correctly before adding itto Power Update. You can also set the macro to run before the Data Refresh, or a macro to be run after theRefresh is finished.User needs to be logged in.For Power Update to run the tasks, it is a requirement that the user the update is running under is ‘Logged In’ onthe computer that will be running the updates. If by accident the user gets logged out, by a Windows Update, orscheduled maintenance, the account has to be logged back in to run the job. This can be automated on thecomputer running the job usingEnable PluginsWhen logged in to the computer that will be scheduling the update, make sure Power Pivot, Power Update andPower SQL add-ins are enabled by just starting an empty workbook in Excel.Set different Source and Target FoldersAs a Best Practice we recommend setting different Source and Target folders. If the Power Update computer goesdown for any reason, or the update fails, the target files could get corrupted. By setting different target and sourcefolders, only the target folder would be corrupted, and on the next run of the Power Update the target files wouldbe up to date again.For local or network shares we recommend setting Source folder asc:\users\ MyUser \Documents\PowerUpdateSourceFiles, and target would be P:\Sales\PowerPivotFiles\Output.User AccountsUser logged on when you defined the jobs needs to be logged (the session can be inactive or locked) on when thetask is scheduled to run. You also need to make sure that the computer doesn’t go to sleep when the task isscheduled to run in windows Power Options.Configuring ExcelExcel needs to be able to run the jobs in the set environment. To test it, make sure Power Query, Power Pivot, andPower SQL Update plugins are enabled. Make sure there are no lingering message boxes like Recovering Unsavedfiles, or Excel Update boxes showing up when starting Excel. It’s recommended that updates are set to “ManualUpdate”, so deploying new patches is handled in a manual and controlled process.
Logfile structuresPower Update provides logging of events throughout the update process. Click on “View History” and you get adetailed log of events during the last run. If a job fails, jobs can be debugged by typing %tmp%\PU.log in Startmenu\Run or Explorer, and it will open up the log file for in-depth trouble-shooting of the current jobs. Also try torun the task with Options\Diagnostic Mode enabled to find out the cause of the problem.Test the Workbook and test the Excel installation.Before scheduling the job in Power Update, always open up the workbook, go to Data tab in the Excel Ribbon andclick “Refresh All Connections”, to make sure there are no errors thrown in the Power Update job.Diagnostic Mode – How to TroubleshootBy opening up the Power Update Manager, it is possible to set a Diagnostic Mode in the Options. The DiagnosticMode will open up Excel as the job is running, and display on the console what message you may be getting.Remember to turn the Diagnostic Mode off for a Production Environment as it does take more resources thanrunning it in ‘Hidden’ mode.Does Power Update support Excel 2010 and Excel 2013 to be installed on the Power Update Server?Excel 2010 and 2013 can both live side-by-side on the computer where Power Update jobs are running. Howeverthis is not recommended by Microsoft, due to the fact that 2010 may be the default Excel version and the job mayfail. To fix the issue, go to Control Panel\Programs and Features. Then locate Office 2013, Right Click and select‘Change’, and opt for a ‘Quick Repair’ to make sure Excel 2013 is the default version on your Power Updatecomputer. (If you’d like 2010 to become the default version do the same for Office 2010).Run a Task from a Command (DOS) promptYou can run a task manually from a command prompt. I.e.:C:\Program Files\PowerPlanner\Power Update\PQRefresh.EXE" "My JobName"
ContactSalesPower Planner Office:1015 15th St. NW, #1000Washington, D.C. er.com 1 (424) 229-2346SupportPower Planner Office:1015 15th St. NW, #1000Washington, D.C. nner.com 1 (424) 229-2346Corporate – Admin – PaymentsPower Planner Office:1015 15th St. NW, #1000Washington, D.C. nner.com 1 (424) 229-2346
CopyrightThis document is provided "as-is". Information and views expressed in this document, including URL and otherInternet website references, may change without notice.Some examples depicted herein are provided for illustration only and are fictitious. No real association orconnection is intended or should be inferred.This document does not provide you with any legal rights to any intellectual property in any Microsoft product.You may copy and use this document for your internal, reference purposes. You may modify this document foryour internal, reference purposes. 2015 Power Planner LLC. All rights reserved.Microsoft, Excel, SQL Server, AMO are trademarks of the Microsoft group of companies. All other trademarks areproperty of their respective owners.
If the workbook you are running is password protected, you may set the password here, for Power Update to refresh and save the file. Do not refresh workbook connections. For some jobs you might not want to refresh the data connections, (they might have been in a previous step), but you just want to run a macro, without having to refresh the data.