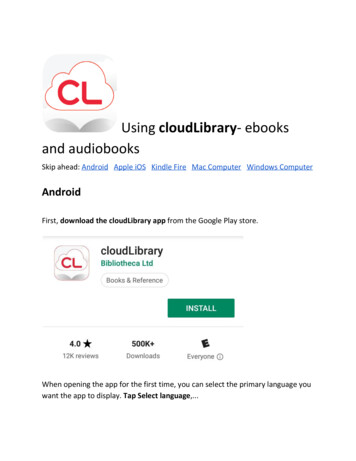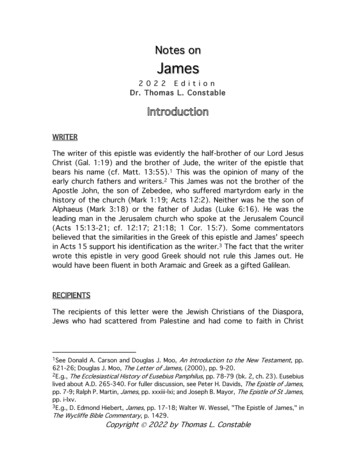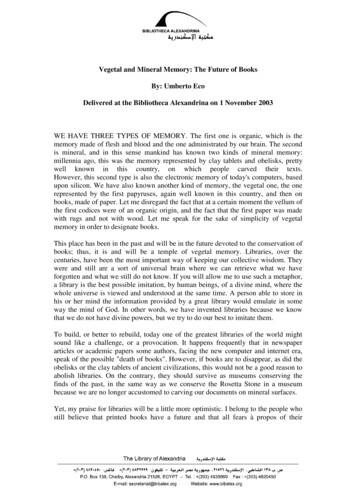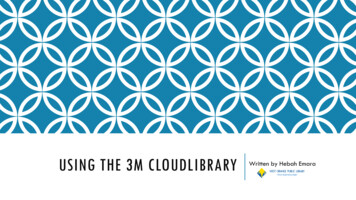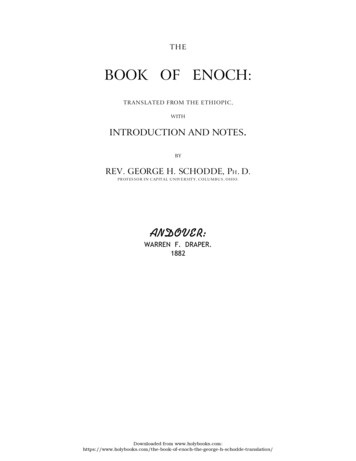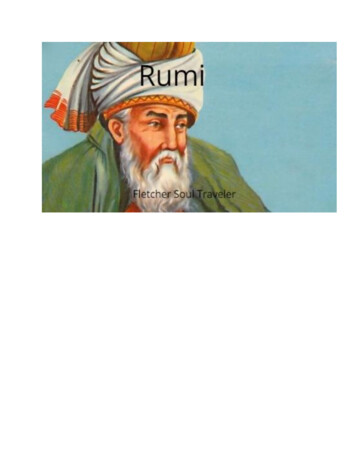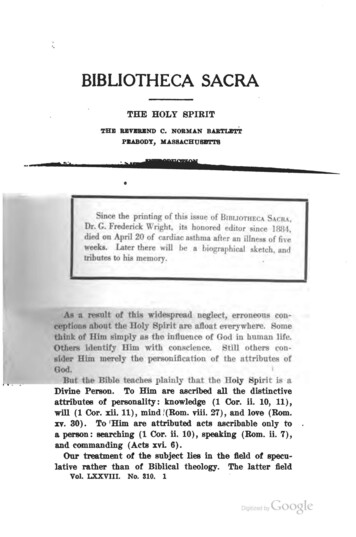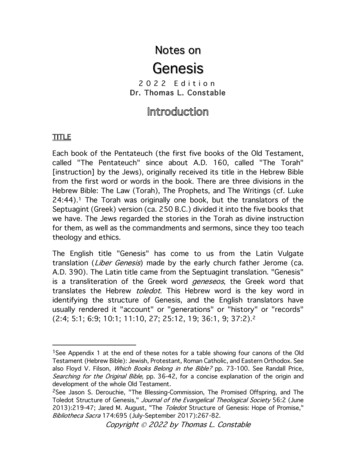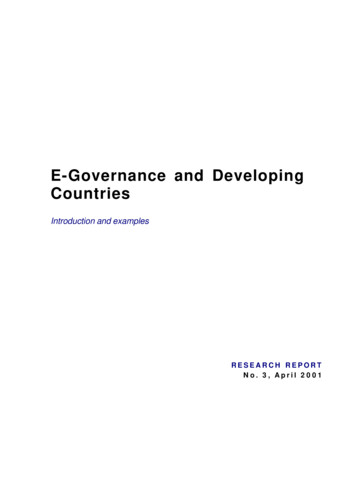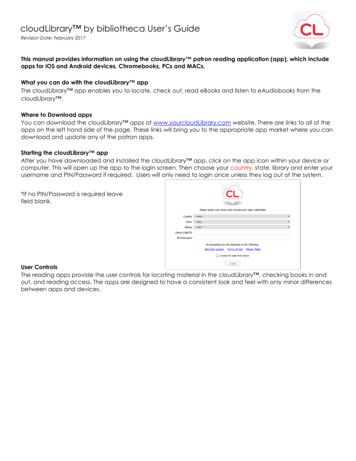
Transcription
cloudLibrary by bibliotheca User’s GuideRevision Date: February 2017This manual provides information on using the cloudLibrary patron reading application (app), which includeapps for iOS and Android devices, Chromebooks, PCs and MACs.What you can do with the cloudLibrary appThe cloudLibrary app enables you to locate, check out, read eBooks and listen to eAudiobooks from thecloudLibrary .Where to Download appsYou can download the cloudLibrary apps at www.yourcloudLibrary.com website. There are links to all of theapps on the left hand side of the page. These links will bring you to the appropriate app market where you candownload and update any of the patron apps.Starting the cloudLibrary appAfter you have downloaded and installed the cloudLibrary app, click on the app icon within your device orcomputer. This will open up the app to the login screen. Then choose your country, state, library and enter yourusername and PIN/Password if required. Users will only need to login once unless they log out of the system.*If no PIN/Password is required leavefield blank.User ControlsThe reading apps provide the user controls for locating material in the cloudLibrary , checking books in andout, and reading access. The apps are designed to have a consistent look and feel with only minor differencesbetween apps and devices.
cloudLibrary by bibliotheca User’s GuideRevision Date: February 2017Main Menu1. “Featured” areashowcases titleshighlighted by yourlibrary. Patrons canbrowse and borrow titlesfrom these featuredshelves.2. “Browse” area allows youto search all of the titlesavailable from yourlibrary and customizewhat categories youwant to see. You can alsosave “Favorite”categories for futurebrowsing.3. “My Books” tabprovides access toyour borrowed titles,holds, flagged titlesand reading history.4. “Filter” area allows youto filter out any contentyou do not want to see.(details on page 4).5. “Settings” button allowsyou to manage emailnotifications, logout,Clear Reading Historyand other settings.6. “About” area provideslinks to your Library’scatalog, access Support,or to view your End UserLicense Agreement andApp version.7. “Search” area allows youto search for titles orauthors using keywords.8. Blue person icon at thetop right allows you toadd and togglebetween yourcloudLibrary accounts ifyou have multiple librarycards at your library oranother library.
cloudLibrary by bibliotheca User’s GuideRevision Date: December 2016Book Detail1.Usergenerated starratings.2.Status buttonshows the status ofthe book, eitheravailable to“Borrow”, “Add toHoldList” or“Suggest”.3.Sharethisbook on socialmedia such asFacebook.4. Flag of Interestto remember titlesyou want to borrowat a later date. Findflagged titles underMy Books section.5. “More by thisauthor:” will displayother books by theauthor of the bookyou are looking at.
cloudLibrary by bibliotheca User’s GuideRevision Date: December 2016Toggle Between Library Accounts1. “Toggleaccounts” blueperson icon at thetop right of iOSand Androiddevices.2. Easily togglebetween librariesjust by selecting it.No logging outnecessary.3. If you haveaccounts atmultiple librarieswith cloudLibraryor multiple cardsat one library (ex:child and adult)you can click“Add Account” toselect the county,state, and library,then put in yourlibrary card id andpassword (ifnecessary) to signinto and save thatone.4. Logout
cloudLibrary by bibliotheca User’s GuideRevision Date: December 2016Filter Function1. Filter icon at the top right of theapp allows you to access the filterswithin the app. Swiping from rightto the left on the screen will alsopull out the filter menu.2. “Format” Allows you to selectthe format that they want tosee.3. “View” Allows you to show “AllTitles” their library owns, only titles“Available Now”, or include titlesthey can suggest to their library.Search Function1. Search icon allows you to usea key word search to look upbooks and find content.2. Keyboard allows you to type inthe key word that they wouldlike to run a search for. *Thisfunction displays differently ondifferent devices. 3M, 2014.
cloudLibrary by bibliotheca User’s GuideRevision Date: December 2016List ViewTo access the List View click on the “SeeAll” or “List View” link on the top right ofany book carousel.1. Displays the Shelf or Category Nameyou are viewing.2. Allows you to sort the order in whichtitles are displayed.3. Allows you to return to the carousel view.4. This status button of the book showsthat this book is checked out toanother user, but you can place thisbook on hold.5. This status button shows that this bookis available“Borrowed.”andreadytobe
cloudLibrary by bibliotheca User’s GuideRevision Date: December 2016Browse ViewTo access the Browse View click on the“Browse” button on the main menu.1. Displaysthestar,fiction,nonfiction, teens fiction, teensnonfiction, kids fiction, and kidsnonfiction tabs.2. Starred area shows the categoryshelves you star within the othertabs.3. Scroll through fiction, nonfiction,etc. to select categories ofinterest and star them to add toyour starred shelf. Click on theblue star next to category nameto add it to starred area.4. List view of the shelf.
cloudLibrary by bibliotheca User’s GuideRevision Date: December 2016My Books1. Reading displays the booksyou currently have checked out.2. Holds displays the titles thatyou have put on hold.3. History displays your ReadingHistory, which can be cleared atany time.4. Flag of Interest icondisplays the titles you have“flagged” in the app to reador listen to later.5. “ ” Days displays the numberof days you have left before thebook is automatically returned tothe library.6. eAudiobook Icon indicatesthat this is an eAudiobook.7. Return Button displays anymessage that your library hassent and notifications specificyour account.
cloudLibrary by bibliotheca User’s GuideRevision Date: February 2017ANDROID In Book ReadingFeatures: eBooks*This view will vary fromdevice to device.*Tap in the middle of thescreen to see these menufeatures.1. Close the current bookand return to “MyBooks” area.2. Bookmark icon allowsyou to create a noteor look up an existingnote. *These will staywith the book, willsync across alldevices, and can beaccessed as long asyou have access tothe book.3. Font Size Increase ordecrease font size of thetext.4. Make all adjustmentslisted above, plus otheradjustments such asMargin, Mode, Brightnessand Rotation under the 3square dots. These settingmay vary by device.5. Search allows you tosearch for a word or textwithin the book.6. Go To allows you tojump to different partsof the book using thetable of contents.7. Scroll Bar allows you tojump to different sectionsof the book and see yourprogress. Tells you whatpage you are on out ofthe total.
3M Cloud Library Reading Apps User’s GuideRevision Date: November 2014iOS In Book ReadingFeatures: eBooks* Tap in the middle ofthe screen to see thesemenu features.1.Close the currentbook and return to “MyBooks” area.2.“i” icon allows youto view book details.3.Font Size Increaseor decrease font sizeof the text, changebrightness, chooseday, night or sepiareading mode, lockorientation, and togglepage curl on/off.4.Search allows youto search for a word ortext within the book.5.Menu button allowsyou to access the Tableof Contents and to editBookmark notes.6.Bookmark iconallows you to place abookmark on thecurrent page you arereading.7.Scroll Bar allowsyou to jump to differentsections of the bookand see your progress.8.Location in the bookshows you the chapteryou are on, pages left inthe chapter, and whatpage you are on out ofthe total.
cloudLibrary by bibliotheca User’s GuideRevision Date: February 2017iOS App Dictionary FeatureThe iOS App dictionary feature allows you to highlightand look up a word within the book that you arereading. Simply press and hold to highlight a wordthen release. The option to “Define or Speak” willappear. Select Define and the definition will appear.*Note that the first time you use this feature you willhave to select the dictionary language. You can dothis by choosing the “Manage” link at the bottom leftcorner of the page and choosing the dictionary thatyou want.
cloudLibrary by bibliotheca User’s GuideRevision Date: February 2017ANDROID In Book ReadingFeatures: eAudioBooks1.Displays the bookChapters, Sections, andlength.2.Arrow Icon shows thatthe Chapter is stilldownloading.3.eAudiobook play menuallows you to play audio, skipchapters, or skip ahead withinthe book.4.Bookmark icon allows you toadd a bookmark or note within thechapter of the book.*These will stay with the book,will sync across all devices, andcan be accessed when youhave access to the book.5.Scroll Bar allows you to jumpto different areas of the chapterand shows your progress.
iOS In Book ReadingFeatures:eAudioBooks1.Close theeAudiobookplayer and returnto My Books.2.Chapter/TrackDisplay.3.eAudiobook playmenu allows you toplay audio, skipchapters, or skipahead within thebook.4.Scroll Bar allows youto jump to differentareas of thechapter and showsyour progress.5.Bookmark iconallows you to add abookmark or notewithin the chapterof the book.*These will stay withthe book, will syncacross all devices, andcan be accessedwhen you haveaccess to the book.
3M Cloud Library Reading Apps User's Guide Revision Date: November 2014 iOS In Book Reading Features: eBooks * Tap in the middle of the screen to see these menu features. 1. Close the current book and return to "My Books" area. 2. "i" icon allows you to view book details. 3. Font Size Increase or decrease font size of the text, change