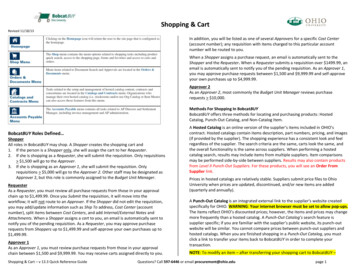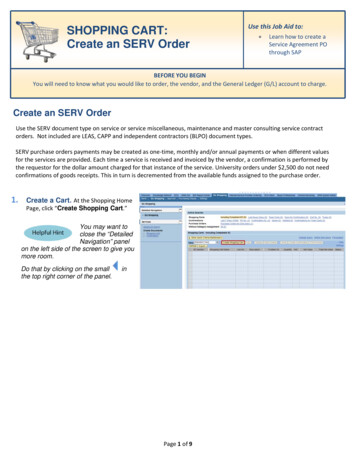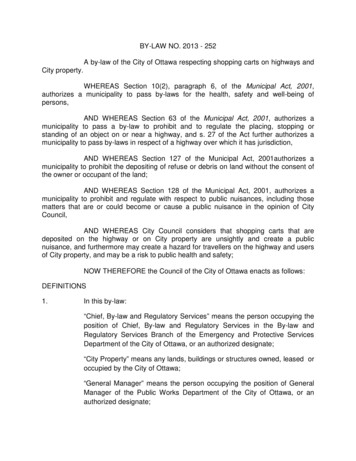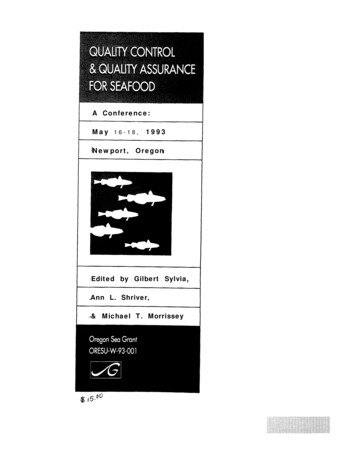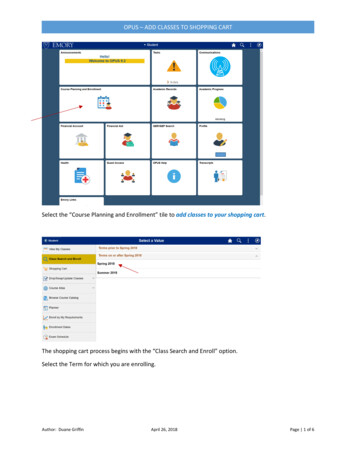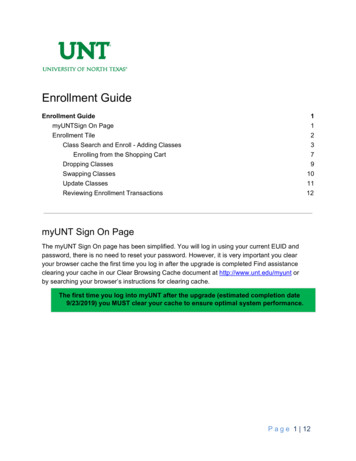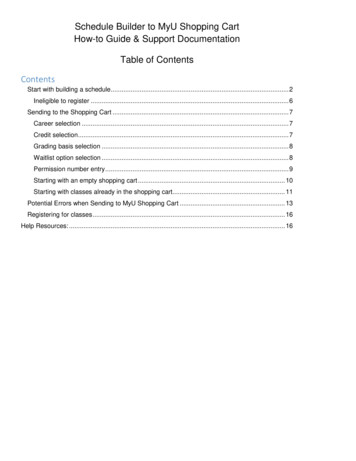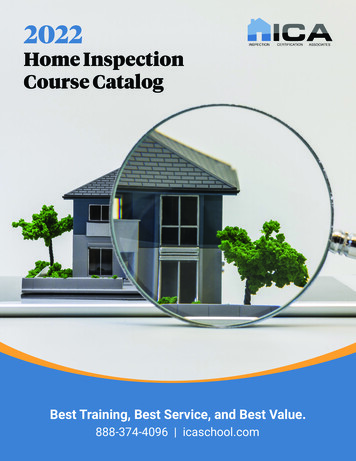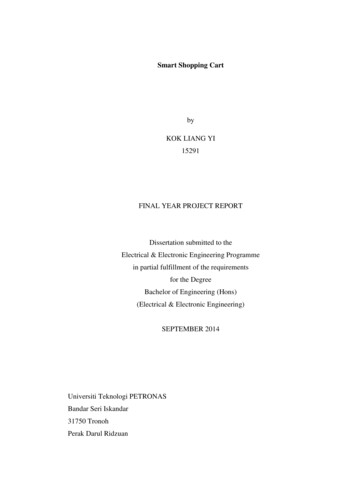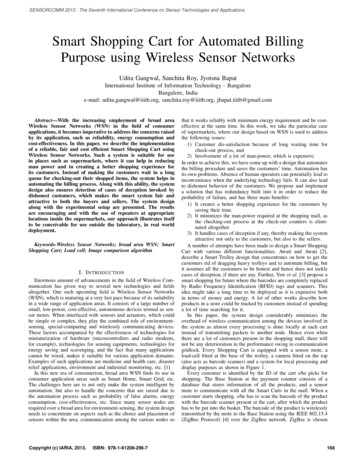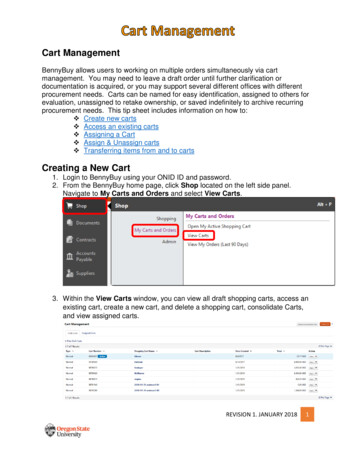
Transcription
Cart ManagementBennyBuy allows users to working on multiple orders simultaneously via cartmanagement. You may need to leave a draft order until further clarification ordocumentation is acquired, or you may support several different offices with differentprocurement needs. Carts can be named for easy identification, assigned to others forevaluation, unassigned to retake ownership, or saved indefinitely to archive recurringprocurement needs. This tip sheet includes information on how to: Create new carts Access an existing carts Assigning a Cart Assign & Unassign carts Transferring items from and to cartsCreating a New Cart1. Login to BennyBuy using your ONID ID and password.2. From the BennyBuy home page, click Shop located on the left side panel.Navigate to My Carts and Orders and select View Carts.3. Within the View Carts window, you can view all draft shopping carts, access anexisting cart, create a new cart, and delete a shopping cart, consolidate Carts,and view assigned carts.REVISION 1. JANUARY 20181
4. To create a new cart, select Create Cart in the upper right side corner of theView Carts window.5. Click on the text box next to Name This Cart and enter a name for the cart thatwill be more meaningful to you and any approvers who will need to review youorder. Click Update to same named cart.6. To add items to your shopping cart, click Continue Shopping or Click Here toStart Shopping. This will direct you back to the BennyBuy dashboard to addgoods and/or services to your new cart.REVISION 1. JANUARY 20182
Access an Existing Cart1. Within the View Carts window, you can access an existing cart by clicking onthe Shopping Cart Name.2. Within the draft shopping cart, you can perform the following events: Edit the products in your cart by updating the quantity and price (ifapplicable) Add additional items by clicking Continue Shopping, which will return youto the BennyBuy homepage Remove an item by clicking Remove next to the line item you wish toeliminate Empty the cart by clicking Empty Cart, which will eliminate all contents inyour cart Create a new cart from an existing cart by clicking Create New Cart Review your cart and Proceed to Checkout Assign your cart to another user by clicking Assign CartREVISION 1. JANUARY 20183
Not all of the Punchout suppliers allow edit to the qty. outside of thepunchout window. You will need to go back to the punchout, add moreitems and then combine the two carts (if needed).Assigning a Cart1. Within the View Carts window, open the cart you wish to assign by clicking onthe Shopping Cart Name.2. Once the draft shopping cart is opened, click Assign Cart located in the top rightcorner.REVISION 1. JANUARY 20184
3. The Assign Cart dialogue box will appear. Select from Profile Values usingthe drop down menu. If the desired assignee is not listed, select the radio button next to SearchFor an Assignee and click Search For an Assignee. This will prompt you to the User Search. Search for your assignee usingLast Name, First Name, User Name or Email and click Search. Once you locate your assignee, click Select.REVISION 1. JANUARY 20185
4. Once you have selected an assignee, you can type a message in the open textbox next to Note to Assignee. If you intend to assign carts to this user morethan once, check the box next to Add to Profile. Doing so will save thisindividual to your favorites list so you do not have to search for the assignee onfuture shopping cart assignments. Click Assign once completed.5. You will receive a confirmation that the cart has been assigned.REVISION 1. JANUARY 20186
Unassign a Cart1. Within the View Carts window, you should see your draft shopping carts andassigned carts to others. Select the Assigned Carts tab to view carts assigned toothers. To unassign a shopping cart, click View under Action for the cart youwish to unassign from a requestor, and then click Unassign.2. After you click Unassign, you will be directed to your draft shopping cart to takeany further action. Note: The Requestor will no longer be assigned to yourshopping cart and will not be notified of the change. The Shopper shouldcommunicate any changes back to the Requestor.Transferring Items to a Another Cart1. Within the View Carts window, you can access an existing cart by clicking on theShopping Cart Name.REVISION 1. JANUARY 20187
2. Once you open your draft shopping cart, find the line item you wish to move toanother cart, you can check the box on the far right of the line item and selectMove to Another Cart from the drop down menu titled Perform an Action On.3. You will be promoted to move the selected item(s) to a new cart or an existingcart by clicking the radio button next to the Shopping Cart Name. Click Move.4. You will receive a confirmation the item(s) has been moved to another cart.REVISION 1. JANUARY 20188
others. To unassign a shopping cart, click View under Action for the cart you wish to unassign from a requestor, and then click Unassign. 2. After you click Unassign, you will be directed to your draft shopping cart to take any further action. Note: The Requestor will no longer be assigned to your shopping cart and will not be notified of the .