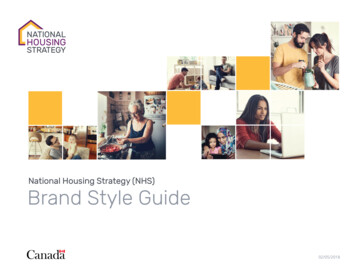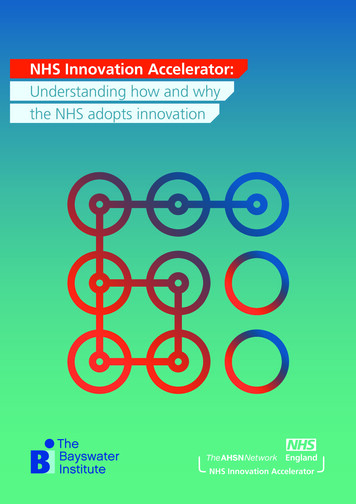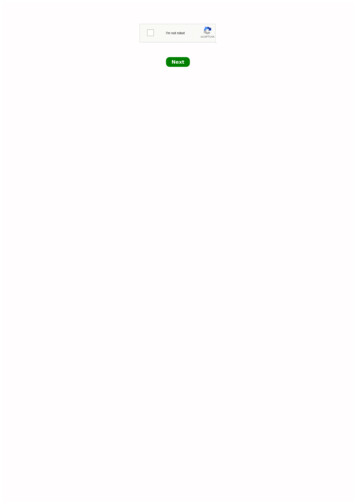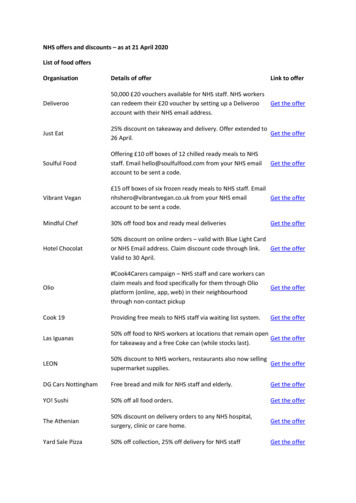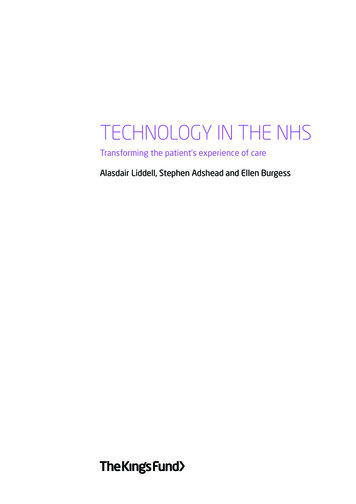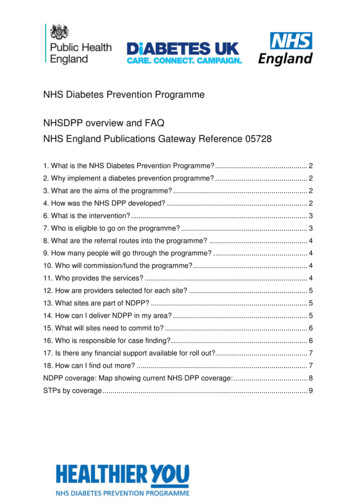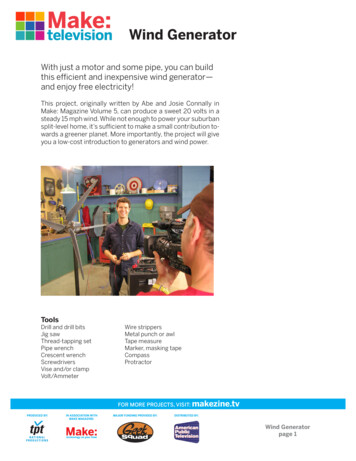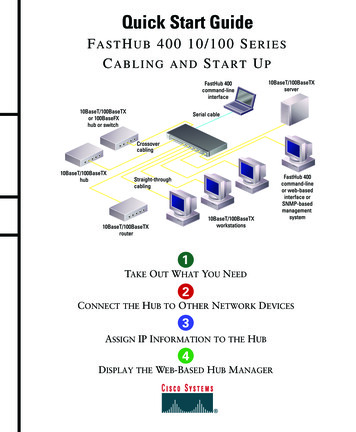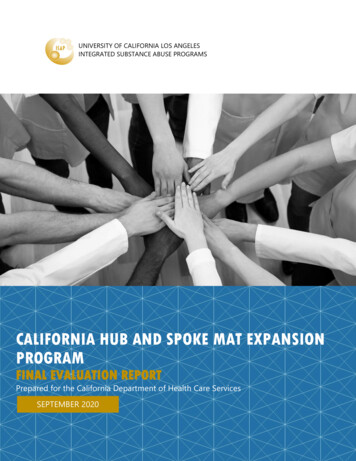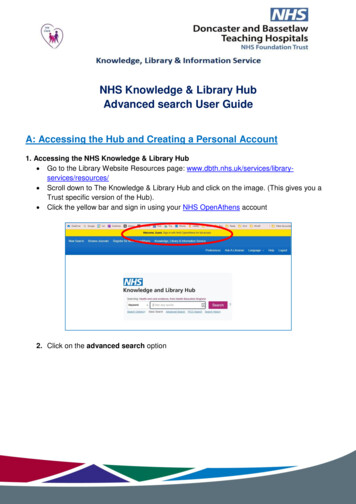
Transcription
NHS Knowledge & Library HubAdvanced search User GuideA: Accessing the Hub and Creating a Personal Account1. Accessing the NHS Knowledge & Library Hub Go to the Library Website Resources page: / Scroll down to The Knowledge & Library Hub and click on the image. (This gives you aTrust specific version of the Hub). Click the yellow bar and sign in using your NHS OpenAthens account2. Click on the advanced search option
3. Now you are ready to searchB: Planning your searchTake some time to plan your search, thinking up alternative words and phrases, think aboutplurals and American spellings, and group your search terms into concepts. A planning tool likePICO is ideal for clinical questions.Remember “ x x” keeps phrase words together in the same order * truncates a word and allows for different endings
? is a wild card which will replace one letter or stand for none, e.g an?esthesia findsanaesthesia as well as anesthesiaC: Running your searchYou can now start entering your search terms in the fields.1. To select which fields you would like to search, use the drop-down menus. You canchoose to search all text in an item’s record, or narrow your search down to specific fields2. If you want to search more than one specific field, for example, Title and Abstract, you needto search for these on separate rows using ‘OR’. Once you’ve entered your search term, select‘Search’:
3. This will generate a results line for your search terms. In order to see this rather than thesearch results, click on Search History
Repeat steps 2 & 3 for all keywords in your first concept.4. Select each search line and Search with OR to create a summary line for this concept.
Repeat these steps for each concept5. In the below example, line S4 combines the results for one concept (passive smoking) andline S8 for the second concept (cancer). Once you have searched all your concepts, select thesummary lines combine them using “Search with AND”:
D: Filtering and Saving Results6. To filter or limit your results you will need to click view results:7. On the results page, you can filter down or limit your results by publication date,language, source type etc. on the left-hand side options bar. (If you have an enormous amountof results, consider unticking the Also search within the full text of the articles option):
8. You can save individual results by clicking the folder icon. The database will display foldersto which you can save the result; My Folder is the default option. Click this link and the item(s)selected will be saved:Should you wish to keep the results long term or do multiple search queries we would suggestthat you set up individual folders.9. To export results, click on Folder:
10. Select the results you would like to export and click on the output format / actionFrom here you can print or save your results as a file, send them via email, export to referencemanagement software:11. As well as saving the results, we highly recommend saving your search. To view yoursearch, head back to your Recent Search by clicking the ‘Back’ option:
12. Select the search lines and click ‘Save Searches / Alerts’:13. Give your search strategy a name and add a description if you wish.Click ‘Save’:14. You can access your saved searches and saved results from your Folder:
Select your articles or saved searches from the bar on the left:Please contact the library for assistance or check out our webpage about the NHSKnowledge & Library Hub for more information
search, head back to your Recent Search by clicking the 'Back' option: 12. Select the search lines and click 'Save Searches / Alerts': 13. Give your search strategy a name and add a description if you wish. Click 'Save': 14. You can access your saved searches and saved results from your Folder: