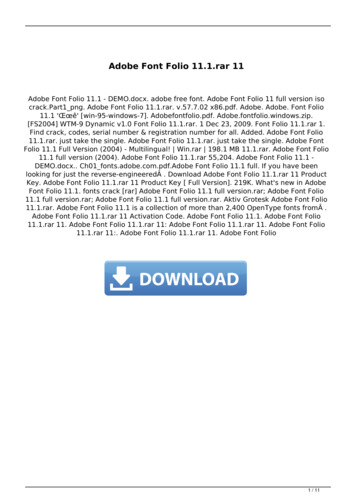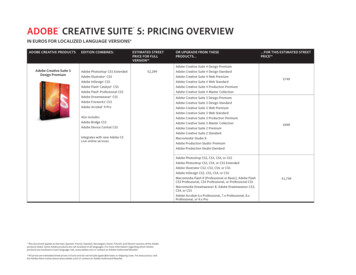Transcription
Tips for Using Adobe Reader: Searchingby Randall Stock, January 30, 2013This document provides step-by step instructions and tips for using Adobe Reader to search PDFfiles. It focuses on searching multiple PDF files simultaneously with Advanced Search, and using anAdobe Acrobat catalog index. It has the following sections:- Setting up Advanced Search with a Catalog Index- Using Advanced Search to Find Text- Additional Types of Searches 1: Multiple Indexes- Additional Types of Searches 2: Boolean Searches- Search Preferences- A Note on Versions of Adobe ReaderThe basic concepts apply to searching many different collections of PDF files. Specific examplesrefer to the eBSJ v2, a digital archive collection of 279 PDF files and more than 18,000 pages fromThe Baker Street Journal.My website includes many other tips for using Adobe Reader in general, and for the eBSJ.Tips for Using Adobe (Acrobat) Reader http://www.bestofsherlock.com/journal/acro5tp.htm - includes links to the latest version of this document- Please link to the above URL if you like this documentTips on Using the e-Baker Street Journal http://www.bestofsherlock.com/ref/refbsjtp.htm Getting Started with Searching using Adobe ReaderAdobe Reader provides three methods for locating text:1) "Find" function locates text sequentially in a single file2) "Advanced Search" locates all appearances of text in one or more files3) "Advanced Search" using an Acrobat catalog Index offers the fastest way to search many filesKey Tip #1: All the find/search methods work faster when your files on your hard disk- You can search PDF files on a CD or DVD, but it's much slower if you have a lot of filesKey Tip #2: To find more matches, keep your search term short – even just a few letters- You don't need complete wordsKey Tip #3: Advanced Search with a catalog index is the fastest and most flexible way to search- See below for how to Set Up Advanced Searching, and then how to perform a searchwww.bestofsherlock.comPage 1 of 19
Adobe Reader Tips by Randall StockSetting up Advanced Search with a Catalog IndexIn Adobe Reader XI:1. Choose Edit Advanced Search.This opens the Search window.Search Window with basic options visibleFor more powerful searching, including using a Catalog index, you need to reveal the additionaloptions for this window.2. Click Show More Options (near the bottom of this Search window).www.bestofsherlock.comPage 2 of 19
Adobe Reader Tips by Randall StockSearch Window with more options visibleTo choose the Catalog index(es) to search, change the Look In choice.3. From the Look In drop-down (near top of this window), choose Select Index.www.bestofsherlock.comPage 3 of 19
Adobe Reader Tips by Randall StockChoosing Select Index from the Look In drop-down menuChoosing "Select Index" will open an Index selection dialog, where you can specify which catalogindex(es) you want to search, and add more catalog indexes to your list of potential searches.www.bestofsherlock.comPage 4 of 19
Adobe Reader Tips by Randall StockIndex Selection Dialog, no catalogs added yetThe Index Selection Dialog allows you to create a list of catalog indexes for your searches. Afteradding catalog index(es) to the list, you can choose which one(s) you want to be actively selectedand used.4. Click the Add button and navigate to the folder with your catalog PDX filewww.bestofsherlock.comPage 5 of 19
Adobe Reader Tips by Randall StockOpen Index File DialogNavigate within this dialog to the folder with your catalog PDX file.- This folder is usually the same one with your PDF files- Your system settings may not show the file type suffix (.pdx)- The dialog box is set to only display folders and PDX files, so you can select the correct file- Searching works faster if your PDF files and catalog index are on your hard disko You can also choose catalog indexes on DVDs, CDs, and USB Flash Drives5. Select the catalog index (PDX) file and click Open.Click the PDX file (eBSJ-v2 Index.pdx shown above) to select it, and click the Open button.www.bestofsherlock.comPage 6 of 19
Adobe Reader Tips by Randall StockIndex Selection Dialog with one catalog addedThis Index Selection Dialog shows you have added one catalog index to your list.- The check box to the left of the Index Title shows it is selected to be used for searches- The Index Title provides a brief description of the catalog indexo To get more details, click the title to select it, then click the Info button- The Index path shows the location of the catalog index- A grayed out index is unavailable (e.g., on a DVD that is not in your computer)You can simultaneously search more than one index. Just click the Add button to find more catalogindexes and put them in your list. After adding catalog index(es) to the list, you can choose whichone(s) you want to be actively selected and used.See the "Additional Types of Searches" section near the end of this document for more details aboutusing multiple indexes.6. In the Index Selection dialog, click OK.Make sure the index(es) you want to search have a checkmark, then click OK.www.bestofsherlock.comPage 7 of 19
Adobe Reader Tips by Randall StockUsing Advanced Search to Find TextSearch Window, now set to use your Selected Index(es)After choosing your active catalog indexes, the Look In drop-down now says "Currently SelectedIndexes," which tells you that all your searches will be done using the selected catalog index(es).(See the prior section on "Setting up Advanced Search with a Catalog Index" for details on how toselect catalog indexes.)You can now begin searching.7. Enter text (including a partial word) in the "What word or phrase " text box.www.bestofsherlock.comPage 8 of 19
Adobe Reader Tips by Randall StockSearch Window, with partial word entered for a searchThis example shows a person searching for the partial word "Beeto" (the first part of the magazinetitle of "Beeton's Christmas Annual").You can modify the search by:- Changing options in the "Return results containing" drop-down menu- Clicking boxes to look for Whole Words only or make it Case-Sensitive8. After entering your search text (and any search options), click the Search button.www.bestofsherlock.comPage 9 of 19
Adobe Reader Tips by Randall StockSearch Window after a search is completeSample search results are shown:- The top of the window shows what was searched (in this case the catalog index)- The Results count shows the number of documents (PDF files) with matching text, and thenumber of times (instances) your text appeared within the documents- The Results area shows a list of the matching documents (PDF files)- Below the Results area is an option to Sort the resultso Hot Tip: I find it's often useful to sort by Filenameo When using the eBSJ or e-SHJ, sorting by filename will put the results inchronological order- You almost always will want to have the box checked next to Collapse File Pathswww.bestofsherlock.comPage 10 of 19
Adobe Reader Tips by Randall StockSearch Window with result snippets revealedClicking a Document name will open the PDF file to the first match in that document. But it's fasterto show snippets of all matches in a file, and then click desired snippets to see the full result.Click the sign next to a document to reveal snippets of search result text matches in that file- Then click on the snippet of result text to go to that point in the matching file- Click the next snippet to jump to the next match within that filewww.bestofsherlock.comPage 11 of 19
Adobe Reader Tips by Randall StockBoth Search Window and a matching Document window open at the same timeAt left, the Search Window shows a single document has been expanded to reveal the search resultsnippets from that document.- This shows there were 2 matches for "Beeto" in this PDF file- Clicking on the first snippet opened the document (shown at right) to the first matching pageo The matched term is highlighted on the page- To see the 2nd match in this file, simply click the 2nd search result text snippeto The document will remain open, but you jump to the 2nd matchYou can adjust the size and placement of the Search and Document Windows- Have them fill the screen without overlappingo In the Search window, click the Arrange Windows button at top left- When you finish with a document, close that document (the red X in right corner)o That leaves a space to open the next document in exactly the same place- See the next page (below) for another optionwww.bestofsherlock.comPage 12 of 19
Adobe Reader Tips by Randall StockNew widths for both Search Window and a matching Document windowThis has a wider Search window and a narrower Document window than the prior page.If "Arrange Windows" makes the Search window too narrow to see the full snippet text of searchresults, you can manually adjust the window sizes.- Click the "Arrange Windows" button at the top of the Search window to get a starting layout- Then click & drag the right edge of the Search window to the right to make it wider- Then click & drag the right edge of the Document window to the left to make it narrowero Then click the title bar of the Document window (where it says "Adobe Reader") anddrag right to move the Document window so it doesn't overlap the Search window.- Click each snippet for that file to move within matches in a Document- When you finish with a document, close that document (the red X in right corner)o That leaves a space to open the next document in exactly the same placeTo try a different search, in the Search window, click the New Search button.- This allows you to enter different search terms and search options- Your catalog index(es) remain selected, so you don't need to repeat that step- Your Search window and Document window sizes are already set, so no need to adjustwww.bestofsherlock.comPage 13 of 19
Adobe Reader Tips by Randall StockAdditional Types of Searches 1: Multiple IndexesIndex Selection Dialog with three catalog indexes addedYou can search multiple sets of PDF files at once, or choose only certain catalog indexes.- Click the Add button to find more catalog indexes and put them in your list- Mark the checkbox next to each catalog index that you want to actively searcho Catalogs with unmarked checkboxes will not be used in your search sessionYou get faster searches when your PDF files and catalog index are on your hard drive. That alsomakes it simpler to search multiple catalogs, since most people have only a single DVD drive ontheir computer.Note:Adobe changed file format compatibility for catalog indexes starting with Adobe Reader X. Thescreenshot above shows a search of the eBSJ v2, the BSI Books index, and the e-SHJ. This worksusing Adobe Reader X or XI only if- You are using the BSI Books v2 or later catalog index (available free on the BSJ website)o This version was updated with a new catalog index- You have created your own e-SHJ catalog indexo The original e-SHJ catalog from 2003 is not compatible with Reader X or XIwww.bestofsherlock.comPage 14 of 19
Adobe Reader Tips by Randall StockSearch Window after a completed search using Multiple IndexesThis Search window shows results from both the eBSJ v2 and the BSI Books Index v2. Notice thedocument titles change from e-Baker Street Journal files to the Indexes for BSI Books.www.bestofsherlock.comPage 15 of 19
Adobe Reader Tips by Randall StockAdditional Types of Searches 2: Boolean SearchesBoolean searchesYou can do complex Boolean searches using catalog index(es) to let you check for combinations ofsearch terms.In this example, we are looking for the magazine called "Beeton's Christmas Annual." However, wethink there might be OCR text errors, spelling errors, or abbreviations used in our documents, so wewant to check more than one variation at the same time. We use the Boolean "OR" function.- Enter search phrase: Beeto OR Christmas Anno This finds any document with the text: Beetoo This also finds any document with the phrase: Christmas Ann- In the Return results containing drop-down menu, change it to Boolean query- Click the Search buttonwww.bestofsherlock.comPage 16 of 19
Adobe Reader Tips by Randall StockSearch window with results of a Boolean queryOur earlier search for just "Beeto" yielded 117 documents and 286 matchesOur new search added "Christmas Ann" and increased this to 184 documents and 699 matches.Above, the e-Baker Street Journal-003 document shows three different ways the writer referred tothe magazine.www.bestofsherlock.comPage 17 of 19
Adobe Reader Tips by Randall StockSearch PreferencesSome of these preferences can be overridden by settings in a particular PDF document. However,many documents simply use your preference settings so it's helpful to use the following settings.Using Adobe Reader XI:Edit Preferences SearchAlways show more options in Advanced Search Checked.I almost always want to use one of these options, so checking this box saves a step when I search.Edit Preferences SearchMaximum number of documents returned in Results.Set this number to be high enough to include all the documents you may find in a search. Thisnumber can be large if you are searching multiple catalog index files (collections) at one time.Edit Preferences SearchCheck the box for the "Show document title in search results" option.For well-designed PDFs, it's usually more helpful to see the Document Titles. But if the PDF set hasobscure Doc titles, you may on occasion want to uncheck this box and show filenames instead. Ifyou are showing filenames, in the Search window below the Sort results box, be sure to check thebox for "Collapse file paths" so you can focus on just the filename.These settings may affect how your documents look when opened after searchingEdit Preferences Page Display (Default Layout and Zoom)Page Layout Single Page Continuous.I find this makes it much easier to read and scroll through pages on screen. Some PDF files overridethis setting.Edit Preferences Page Display (Default Layout and Zoom)Zoom Fit Width.This makes text bigger and easier to read, but you won't see an entire page on screen at one time.Depending on the content of your PDF files, you want to change this temporarily to either Automaticor Fit Page. Some PDF files override this setting.www.bestofsherlock.comPage 18 of 19
Adobe Reader Tips by Randall StockA Note on Versions of Adobe ReaderThe basic concepts in this document apply to Adobe Reader version 8 and later. Screenshots andspecific details come from using Adobe Reader XI on Windows XP.Reader X and XI call the function "Advanced Search" (Edit Advanced Search), while olderversions like Reader 8 just use "Search" (Edit Search).This document suggests using Adobe catalog indexes (PDX files) for faster and more powerfulsearching. These catalog indexes are produced using the full Adobe Acrobat software. Most PDFcollections come with a catalog index for users of Adobe Reader.Recent catalog indexes built using Acrobat X or XI will work even with old versions of Readerincluding Reader 8. However, old catalog indexes created using Acrobat 9 or earlier will not workwith Reader X or Reader XI.If you use Reader X or XI and get a warning message saying the index file is not compatible, youcan:- Contact the producer of the PDF files to see if a new catalog index is available- Ask someone who has Acrobat X or XI to build a new catalog index for you.My website includes many other tips for using Adobe Reader in general, and for the eBSJ.Tips for Using Adobe (Acrobat) Reader http://www.bestofsherlock.com/journal/acro5tp.htm Tips on Using the e-Baker Street Journal http://www.bestofsherlock.com/ref/refbsjtp.htm If you have comments or suggestions about this document, you can reach me via my website: http://www.bestofsherlock.com/ref/rfmail.htm Copyright 2013 Randall Stock. All Rights Reserved.www.bestofsherlock.comPage 19 of 19
This document provides step-by step instructions and tips for using Adobe Reader to search PDF files. It focuses on searching multiple PDF files simultaneously with Advanced Search, and using an Adobe Acrobat catalog index. It has the following sections: - Setting up Advanced Search with a Catalog Index - Using Advanced Search to Find Text