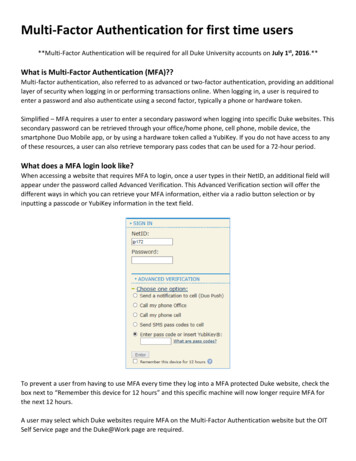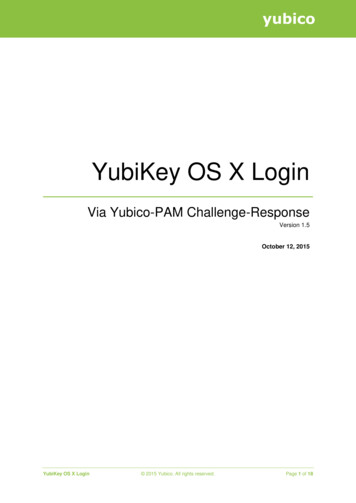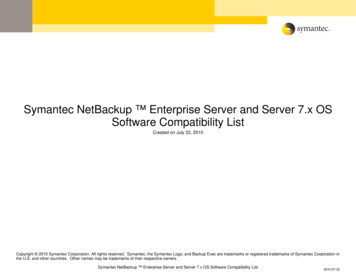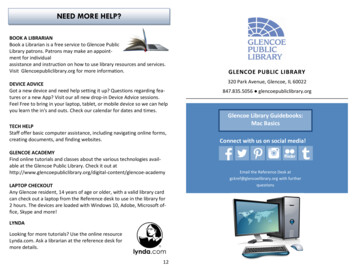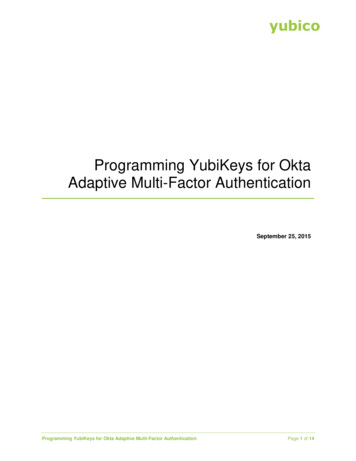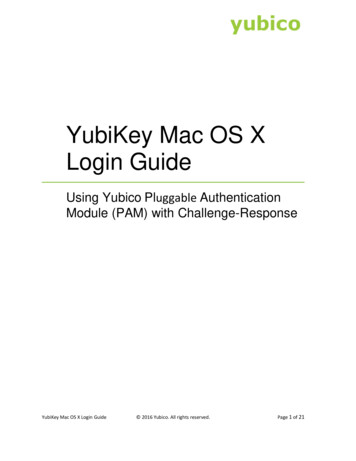
Transcription
YubiKey Mac OS XLogin GuideUsing Yubico Pluggable AuthenticationModule (PAM) with Challenge-ResponseYubiKey Mac OS X Login Guide 2016 Yubico. All rights reserved.Page 1 of 21
Copyright 2016 Yubico Inc. All rights reserved.TrademarksYubico and YubiKey are registered trademarks of Yubico Inc. All other trademarks are the property of theirrespective owners.DisclaimerThe contents of this document are subject to revision without notice due to continued progress inmethodology, design, and manufacturing. Yubico shall have no liability for any error or damages of any kindresulting from the use of this document.The Yubico Software referenced in this document is licensed to you under the terms and conditionsaccompanying the software or as otherwise agreed between you or the company that you are representing.Contact InformationYubico Inc420 Florence Street, Suite 200Palo Alto, CA 94301USAyubi.co/contactDocument Release DateJuly 8, 2016YubiKey Mac OS X Login Guide 2016 Yubico. All rights reserved.Page 2 of 21
ContentsIntroduction . 4Introduction to Yubico Pluggable Authentication Module for your Mac . 4Getting Help . 5Configuring YubiKeys . 6Configuring YubiKeys with the YubiKey Personalization Tool (Recommended) . 6Configuring YubiKeys with the Command Line Interface (Advanced Users) . 9Example . 10Installing Yubico Pluggable Authentication Module (PAM) . 11Backing Up Your Mac Using Time Machine . 12Configuring Yubico Pluggable Authentication Module (PAM) . 13Storing the Initial Challenge and Expected Response with Yubico PAM . 13Creating a Second Set of YubiKeys for Use with Yubico PAM . 15Configuring the User Accounts on your Mac to Require a YubiKey . 15Configuring Your Mac to Require a YubiKey When Deactivating the Screensaver . 16Configuring Your Mac User Accounts to Require a YubiKey at Login . 18Disabling the YubiKey Requirement . 20Disabling the YubiKey Requirement for Deactivating the Screensaver . 20Disabling the YubiKey Requirement for Logging into Your Mac. 21YubiKey Mac OS X Login Guide 2016 Yubico. All rights reserved.Page 3 of 21
IntroductionYubico changes the game for strong authentication, providing superior security with unmatched ease-ofuse. Our core invention, the YubiKey, is a small USB and NFC device supporting multiple authentication andcryptographic protocols. With a simple touch, it protects access to computers, networks, and onlineservices for the world’s largest organizations.Our innovative keys offer strong authentication via Yubico one-time passwords (OTP), FIDO Universal 2ndFactor (U2F), and smart card (PIV, OpenPGP, OATH) — all with a simple tap or touch of a button. YubiKeysprotect access for everyone from individual home users to the world’s largest organizations.Introduction to Yubico Pluggable Authentication Module for your MacThis document describes how to enable a YubiKey to protect your Mac OS X login using Yubico PluggableAuthentication Module (PAM). This includes configuring a YubiKey with the HMAC-SHA1 ChallengeResponse credential needed to set up the Yubico PAM, installing the YubiKey Personalization Tool and theYubico Pluggable Authentication Module, and configuring your Mac for Mac OS X login.Important: Before setting up your Mac to require authentication with a YubiKey, back up your Mac usingthe Time Machine application. If you do not do this, you may not be able to recover your data if there is anerror during setup and you are locked out of your Mac.This document describes the following topics Configuring YubiKeys Installing Yubico Pluggable Authentication Module (PAM) Backing up your Mac Configuring Yubico Pluggable Authentication Module (PAM) Disabling the YubiKey RequirementYubiKey Mac OS X Login Guide 2016 Yubico. All rights reserved.Page 4 of 21
Getting HelpFor more information, and to get help with your YubiKeys, see: Support home page Documentation and FAQs Start a Support ticketYubiKey Mac OS X Login Guide 2016 Yubico. All rights reserved.Page 5 of 21
Configuring YubiKeysWe recommend that you configure the YubiKeys you plan to use with the HMAC-SHA1 Challenge-Responsecredential before setting up authentication with a YubiKey.If you are configuring the YubiKeys yourself, use the YubiKey Personalization Tool (available in bothgraphical and command line interfaces). We recommend that you configure the YubiKeys with the YubiKeyPersonalization Tool graphical user interface.Tip: You can manually program up to 100 YubiKeys easily (even more if necessary) but if you have morethan 100 YubiKeys to be programmed, we recommend you contact us.In this Chapter To configure your YubiKeys using the YubiKey Personalization Tool graphical user interface(recommended) To configure your YubiKeys using the YubiKey Personalization Tool command line interface (foradvanced users)Configuring YubiKeys with the YubiKey Personalization Tool (Recommended)The YubiKey Personalization Tool with graphical user interface is the simplest way to set up small numbersof YubiKeys with the Challenge-Response credential.To configure your YubiKey using the YubiKey Personalization Tool graphical user interface1.Download and install the latest version of the YubiKey Personalization Tool from the Yubico website.2.Insert a YubiKey into a USB port of your Mac, and launch the YubiKey Personalization Tool.YubiKey Mac OS X Login Guide 2016 Yubico. All rights reserved.Page 6 of 21
3.To create a log file that will store your secret key during configuration, click the Settings tab, and in theLogging Settings group, select Log configuration output and Yubico format.4.Click the Challenge-Response tab, and click HMAC-SHA1.5.In the Configuration Slot group, select Configuration Slot 2.YubiKey Mac OS X Login Guide 2016 Yubico. All rights reserved.Page 7 of 21
6.If you want to program multiple YubiKeys, select Program Multiple YubiKeys and Automatically programYubiKeys when inserted.7.To lock the configuration so that you must type an access code to make changes to the configuration, in theConfiguration Protection group, select YubiKey(s) unprotected – enable protection.Important: If you set an access code and later forget it, you cannot make any programming changes to thisYubiKey. You would need to buy another YubiKey.8.To choose the type of access code to lock the YubiKey configuration, in the Configuration Protection group, doone of the following: Type a twelve character hexadecimal access code.YubiKey Mac OS X Login Guide 2016 Yubico. All rights reserved.Page 8 of 21
9.Select Use Serial Number. This is the serial number of the YubiKey that is inserted into the USB port onyour Mac. The decimal serial number is located on the right side of the Challenge-Response tab.In the HMAC-SHA1 Parameters group, clear Require User input (button press) and select Variable input.10. To create your secret key, to the right of Secret Key (20 bytes Hex), click Generate.11. When you are finished configuring your YubiKey, click Stop.12. If you are programming multiple YubiKeys, do the following: Remove the YubiKey you just configured and insert another YubiKey to be configured into the USB portof your Mac. Continue to configure the YubiKeys, one at a time, until you have finished configuring all your YubiKeys. Click Stop when you are finished configuring YubiKeys.Configuring YubiKeys with the Command Line Interface (Advanced Users)Use the YubiKey Personalization Tool with the command line interface (CLI) to automate or integrateYubiKey configuration.To configure your YubiKey using the YubiKey Personalization Tool command line interface1.Download and install the latest version of the YubiKey Personalization Tool from the Yubico website.2.Insert your YubiKey into a USB port on your Mac.3.Launch a Terminal window.YubiKey Mac OS X Login Guide 2016 Yubico. All rights reserved.Page 9 of 21
4.To configure the YubiKey in Challenge-Response mode, from the directory where ykpersonalize is stored,type:ykpersonalize -2 –y –ochal-resp –ochal-hmac –o-chal-btn-trig –o-hmac-lt64 –oallow-update –c access code -a secret key Where you replace access code and secret key with your access code and secret key. The secret key is required and must be a 40 character hexadecimal string. The access code isoptional and must be a twelve character hexadecimal string.Important: If you set an access code and later forget it, you cannot make any programming changes to thisYubiKey. You would need to buy another YubiKey.ExampleHere is an example of a command line to type to configure a YubiKey in Challenge-Response mode. In thisexample, the access code is 35 8c 50 20 6a 9d and the secret key is 66 1a 9a 32 3d 306d 96 90 63 33 cc 95 20 d4 8d c1 3a 73 2b. In the actual command line, the access code and secret key do not include spaces:ykpersonalize -2 –y –ochal-resp –ochal-hmac –o-chal-btn-trig –o-hmac-lt64 –oallow-update –c358c50206a9d -a661a9a323d306d96906333cc9520d48dc13a732bYubiKey Mac OS X Login Guide 2016 Yubico. All rights reserved.Page 10 of 21
Installing Yubico Pluggable Authentication Module (PAM)Once you have configured your YubiKeys with the HMAC-SHA1 Challenge-Response credential, downloadand install the Yubico Pluggable Authentication Module (PAM).Yubico PAM is an application that enables you to configure your account to accept the YubiKey youprogrammed for authentication.In this Chapter Download and install Yubico PAMTo download and install Yubico PAM1.Download the Yubico PAM package for Mac OS X logins from the Yubico Support website.2.To start the installation, double-click the .pkg file you downloaded, and follow the prompts in the installationwizard.3.To confirm the installation:a.Type this command at the prompt:ls /usr/local/lib/securityb.To determine the success of the installation: If the installation was successful, the result of the ls command is pam yubico.so. If the installation was not successful, the result of the ls command is "no such file ordirectory."YubiKey Mac OS X Login Guide 2016 Yubico. All rights reserved.Page 11 of 21
Backing Up Your Mac Using Time MachineImportant: Before starting this process, be sure you back up your system with Time Machine. This is a veryimportant requirement. If issues occur, it is possible to get locked out of your system and your accounts. Ifyou get locked out, the only way to recover is to restore your Mac from a Time Machine backup that youcreate before editing the authorization file on your Mac.You are responsible for creating the system backup before configuring your Mac for authentication with aYubiKey. To read more information about backing up your Mac with Time Machine, see Apple Support.YubiKey Mac OS X Login Guide 2016 Yubico. All rights reserved.Page 12 of 21
Configuring Yubico Pluggable Authentication Module (PAM)Important: Before continuing with this chapter, make sure you created a system backup using TimeMachine. For details, see the previous chapter, Backing up your Mac using Time Machine.So far, you have backed up your Mac with Time Machine, configured a YubiKey with the HMAC-SHA1Challenge-Response credential, and installed Yubico PAM.After you create a system backup using Time Machine, use Yubico PAM to store the initial challenge andexpected response, and configure the user account to require a YubiKey for authentication. You canconfigure your user account to require a YubiKey when deactivating the screensaver or to require a YubiKeywhen logging in, as described in the following sections.In this Chapter Storing the initial challenge and expected response with Yubico PAM Creating a Second Set of YubiKeys for Use with Yubico PAM Configuring your Mac to require a YubiKey when deactivating the screensaver Configuring the user accounts on your Mac to require a YubiKey at loginStoring the Initial Challenge and Expected Response with Yubico PAMAfter you configure your YubiKeys with the HMAC-SHA1 Challenge-Response credential, store the initialchallenge and expected response, and then verify the results. If you see error messages, be sure to correctthe errors before continuing with this process.To store the initial challenge and expected response1.Log in to the account for which you want to add authentication with your YubiKey.2.In the Terminal window, type the following command and press Enter:mkdir –m0700 –p /.yubico3.Be sure your YubiKey is already configured for Challenge-Response (described in the previous section,Configuring YubiKeys).YubiKey Mac OS X Login Guide 2016 Yubico. All rights reserved.Page 13 of 21
4.Insert your YubiKey into a USB port on your Mac, and type the following command:ykpamcfg -25.Verify that the initial challenge and expected response were correctly stored. If the initial challenge andexpected response were stored correctly, a confirmation message similar to the following appears:Stored initial challenge and expected response in‘/Users/[USERNAME]/.yubico/challenge-[YUBIKEY SERIAL NUMBER]’.If the initial challenge is stored in /var/root/[USERNAME]/challenge-[YUBIKEY SERIAL NUMBER],type the following command:sudo cp /var/root/.yubico/challenge-[YUBIKEY SERIAL NUMBER]/Users/[USERNAME]/.yubicowhere [USERNAME] is replaced with your user name and [YUBIKEY SERIAL NUMBER] is replaced withthe seven-digit serial number for your YubiKey.7.If you receive an error message, review the potential causes and fix the error before continuing with the nextsection. Here are the error descriptions and actions to take for each one:YubiKey core error: no yubikey presentThis error message indicates that your YubiKey is not inserted into a USB port on your Mac. If you receivethis error message, insert your YubiKey into a USB port on your Mac, wait a moment for the YubiKey toinitialize, then type ykpamcfg -2 again.YubiKey core error: TimeoutIf you selected Require User input (button press) on the Challenge-Response tab of the YubiKeyPersonalization Tool while you were configuring your YubiKey, the YubiKey begins blinking immediatelyafter you type the command ykpamcfg -2. The YubiKey blinks for approximately only two seconds and ifyou do not touch the YubiKey during this time, this error message appears. Remove, and then reinsert, theYubiKey into the USB port of your Mac. Type ykpamcfg -2 again, and then touch the YubiKey when itstarts blinking.YubiKey Mac OS X Login Guide 2016 Yubico. All rights reserved.Page 14 of 21
Failed to read serial numberThis error message indicates that you inserted the YubiKey into a USB port on your Mac, but the YubiKeyhas not yet initialized. If you see this error message, remove and reinsert your YubiKey into a USB port onyour Mac, wait about 10 seconds, then type ykpamcfg -2 again. If you continue to experience this issue,select Apple menu About This Mac System Report. Under Hardware, click USB. The YubiKey must befound in this list. If it does not appear in this list, start a support ticket with Yubico Support.USB Error: kIOReturnSuccessThis error message indicates a permissions issue. Type the command again with sudo:sudo ykpamcfg -2Creating a Second Set of YubiKeys for Use with Yubico PAMProgram at least two YubiKeys when implementing a requirement for authentication with a YubiKey onyour Mac. If you configure only one YubiKey and something happens to the YubiKey, you must restore theMac from a Time Machine backup that you created before editing the authorization file before youcan log back in to your account.To prepare a second YubiKey for Use with Yubico PAM1.To program your second YubiKey with a Challenge-Response credential, follow the procedure in a previouschapter, Configuring YubiKeys.2.Log in to the user account that needs a second YubiKey.3.To create a file to store the initial challenge and expected response, open a Terminal window and type thefollowing command:ykpamcfg -24.Verify that the initial challenge and expected response were stored correctly. If the challenge and responsewere stored correctly, a confirmation similar to the following appears:Stored initial challenge and expected response in‘/Users/[USERNAME]/.yubico/challenge-[YUBIKEY SERIAL NUMBER].Configuring the User Accounts on your Mac to Require a YubiKeyIf your Mac has multiple user accounts, when you configure your Mac to require a YubiKey whendeactivating the screensaver or upon logging in, that requirement applies to all user accounts. Therefore, ifyou have multiple user accounts, be sure each user account has a YubiKey programmed for that account.You can use the same YubiKey, or you can use a different YubiKey for each account.YubiKey Mac OS X Login Guide 2016 Yubico. All rights reserved.Page 15 of 21
For more information, see: Configuring Your Mac to Require a YubiKey When Deactivating the Screensaver Configuring Your Mac User Accounts to Require a YubiKey at LoginIf you need to program additional YubiKeys, see the previous section, Configuring YubiKeys. Also be sure tocreate a second YubiKey for each YubiKey you configured. The second YubiKey serves as a backup for thefirst YubiKey you configured. You do not need to duplicate the credential you programmed for the firstYubiKey. Even a backup YubiKey has its own Challenge-Response credential.Configuring Your Mac to Require a YubiKey When Deactivating the ScreensaverThe following instructions use the vi text editing application. You can use any other text editing applicationyou prefer to use to edit system files.Important: When you perform the steps in this section, remember that this requirement applies to all useraccounts. Therefore, if you have multiple user accounts, be sure each user account has a YubiKeyprogrammed for that account. You can use the same YubiKey, or you can use a different YubiKey for eachaccount.To configure your Mac to require a YubiKey when deactivating the screensaver1.If you have multiple user accounts on your Mac and you previously configured a YubiKey for only one account,see Configuring YubiKeys previously in this document, and configure a YubiKey for each account on your Macbefore continuing with these steps.Tip: You can program a unique Challenge-Response credential on the other YubiKeys. You do not need toduplicate the credential you programmed for the first YubiKey.2.Open a Terminal window, and type this command:sudo vi /etc/pam.d/screensaver3.Type your administrator password, and press Enter.4.Verify that the Terminal window now begins with:# screensaver: auth account5.To change from Command Mode to Insert Mode, press the i key.﹘ INSERT ﹘ should appear at the bottom of the Terminal window.6.Press the Down Arrow key to move to the first letter of the first line that begins with account.YubiKey Mac OS X Login Guide 2016 Yubico. All rights reserved.Page 16 of 21
7.To create a blank line, press Enter.8.Press the Up Arrow key to move to the blank line that you just created. Type the following command:Auth9.Press Spacebar seven times (to align the text), and type:Required10. Press Spacebar seven times again (to align the text), and type:/usr/local/lib/security/pam yubico.so mode challenge-response11. To exit Insert Mode and return to Command Mode, press Esc.12. To save the changes you made, type ZZ (it is important to capitalize the Z letters, as lowercase letters do notsave the file).13. Close the Terminal window.14. To test that your YubiKey is required to deactivate the screensaver, remove your YubiKey when thescreensaver activates, type your password, and the unlock attempt should fail.Note: To speed up this process for testing purposes, select Apple Menu System Preferences Desktop &Screen Saver, click Screen Saver, and change Start after to 1 Minute.YubiKey Mac OS X Login Guide 2016 Yubico. All rights reserved.Page 17 of 21
Configuring Your Mac User Accounts to Require a YubiKey at LoginThe following instructions use the vi text editing application. You can use any other text editing applicationyou prefer to use to edit system files.Important: When you perform the steps in this section, remember that this requirement applies to all useraccounts. Therefore, if you have multiple user accounts, be sure each user account has a YubiKeyprogrammed for that account. You can use the same YubiKey, or you can use a different YubiKey for eachaccount.To configure your Mac user accounts to require a YubiKey when logging in to the account1.If you have multiple user accounts on your Mac and you previously configured a YubiKey for only one account,see Configuring YubiKeys previously in this document, and configure a YubiKey for each account on your Macbefore continuing with these steps.2.Open a Terminal window, and type:sudo vi /etc/pam.d/authorization3.Type your administrator password, and press Enter.4.Verify that the Terminal window now begins with:# authorization: auth account5.To change from Command Mode to Insert Mode, press the i key.6.Press the Down Arrow key to move to the first letter of the first line that begins with account.7.To create a blank line, press Enter.8.Press the Up Arrow key to move to the blank line that you just created, and type this command:―― INSERT ―― should appear at the bottom of the Terminal window.auth.9.Press Spacebar seven times (to align the text), and type:requiredYubiKey Mac OS X Login Guide 2016 Yubico. All rights reserved.Page 18 of 21
10. Press Spacebar seven times again (to align the text), and type:/usr/local/lib/security/pam yubico.so mode challenge-response11. To exit Insert Mode and return to Command Mode, press Esc.12. To save the changes you made, type ZZ (it is important to capitalize the Z letters, as lowercase z letters donot save the file).13. Close the Terminal window.14. To test that your YubiKey is required, log out of your user account, remove the YubiKey, and then attempt tolog back in without the YubiKey inserted.The login should fail.15. To test the Challenge-Response credential of your YubiKey, insert your YubiKey into a USB port on your Mac,wait a few moments, and then log in again.The login should succeed.YubiKey Mac OS X Login Guide 2016 Yubico. All rights reserved.Page 19 of 21
Disabling the YubiKey RequirementThis chapter describes how to remove the YubiKey requirement for unlocking the screensaver and forlogging into the user accounts on your Mac.In this Chapter Disabling the YubiKey Requirement for Deactivating the Screensaver Disabling the YubiKey Requirement for Logging into Your MacDisabling the YubiKey Requirement for Deactivating the ScreensaverThis section shows you how to disable the YubiKey requirement for deactivating the screensaver.Important: When you perform the steps in this section, remember that this change applies to all useraccounts.To remove the screensaver requirement1.Open a Terminal window, and type this command:sudo vi /etc/pam.d/screensaver2.Type your administrator password, and press Enter.3.Verify that the Terminal window now begins with:# screensaver: auth account4.To change from Command Mode to Insert Mode, press the i key.﹘ INSERT ﹘ should appear at the bottom of the Terminal window.5.Remove the line that you added in the previous section to enable the YubiKey m yubico.so mode challenge-response6.To exit Insert Mode and return to Command Mode, press Esc.7.To save the changes you made, type ZZ (it is important to capitalize the Z letters, as lowercase z letters donot save the file.)8.Close the Terminal window.YubiKey Mac OS X Login Guide 2016 Yubico. All rights reserved.Page 20 of 21
9.To test that your YubiKey is no longer required to deactivate the screensaver, remove your YubiKey when thescreensaver activates, type your password, and the unlock attempt should succeed.NOTE: To speed up this process for testing purposes, select Apple Menu System Preferences Desktop &Screen Saver, click Screen Saver, and change Start after to 1 Minute.Disabling the YubiKey Requirement for Logging into Your MacThis section shows you how to disable the YubiKey requirement for logging into the Mac.Important: When you perform the steps in this section, remember that this change applies to all useraccounts.To remove the authorization requirement1.Open a Terminal window, and type:sudo vi /etc/pam.d/authorization2.Type your administrator password, and press Enter.3.To change from Command Mode to Insert Mode, press the i key.﹘ INSERT ﹘ should appear at the bottom of the Terminal window.4.Press the Down Arrow key to move to the first letter of the first line that begins with account.5.Remove the line that you added in the previous section to enable the YubiKey m yubico.so mode challenge-response6.To exit Insert Mode and return to Command Mode, press Esc.7.To save the changes you made, type ZZ (it is important to capitalize the Z letters, as lowercase z letters donot save the file.)8.Close the Terminal window.9.To test that your YubiKey is no longer required, log out of your user accounts, remove the YubiKey, and thenattempt to log back in without the YubiKey inserted.The login should succeed.YubiKey Mac OS X Login Guide 2016 Yubico. All rights reserved.Page 21 of 21
The YubiKey Personalization Tool with graphical user interface is the simplest way to set up small numbers of YubiKeys with the Challenge -Response credential. To configure your YubiKey using the YubiKey Personalization Tool graphical user interface 1. Download and install the latest version of the YubiKey Personalization Tool from the Yubico .
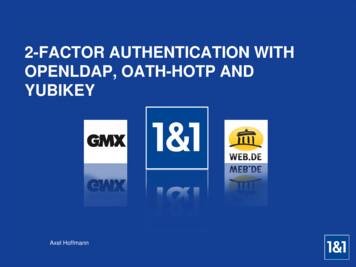
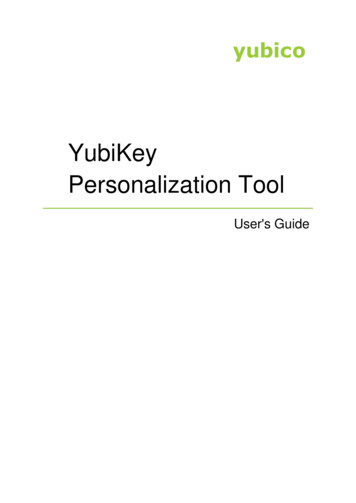
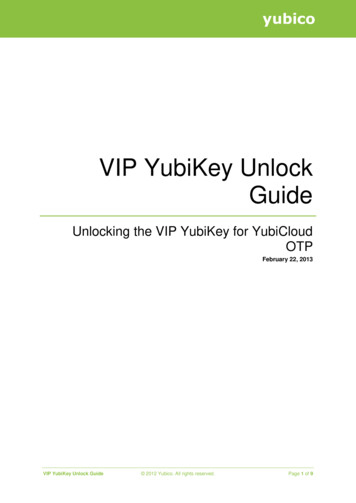
![Smart card configuration for Citrix Environments-v2[1]-jp](/img/36/smart-card-configuration-for-citrix-environments.jpg)